Solução de problemas do driver do Adaptador de Rede Elástica do Windows
O Elastic Network Adapter (ENA) é projetado para melhorar a integridade do sistema operacional e reduzir as possibilidades de interrupção na operação da sua instância de Windows por conta de comportamento inesperado de hardware ou falhas. A arquitetura do ENA mantém falhas do dispositivo ou do driver o mais transparentes possível para o sistema operacional.
Instalação do driver do Adaptador de Rede Elástica (ENA)
Se sua instância não for baseada em uma das mais recentes imagens de máquina da Amazon (AMIs) do Windows que a Amazon fornece, use o procedimento a seguir para instalar o driver ENA atual em sua instância. Execute esta atualização em um momento conveniente para reinicializar sua instância. Se o script de instalação não reinicializar automaticamente sua instância, recomendamos que você reinicie a instância como etapa final.
Se você usar um volume de armazenamento de instância para armazenar dados enquanto a instância estiver em execução, esses dados serão apagados quando você interromper a instância. Antes de interromper sua instância, verifique se você copiou todos os dados necessários dos volumes de armazenamento de instância para um armazenamento persistente, como o Amazon EBS ou o Amazon S3.
Pré-requisitos
Para instalar ou atualizar o driver ENA, sua instância do Windows deve atender aos seguintes pré-requisitos:
-
O PowerShell versão 3.0 ou posterior deve ser instalado
Etapa 1: fazer backup de seus dados
Recomendamos que você crie uma AMI de backup caso não consiga reverter suas alterações por meio do Gerenciador de dispositivos. Para criar uma AMI de backup com o AWS Management Console, siga estas etapas:
-
Abra o console do Amazon EC2 em https://console.aws.amazon.com/ec2/
. -
No painel de navegação, escolha Instances (Instâncias).
-
Selecione a instância que requer a atualização do driver e escolha Interromper instância no menu Estado da instância.
-
Depois de interromper a instância, selecione a instância novamente. Para criar seu backup, escolha Imagem e modelos no menu Ações e escolha Criar imagem.
-
Para reiniciar sua instância, escolha Iniciar instância no menu Estado da instância.
Etapa 2: instalar ou atualizar seu driver ENA
Você pode instalar ou atualizar seu driver ENA com o AWS Systems Manager Distributor ou com os cmdlets do PowerShell. Para obter mais instruções, selecione a guia que corresponde ao método que deseja utilizar.
Etapa 3 (opcional): verificar a versão do driver ENA após a instalação
Para garantir que o pacote do driver ENA tenha sido instalado com êxito em sua instância, você pode verificar a nova versão da seguinte forma:
-
Conecte-se à instância e faça login como administrador local.
-
Para abrir o Gerenciador de dispositivos do Windows, insira
devmgmt.mscna caixa Run (Executar). -
Escolha OK. Isso abre a janela Gerenciador de dispositivos.
-
Selecione a seta à esquerda de Network adapters (Adaptadores de rede) para expandir a lista.
-
Escolha o nome ou abra o menu de contexto para Amazon Elastic Network Adapter (Adaptador do Amazon Elastic Network) e, depois, escolha Properties (Propriedades). Isso abre a caixa de diálogo Propriedades do Adaptador de Rede Elástica da Amazon.
nota
Todos os adaptadores ENA usam o mesmo driver. Caso tenha vários adaptadores ENA, você poderá selecionar qualquer um deles para atualizar o driver de todos os adaptadores ENA.
-
Para verificar a versão atual instalada, abra a guia Driver e verifique a Versão do driver. Se a versão atual não corresponder à sua versão de destino, consulte Solução de problemas do driver do Adaptador de Rede Elástica do Windows.
Reverter a instalação de um driver ENA
Se algo der errado com a instalação, talvez seja necessário reverter o driver. Siga estas etapas para reverter para a versão anterior do driver ENA que estava instalada em sua instância.
-
Conecte-se à instância e faça login como administrador local.
-
Para abrir o Gerenciador de dispositivos do Windows, insira
devmgmt.mscna caixa Run (Executar). -
Escolha OK. Isso abre a janela Gerenciador de dispositivos.
-
Selecione a seta à esquerda de Network adapters (Adaptadores de rede) para expandir a lista.
-
Escolha o nome ou abra o menu de contexto para Amazon Elastic Network Adapter (Adaptador do Amazon Elastic Network) e, depois, escolha Properties (Propriedades). Isso abre a caixa de diálogo Propriedades do Adaptador de Rede Elástica da Amazon.
nota
Todos os adaptadores ENA usam o mesmo driver. Caso tenha vários adaptadores ENA, você poderá selecionar qualquer um deles para atualizar o driver de todos os adaptadores ENA.
-
Para reverter o driver, abra a guia Driver e escolha Reverter driver. Isso abre a janela de Reversão do pacote de driver.
nota
Se a guia Driver não mostrar a ação Reverter driver ou se a ação não estiver disponível, isso significa que o armazenamento de drivers
em sua instância não contém o pacote de driver instalado anteriormente. Para solucionar esse problema, consulte Cenários de solução de problemas e expanda a seção Versão inesperada do driver ENA instalada. Para obter mais informações sobre o processo de seleção do pacote de driver de dispositivo, consulte Como o Windows seleciona um pacote de driver para um dispositivo no site de documentação da Microsoft.
Colete informações de diagnóstico sobre a instância
As etapas para abrir as ferramentas do sistema operacional (SO) Windows variam, dependendo da versão do sistema operacional instalada na instância. Nas seções a seguir, usamos a caixa de diálogo Run (Executar) para abrir as ferramentas, o que funciona da mesma forma em todas as versões do sistema operacional. No entanto, é possível acessar essas ferramentas usando qualquer método que preferir.
Acesse a caixa de diálogo Run (Executar)
-
Usando a combinação de teclas do logo do Windows:
Windows+R -
Usando a barra de pesquisa:
-
Insira
runna barra de pesquisa. -
Selecione a aplicação Run (Executar) a partir dos resultados da pesquisa.
-
Algumas etapas exigem que o menu de contexto acesse propriedades ou ações sensíveis ao contexto. Há várias maneiras de fazer isso, dependendo da versão do sistema operacional e do hardware.
Acesse o menu de contexto
-
Usando o mouse: clique com o botão direito do mouse em um item para abrir seu menu de contexto.
-
Usando o teclado:
-
Dependendo da versão do sistema operacional, use
Shift+F10, ouCtrl+Shift+F10. -
Se você tiver a tecla de contexto no teclado (três linhas horizontais em uma caixa), selecione o item desejado e pressione a tecla de contexto.
-
Se você puder se conectar à instância, use as técnicas a seguir para coletar informações de diagnóstico para solução de problemas.
Verifique o status do dispositivo ENA
Para verificar o status do driver ENAdo Windows usando o Gerenciador de dispositivos do Windows, siga estas etapas:
-
Abra a caixa de diálogo Run (Executar) usando um dos métodos descritos na seção anterior.
-
Para abrir o Gerenciador de dispositivos do Windows, insira
devmgmt.mscna caixa Run (Executar). -
Escolha OK. Isso abre a janela Gerenciador de dispositivos.
-
Selecione a seta à esquerda de Network adapters (Adaptadores de rede) para expandir a lista.
-
Escolha o nome ou abra o menu de contexto para Amazon Elastic Network Adapter (Adaptador do Amazon Elastic Network) e, depois, escolha Properties (Propriedades). Isso abre a caixa de diálogo Propriedades do Adaptador de Rede Elástica da Amazon.
-
Verifique se a mensagem na guia Geral sinaliza "Este dispositivo está funcionando corretamente".
Investigue mensagens de evento do driver
Para revisar os logs de eventos do driver ENA do Windows usando o Visualizador de eventos do Windows, siga estas etapas:
-
Abra a caixa de diálogo Run (Executar) usando um dos métodos descritos na seção anterior.
-
Para abrir o Visualizador de eventos do Windows, insira
eventvwr.mscna caixa Run (Executar). -
Escolha OK. Isso abrirá a janela Event Viewer (Visualizador de eventos).
-
Expanda o menu Windows Logs (Logs do Windows) e, em seguida, escolha System (Sistema).
-
Em Actions (Ações), no painel superior direito, escolha Filter Current Log (Filtrar log atual). Isso exibe a caixa de diálogo de filtragem.
-
Na caixa Event sources (Origens de eventos), insira
ena. Isso limita os resultados a eventos gerados pelo driver ENA do Windows. -
Escolha OK. Isso mostra os resultados do log de eventos filtrados nas seções de detalhes da janela.
-
Para examinar os detalhes, selecione uma mensagem de evento na lista.
O exemplo a seguir mostra um evento de driver ENA na lista de eventos do sistema do Visualizador de eventos do Windows:
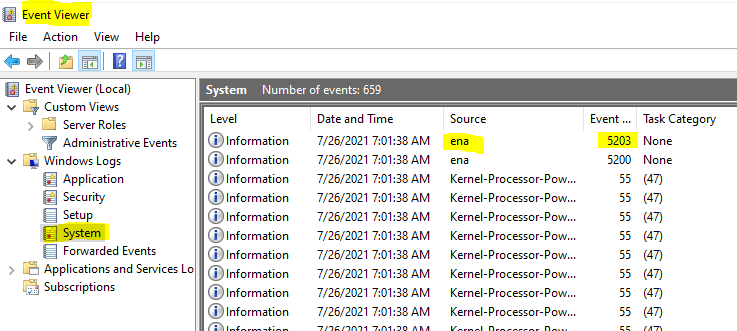
Resumo da mensagem do evento
A tabela a seguir mostra as mensagens de evento geradas pelo driver ENA do Windows.
Entrada | |||||||||||||||||||||||||||||||||||||||||||||||||||||||||||||||||||||||||||||||||||||||||||||||||||
|---|---|---|---|---|---|---|---|---|---|---|---|---|---|---|---|---|---|---|---|---|---|---|---|---|---|---|---|---|---|---|---|---|---|---|---|---|---|---|---|---|---|---|---|---|---|---|---|---|---|---|---|---|---|---|---|---|---|---|---|---|---|---|---|---|---|---|---|---|---|---|---|---|---|---|---|---|---|---|---|---|---|---|---|---|---|---|---|---|---|---|---|---|---|---|---|---|---|---|---|
| ID do evento | Descrição do evento do driver ENA | Tipo | |||||||||||||||||||||||||||||||||||||||||||||||||||||||||||||||||||||||||||||||||||||||||||||||||
5001 |
Hardware is out of resources (O hardware está sem recursos) | Erro | |||||||||||||||||||||||||||||||||||||||||||||||||||||||||||||||||||||||||||||||||||||||||||||||||
5002 |
Adapter has detected a hardware error (O adaptador detectou um erro de hardware) | Erro | |||||||||||||||||||||||||||||||||||||||||||||||||||||||||||||||||||||||||||||||||||||||||||||||||
5005 |
Adapter has timed out on NDIS operation that did not complete in a timely manner (O adaptador expirou o tempo limite na operação do NDIS que não foi concluída em tempo hábil) | Erro | |||||||||||||||||||||||||||||||||||||||||||||||||||||||||||||||||||||||||||||||||||||||||||||||||
5032 |
Adapter has failed to reset the device (Falha do adaptador ao redefinir o dispositivo) | Erro | |||||||||||||||||||||||||||||||||||||||||||||||||||||||||||||||||||||||||||||||||||||||||||||||||
5200 |
Adapter has been initialized (O adaptador foi inicializado) | Informativo | |||||||||||||||||||||||||||||||||||||||||||||||||||||||||||||||||||||||||||||||||||||||||||||||||
5201 |
Adapter has been halted (O adaptador foi interrompido) | Informativo | |||||||||||||||||||||||||||||||||||||||||||||||||||||||||||||||||||||||||||||||||||||||||||||||||
5202 |
Adapter has been paused (O adaptador foi pausado) | Informativo | |||||||||||||||||||||||||||||||||||||||||||||||||||||||||||||||||||||||||||||||||||||||||||||||||
5203 |
Adapter has been restarted (O adaptador foi reiniciado) | Informativo | |||||||||||||||||||||||||||||||||||||||||||||||||||||||||||||||||||||||||||||||||||||||||||||||||
5204 |
Adapter has been shut down (O adaptador foi desligado) | Informativo | |||||||||||||||||||||||||||||||||||||||||||||||||||||||||||||||||||||||||||||||||||||||||||||||||
5205 |
Adapter has been reset (O adaptador foi redefinido) | Erro | |||||||||||||||||||||||||||||||||||||||||||||||||||||||||||||||||||||||||||||||||||||||||||||||||
5206 |
Adapter has been surprise removed (O adaptador foi removido de surpresa) | Erro | |||||||||||||||||||||||||||||||||||||||||||||||||||||||||||||||||||||||||||||||||||||||||||||||||
5208 |
Adapter initialization routine has failed (A rotina de inicialização do adaptador falhou) | Erro | |||||||||||||||||||||||||||||||||||||||||||||||||||||||||||||||||||||||||||||||||||||||||||||||||
5210 |
Adapter has encountered and successfully recovered an internal issue (O adaptador encontrou problema interno e recuperou com êxito) | Erro | |||||||||||||||||||||||||||||||||||||||||||||||||||||||||||||||||||||||||||||||||||||||||||||||||
Analise as métricas de performance
O driver ENA do Windows publica métricas de performance de rede de instâncias onde elas estão habilitadas. Você pode exibir e habilitar métricas na instância usando a aplicação nativa Monitor de performance. Para obter mais informações sobre as métricas que o driver ENA do Windows produz, consulte Monitorar a performance de rede de sua instância do EC2.
Em casos em que as métricas do ENA estão habilitadas e o agente do Amazon CloudWatch está instalado, o CloudWatch coleta as métricas associadas aos contadores no Monitor de performance do Windows, bem como algumas métricas avançadas para o ENA. Essas métricas são coletadas além das métricas habilitadas por padrão em instâncias do EC2. Para obter mais informações sobre as métricas, consulte Métricas coletadas pelo agente CloudWatch no Guia do usuário do Amazon CloudWatch.
nota
As métricas de performance estão disponíveis para as versões 2.4.0 e posteriores do driver ENA (também para a versão 2.2.3). O driver ENA versão 2.2.4 foi revertido devido à possível degradação da performance nas instâncias do EC2 de sexta geração. Recomendamos que você atualize para a versão atual do driver para garantir que tenha as últimas atualizações.
Algumas maneiras como usar métricas de performance são:
-
Solucionar problemas de performance de instâncias.
-
Escolher o tamanho certo de instância para um workload.
-
Planejar atividades de escalabilidade proativamente.
-
Fazer benchmark em aplicações para determinar se elas maximizam a performance disponível em uma instância.
Taxa de atualização
Por padrão, o driver atualiza métricas usando um intervalo de 1 segundo. No entanto, a aplicação que recupera as métricas pode usar um intervalo diferente para sondagem. Você pode alterar o intervalo de atualização no Gerenciador de dispositivos, usando as propriedades avançadas do driver.
Para alterar o intervalo de atualização de métricas para o driver ENA do Windows, siga estas etapas:
-
Abra a caixa de diálogo Run (Executar) usando um dos métodos descritos na seção anterior.
-
Para abrir o Gerenciador de dispositivos do Windows, insira
devmgmt.mscna caixa Run (Executar). -
Escolha OK. Isso abre a janela Gerenciador de dispositivos.
-
Selecione a seta à esquerda de Network adapters (Adaptadores de rede) para expandir a lista.
-
Escolha o nome ou abra o menu de contexto para Amazon Elastic Network Adapter (Adaptador do Amazon Elastic Network) e, depois, escolha Properties (Propriedades). Isso abre a caixa de diálogo Propriedades do Adaptador de Rede Elástica da Amazon.
-
Abra a guia Advanced (Avançado) na janela suspensa.
-
Na lista Property (Propriedade), escolha Metrics Refresh Interval (Intervalo de atualização das métricas) para alterar o valor.
-
Quando tiver concluído, escolha OK.
Investigar notificações de configuração aquém do ideal
O dispositivo ENA detecta configurações abaixo do ideal no driver, as quais podem ser alteradas. O dispositivo notifica o driver do ENA e registra uma notificação de evento. Para revisar os eventos de configuração aquém do ideal no Visualizador de Eventos do Windows
-
Abra a caixa de diálogo Run (Executar) usando um dos métodos descritos na seção anterior.
-
Para abrir o Visualizador de eventos do Windows, insira
eventvwr.mscna caixa Run (Executar). -
Escolha OK. Isso abrirá a janela Event Viewer (Visualizador de eventos).
-
Expanda o menu Windows Logs (Logs do Windows) e, em seguida, escolha System (Sistema).
-
Em Actions (Ações), no painel superior direito, escolha Filter Current Log (Filtrar log atual). Isso exibe a caixa de diálogo de filtragem.
-
Na caixa Event sources (Origens de eventos), insira
ena. Isso limita os resultados a eventos gerados pelo driver ENA do Windows. -
Escolha OK. Isso mostra os resultados do log de eventos filtrados nas seções de detalhes da janela.
Os eventos com o ID 59000 notificam você sobre descobertas de configuração aquém do ideal. Clique com o botão direito do mouse em um evento e escolha Propriedades do evento para abrir uma visualização detalhada ou selecione Painel de visualização no menu Visualizar para ver os mesmos detalhes.

Abra a guia Detalhes para ver o código do evento. Na seção Dados binários: em palavras, a última palavra é o código.
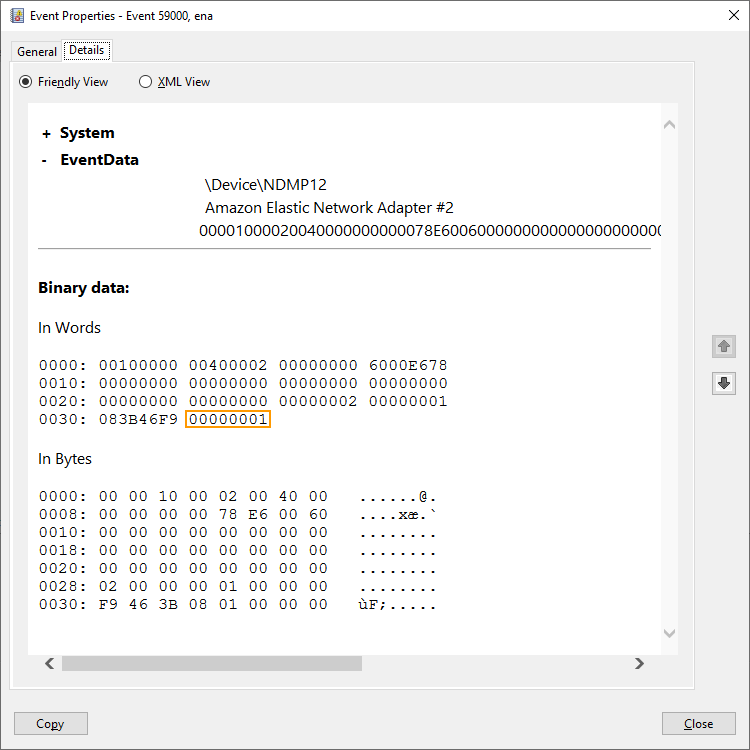
A lista a seguir mostra detalhes do código de notificação e as ações recomendadas para descobertas de configurações abaixo do ideal.
-
Código
1: não é recomendado utilizar o ENA Express com configuração de LLQ amploA ENI do ENA Express está configurada com LLQ amplo. Essa configuração está abaixo do ideal e pode afetar a performance do ENA Express. Recomendamos desabilitar as configurações de LLQ amplo ao usar ENIs do ENA Express conforme mostrado a seguir.
-
Para abrir o Gerenciador de dispositivos do Windows, insira
devmgmt.mscna caixa Run (Executar). -
Escolha OK. Isso abre a janela Gerenciador de dispositivos.
-
Selecione a seta à esquerda de Network adapters (Adaptadores de rede) para expandir a lista.
-
Abra as propriedades de dispositivo para o
Amazon Elastic Network Adapter. -
Ali, abra a guia Avançado para fazer as alterações.
-
Selecione a propriedade Política de tamanho de cabeçalho de LLQ e defina seu valor como
Normal (128 Bytes). -
Escolha OK para salvar as alterações.
-
-
Código
2: ENI do ENA Express com profundidade de fila Tx abaixo do ideal não é recomendadaA ENI do ENA Express está configurada com profundidade de fila Tx abaixo do ideal. Essa configuração pode afetar a performance do ENA Express. Recomendamos aumentar todas as filas Tx para o valor máximo para a interface de rede quando você usar ENIs do ENA Express como a seguir.
Siga estas etapas para aumentar as filas de Tx para a profundidade máxima:
-
Para abrir o Gerenciador de dispositivos do Windows, insira
devmgmt.mscna caixa Run (Executar). -
Escolha OK. Isso abre a janela Gerenciador de dispositivos.
-
Selecione a seta à esquerda de Network adapters (Adaptadores de rede) para expandir a lista.
-
Abra as propriedades de dispositivo para o
Amazon Elastic Network Adapter. -
Ali, abra a guia Avançado para fazer as alterações.
-
Selecione a propriedade Buffers de transmissão e defina seu valor como o máximo permitido.
-
Escolha OK para salvar as alterações.
-
Redefinição do adaptador ENA
O processo de redefinição é iniciado quando o driver ENA do Windows detecta um erro em um adaptador e marca o adaptador como não íntegro. O driver não pode redefinir a si mesmo, portanto, depende do sistema operacional verificar o status da integridade do adaptador e chamar o identificador de redefinição para o driver ENA do Windows. O processo de redefinição pode resultar em um breve período de tempo em que ocorre perda de tráfego. No entanto, as conexões TCP devem ser capazes de se recuperar.
O adaptador ENA também pode solicitar indiretamente um procedimento de redefinição do dispositivo, ao não enviar uma notificação de manutenção de atividade. Por exemplo, se o adaptador ENA atingir um estado desconhecido depois de carregar uma configuração irrecuperável, poderá parar de enviar notificações de keep-alive.
Causas comuns para redefinição do adaptador ENA
-
Mensagens de keep-alive estão ausentes
O dispositivo ENA posta eventos de keep-alive em uma taxa fixa (geralmente uma vez por segundo). O driver ENA do Windows implanta um mecanismo de watchdog, que verifica a presença dessas mensagens keep-alive. Se detectar uma ou mais novas mensagens desde a última vez que foi verificada, ele registra um resultado de êxito. Caso contrário, o driver conclui que o dispositivo sofreu uma falha e inicia uma sequência de redefinição.
-
Os pacotes estão presos em filas de transmissão
O adaptador ENA verifica se os pacotes estão fluindo pelas filas de transmissão conforme esperado. O driver ENA do Windows detecta se os pacotes estão ficando presos e inicia uma sequência de redefinição caso estejam.
-
Tempo limite de leitura para registros de E/S mapeados da memória (MMIO)
Para limitar as operações de leitura de E/S mapeadas de memória (MMIO), o driver ENA do Windows acessa os registros do MMIO somente durante os processos de inicialização e redefinição. Se o driver detectar um tempo limite, ele executará uma das seguintes ações, dependendo do processo em execução:
-
Se um tempo limite for detectado durante a inicialização, ele falhará no fluxo, o que resulta na exibição de um ponto de exclamação amarelo pelo adaptador ENA no Gerenciador de dispositivos do Windows.
-
Se um tempo limite for detectado durante a reinicialização, ele falhará no fluxo. O sistema operacional inicia uma remoção surpresa do adaptador ENA e o recupera parando e iniciando o adaptador que foi removido. Para obter mais informações sobre a remoção surpresa de uma placa de interface de rede (NIC), consulte Como lidar com a remoção surpresa de uma NIC
na documentação Desenvolvedor de hardware do Microsoft Windows.
-
Cenários de solução de problemas
Os cenários a seguir podem ajudar a solucionar problemas que possam ocorrer com o driver ENA do Windows. Recomendamos que você comece atualizando seu driver ENA, se você não tiver a versão mais recente. Para encontrar o driver mais recente para a versão do sistema operacional Windows, consulte Driver do ENA para o Windows.
Descrição
Depois de seguir as etapas para instalar uma versão específica do driver ENA, o gerenciador de dispositivos do Windows mostra que o Windows instalou uma versão diferente do driver ENA.
Causa
Quando você executa a instalação de um pacote de driver, o Windows classifica todos os pacotes de drivers válidos para determinado dispositivo no armazenamento de drivers
Solução
Para garantir que o Windows instale a versão do pacote de driver escolhida, você pode remover pacotes de drivers de classificação inferior do armazenamento de drivers com a ferramenta de linha de comando PnPUtil
Siga estas etapas para atualizar o driver ENA:
-
Conecte-se à instância e faça login como administrador local.
-
Abra a janela de propriedades do Gerenciador de dispositivos, conforme descrito na seção Verifique o status do dispositivo ENA. Isso abre a guia Geral da janela Propriedades do Adaptador de Rede Elástica da Amazon.
-
Abra a guia Driver.
-
Escolha Update Driver (Atualizar driver). Isso abre a caixa de diálogo Atualizar software do driver: Adaptador de Rede Elástica da Amazon.
-
Na seção Como deseja pesquisar o software de driver?, escolha Procurar software de driver no computador.
-
Na página Procurar software de driver no computador, escolha Permitir escolher em uma lista de drivers de dispositivo em meu computador, localizado abaixo da barra de pesquisa.
-
Na página Selecionar o driver do dispositivo que você deseja instalar para este hardware, escolha Ter disco....
-
Na janela Instalar do disco, escolha Procurar..., próximo à localização na lista suspensa.
-
Navegue até o local em que você fez o download do pacote de driver ENA de destino. Selecione o arquivo denominado
ena.infe escolha Abrir. -
Para iniciar a instalação, escolha OK e, em seguida, escolha Avançar.
-
-
Se o instalador não reinicializar automaticamente sua instância, execute o cmdlet Restart-Computer do PowerShell.
PS C:\>Restart-Computer
Descrição
O ícone do adaptador ENA na seção Network adapters (Adaptadores de rede) do Gerenciador de dispositivos exibe um sinal de aviso (um triângulo amarelo com um ponto de exclamação dentro).
O exemplo a seguir mostra um adaptador ENA com o ícone de aviso no Gerenciador de dispositivos do Windows:

Causa
Esse aviso de dispositivo geralmente é causado por problemas de ambiente, o que pode exigir mais pesquisas, e muitas vezes exige um processo de eliminação para determinar a causa subjacente. Para obter uma lista completa de erros do dispositivo, consulte Mensagens de erro do Gerenciador de dispositivos
Solução
A solução para este aviso de dispositivo depende da causa raiz. O processo de eliminação descrito aqui inclui algumas etapas básicas para ajudar a identificar e resolver os problemas mais comuns que podem ter uma solução simples. É necessária uma análise de causa raiz adicional quando essas etapas não resolvem o problema.
Siga estas etapas para ajudar a identificar e resolver problemas comuns:
-
Interrompa e inicie o dispositivo.
Abra a janela de propriedades do Gerenciador de dispositivos, conforme descrito na seção Verifique o status do dispositivo ENA. Isso abre a guia General (Geral) da janela Amazon Elastic Network Adapter Properties (Propriedades do adaptador do Amazon Elastic Network), onde Device status (Status do dispositivo) exibe o código de erro e uma mensagem curta.
-
Abra a guia Driver.
-
Selecione Disable Device (Desabilitar dispositivo) e responda Yes (Sim) para a mensagem de aviso exibida.
-
Selecione Enable Device (Habilitar dispositivo).
-
-
Interrompa e inicie a instância do EC2
Se o adaptador ainda mostrar o ícone de aviso no Gerenciador de dispositivos, a próxima etapa é interromper e iniciar a instância do EC2. Isso reinicia a instância em hardware diferente na maioria dos casos.
-
Investigue possível problema de recursos da instância
Se você interrompeu e iniciou sua instância do EC2 e o problema persistir, isso pode indicar um problema de recurso na instância, como memória insuficiente.
Descrição
O Visualizador de eventos do Windows mostra o tempo limite do adaptador e os eventos de redefinição que ocorrem em combinação para adaptadores ENA. As mensagens são semelhantes aos exemplos a seguir:
-
ID do evento 5007: adaptador do Amazon Elastic Network: Timed out during an operation (Tempo limite durante uma operação).
-
ID do evento 5205: adaptador do Amazon Elastic Network Adapter: Adapter reset has been started (A redefinição do adaptador foi iniciada).
As redefinições do adaptador causam interrupção mínima no tráfego. Mesmo quando há várias redefinições, seria incomum que elas causem qualquer interrupção grave da rede.
Causa
Essa sequência de eventos indica que o driver ENA Windows iniciou uma redefinição para um adaptador ENA que não respondeu. No entanto, o mecanismo que o driver do dispositivo usa para detectar esse problema está sujeito a falsos positivos resultantes da falta de CPU 0.
Solução
Se essa combinação de erros ocorrer com frequência, verifique suas alocações de recursos para ver onde os ajustes podem ser úteis.
-
Abra a caixa de diálogo Run (Executar) usando um dos métodos descritos na seção anterior.
-
Para abrir o Monitor de recursos do Windows, insira
resmonna caixa Run (Executar). -
Escolha OK. Isso abre a janela do Monitor de recursos.
-
Abra a guia CPU. Gráficos de uso por CPU são mostrados ao longo do lado direito da janela Monitor de recursos.
-
Verifique os níveis de uso da CPU 0 para ver se eles estão muito altos.
Recomendamos que você configure o RSS para excluir a CPU 0 para o adaptador ENA em tipos de instância maiores (mais de 16 vCPU). Para tipos de instância menores, a configuração do RSS pode melhorar a experiência, mas devido ao menor número de núcleos disponíveis, o teste é necessário para garantir que a restrição dos núcleos da CPU não impacte negativamente a performance.
Use o comando Set-NetAdapterRss para configurar o RSS para seu adaptador ENA, conforme mostrado no exemplo a seguir.
Set-NetAdapterRss -name (Get-NetAdapter | Where-Object {$_.InterfaceDescription -like "*Elastic*"}).Name -Baseprocessorgroup 0 -BaseProcessorNumber 1
Descrição
Se você migrar para uma instância do EC2 de sexta geração, poderá ter uma performance reduzida ou falhas de anexação do ENA se não tiver atualizado a versão do driver do ENA Windows.
Causa
Os tipos de instância do EC2 de sexta geração exigem a seguinte versão mínima do driver ENA para Windows, com base no sistema operacional da instância.
Versão mínima | |||||||||||||||||||||||||||||||||||||||||||||||||||||||||||||||||||||||||||||||||||||||||||||||||||
|---|---|---|---|---|---|---|---|---|---|---|---|---|---|---|---|---|---|---|---|---|---|---|---|---|---|---|---|---|---|---|---|---|---|---|---|---|---|---|---|---|---|---|---|---|---|---|---|---|---|---|---|---|---|---|---|---|---|---|---|---|---|---|---|---|---|---|---|---|---|---|---|---|---|---|---|---|---|---|---|---|---|---|---|---|---|---|---|---|---|---|---|---|---|---|---|---|---|---|---|
| Versão Windows Server | Versão do driver ENA | ||||||||||||||||||||||||||||||||||||||||||||||||||||||||||||||||||||||||||||||||||||||||||||||||||
|
Windows Server 2008 R2 |
2.2.3 ou 2.4.0 |
||||||||||||||||||||||||||||||||||||||||||||||||||||||||||||||||||||||||||||||||||||||||||||||||||
|
Windows Server 2012 e posterior |
2.2.3 e posterior |
||||||||||||||||||||||||||||||||||||||||||||||||||||||||||||||||||||||||||||||||||||||||||||||||||
|
Estação de trabalho Windows |
2.2.3 e posterior |
||||||||||||||||||||||||||||||||||||||||||||||||||||||||||||||||||||||||||||||||||||||||||||||||||
Solução
Antes de fazer o upgrade para uma instância do EC2 de sexta geração, certifique-se de que a AMI a partir da qual você iniciar tenha os drivers compatíveis com base no sistema operacional da instância, como mostrado na tabela anterior. Para obter mais informações, consulte What do I need to do before migrating my EC2 instance to a sixth generation instance to make sure that I get maximum network performance?
Descrição
A interface ENA não está funcionando conforme o esperado.
Causa
A análise de causa raiz para problemas de performance é um processo de eliminação. Existem muitas variáveis envolvidas para se nomear uma causa comum.
Solução
A primeira etapa na análise da causa raiz é revisar as informações de diagnóstico da instância que não está funcionando conforme o esperado, para determinar se há erros que podem estar causando o problema. Para obter mais informações, consulte a seção Colete informações de diagnóstico sobre a instância.
Para obter a máxima performance da rede em instâncias com redes avançadas, pode ser necessário modificar a configuração do sistema operacional padrão. Outras otimizações, como ativar o descarregamento de soma de verificação e a habilitação do RSS, por exemplo, já estão em vigor por padrão em AMIs oficiais do Windows. Para outras otimizações que você pode aplicar ao adaptador ENA, consulte os ajustes de performance mostrados em Ajustes de performance do adaptador ENA.
Recomendamos que você prossiga com cautela e limite os ajustes de propriedade do dispositivo àqueles listados nesta seção ou a alterações específicas recomendadas pela equipe de suporte da AWS.
Para alterar as propriedades do adaptador ENA, siga estas etapas:
-
Abra a caixa de diálogo Run (Executar) usando um dos métodos descritos na seção anterior.
-
Para abrir o Gerenciador de dispositivos do Windows, insira
devmgmt.mscna caixa Run (Executar). -
Escolha OK. Isso abre a janela Gerenciador de dispositivos.
-
Selecione a seta à esquerda de Network adapters (Adaptadores de rede) para expandir a lista.
-
Escolha o nome ou abra o menu de contexto para Amazon Elastic Network Adapter (Adaptador do Amazon Elastic Network) e, depois, escolha Properties (Propriedades). Isso abre a caixa de diálogo Propriedades do Adaptador de Rede Elástica da Amazon.
-
Para fazer suas alterações, abra a guia Avançado.
-
Quando concluir, escolha OK para salvar suas alterações.
O exemplo a seguir mostra uma propriedade do adaptador ENA Gerenciador de dispositivos do Windows.
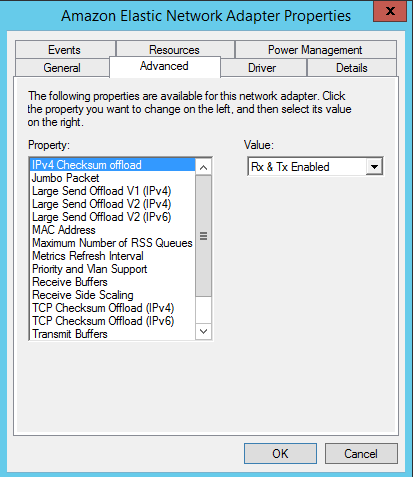
Ajustes de performance do adaptador ENA
A tabela a seguir inclui propriedades que podem ser ajustadas para melhorar a performance da interface ENA.
Entrada | |||||||||||||||||||||||||||||||||||||||||||||||||||||||||||||||||||||||||||||||||||||||||||||||||||
|---|---|---|---|---|---|---|---|---|---|---|---|---|---|---|---|---|---|---|---|---|---|---|---|---|---|---|---|---|---|---|---|---|---|---|---|---|---|---|---|---|---|---|---|---|---|---|---|---|---|---|---|---|---|---|---|---|---|---|---|---|---|---|---|---|---|---|---|---|---|---|---|---|---|---|---|---|---|---|---|---|---|---|---|---|---|---|---|---|---|---|---|---|---|---|---|---|---|---|---|
| Propriedade | Descrição | Valor padrão | Ajuste | ||||||||||||||||||||||||||||||||||||||||||||||||||||||||||||||||||||||||||||||||||||||||||||||||
|
Buffers de recebimento |
Controla o número de entradas nas filas de recebimento do software. |
1024 |
Pode ser aumentado até um máximo de 8192. |
||||||||||||||||||||||||||||||||||||||||||||||||||||||||||||||||||||||||||||||||||||||||||||||||
|
Receive Side Scaling (RSS) |
Habilita a distribuição eficiente do processamento de recebimento de rede em várias CPUs em sistemas multiprocessadores. |
Habilitado |
Você pode espalhar a carga em vários processadores. Para saber mais, consulte Otimização do desempenho da rede em instâncias do Windows. |
||||||||||||||||||||||||||||||||||||||||||||||||||||||||||||||||||||||||||||||||||||||||||||||||
|
Número máximo de filas de RSS |
Define o número máximo de filas de RSS permitidas quando |
32 |
O número de filas de RSS é determinado durante a inicialização do driver e inclui as seguintes limitações (entre outras):
Você pode definir o valor de 1 a 32, dependendo dos limites de geração de instância e hardware. Para saber mais, consulte Otimização do desempenho da rede em instâncias do Windows. |
||||||||||||||||||||||||||||||||||||||||||||||||||||||||||||||||||||||||||||||||||||||||||||||||
|
Pacote jumbo |
Permite o uso de frames jumbo ethernet (mais de 1500 bytes de carga útil). |
Desabilitado (isso limita a carga útil a 1500 bytes ou menos) |
O valor pode ser configurado para |
||||||||||||||||||||||||||||||||||||||||||||||||||||||||||||||||||||||||||||||||||||||||||||||||
Considerações sobre o uso de frames ethernet jumbo
Os frames jumbo permitem mais de 1500 bytes de dados ao aumentar o tamanho da carga útil por pacote, o que aumenta o percentual do pacotes que não configura sobrecarga. São necessários menos pacotes para enviar a mesma quantidade de dados usáveis. No entanto, o tráfego é limitado a um MTU máximo de 1500 nos seguintes casos:
-
Tráfego fora de uma determinada região da AWS para EC2 Classic.
-
Tráfego fora de uma única VPC
-
Tráfego em uma conexão de emparelhamento de VPC entre regiões
-
Tráfego através de ligações de VPN
-
Tráfego em um gateway de Internet
nota
Pacotes com mais de 1500 bytes são fragmentados. Se você tiver o sinalizador Don't Fragment definido no cabeçalho IP, esses pacotes são descartados.
Os frames jumbo devem ser usados com cuidado para o tráfego voltado para Internet ou qualquer tráfego que saia de uma VPC. Os pacotes são fragmentados por sistemas intermediários, que retarda o tráfego. Para usar frames jumbo dentro de uma VPC sem afetar o tráfego de saída que está saindo da VPC, tente uma das seguintes opções:
-
Configure o tamanho da MTU por rota.
-
Use várias interfaces de rede com diferentes tamanhos de MTU e rotas diferentes.
Casos de uso recomendados para frames jumbo
Frames jumbo podem ser úteis para tráfego dentro de e entre VPCs. Recomendamos usar frames jumbo para os seguintes casos de uso:
-
Para instâncias posicionadas em um grupo de posicionamento de cluster, os frames jumbo ajudam a alcançar a throughput máxima de rede possível. Para ter mais informações, consulte Grupos de posicionamento.
-
É possível usar quadros jumbo para tráfego entre suas VPCs e suas redes on-premises por meio do AWS Direct Connect. Para obter mais informações sobre o uso de AWS Direct Connect e a verificação da capacidade de frames jumbo, consulte Definir MTU de rede para interfaces virtuais privadas ou interfaces virtuais de trânsito no Guia do usuário do AWS Direct Connect.
-
Para obter mais informações sobre tamanhos de MTU compatíveis com gateways de trânsito, consulte Cotas para seus gateways de trânsito em Gateways de trânsito da Amazon VPC.