Conectar-se à instância de banco de dados do Microsoft SQL Server
Depois que o Amazon RDS provisiona a sua instância de banco de dados, você pode usar qualquer aplicativo cliente padrão SQL para se conectar à instância de banco de dados. Neste tópico, você se conecta à sua instância de banco de dados usando o Microsoft SQL Server Management Studio (SSMS) ou o SQL Workbench/J.
Consulte e veja um exemplo do processo de criação e conexão com uma instância de banco de dados de amostr Criar uma instância de banco de dados do Microsoft SQL Server e conectar-se a ela.
Antes de se conectar
Antes que você possa se conectar à sua instância de banco de dados, ela precisa estar disponível e acessível.
-
Certifique-se de que seu status seja
available. Você pode verificar isso na página de detalhes da instância no AWS Management Console ou usando o comando da AWS CLI describe-db-instances.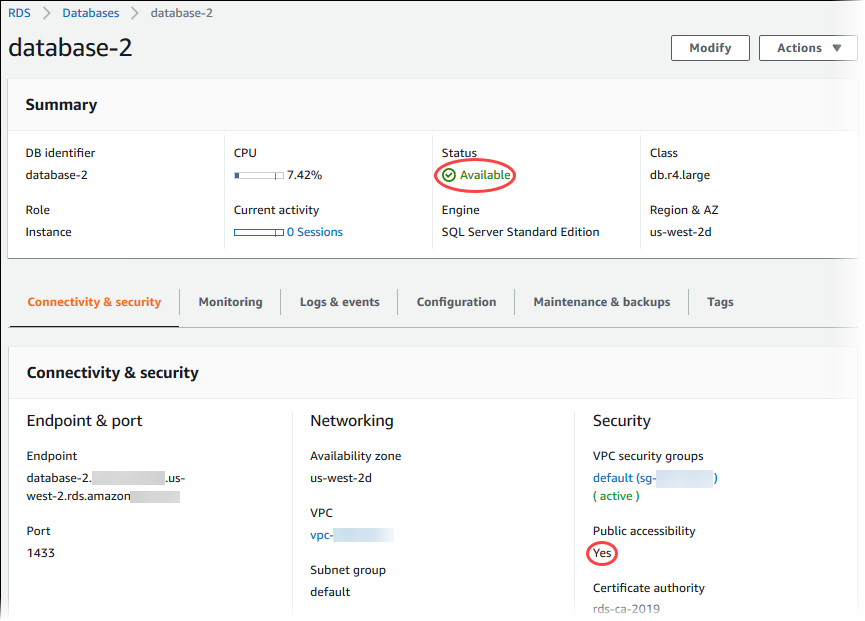
-
Certifique-se de que esteja acessível à sua origem. Dependendo do seu cenário, talvez não precise ser acessível ao público. Para ter mais informações, consulte Amazon VPC e Amazon RDS.
-
Certifique-se de que as regras de entrada do grupo de segurança da VPC permitam acesso à sua instância de banco de dados. Para obter mais informações, consulte Não é possível conectar-se à instância de banco de dados do Amazon RDS.
Localizando o endpoint e o número da porta da instância de banco de dados
Você precisará do endpoint e do número da porta para conectar-se à instância de banco de dados.
Para encontrar o endpoint e a porta
Faça login no AWS Management Console e abra o console do Amazon RDS em https://console.aws.amazon.com/rds/
. -
No canto superior direito do console do Amazon RDS, escolha a região da AWS da instância de banco de dados.
-
Localize o nome (endpoint) do Sistema de Nomes de Domínio (DNS) e o número da porta da instância de banco de dados:
-
Abra o console do RDS e escolha Databases (Bancos de dados) para exibir uma lista das instâncias de banco de dados.
-
Escolha o nome da instância de banco de dados do SQL Server para exibir os detalhes.
-
Na guia Connectivity & security (Conectividade e segurança), copie o endpoint.
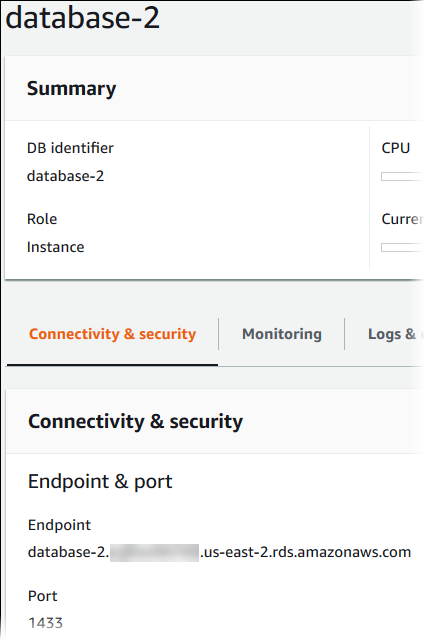
-
Anote o número da porta.
-