As traduções são geradas por tradução automática. Em caso de conflito entre o conteúdo da tradução e da versão original em inglês, a versão em inglês prevalecerá.
Solução de problemas de frotas
A seguir estão os problemas que podem ocorrer quando os usuários se conectam às sessões de streaming do Amazon AppStream 2.0 iniciadas a partir de instâncias de frota.
Problemas
Tentei aumentar a capacidade da minha frota, mas a atualização não entra em vigor.
Você pode aumentar a capacidade de uma frota das seguintes formas:
Manualmente, aumentando o valor da capacidade mínima na guia Políticas de escalabilidade da frota no console AppStream 2.0.
Automaticamente, configurando uma política de ajuste de escala da frota que gerencia a capacidade da frota.
Se sua modificação manual ou política de escalabilidade exceder sua cota AppStream 2.0 atual para o tipo e tamanho da instância da sua frota, os novos valores não entrarão em vigor. Se você tiver esse problema, poderá usar o AWS comando CLI (Command Line Interface) describe-scaling-activitiespara verificar se sua solicitação de capacidade excede sua cota para o tipo e tamanho de instância de frota aplicáveis. Esse comando usa o seguinte formato:
aws application-autoscaling describe-scaling-activities --service-namespace appstream \ --resource-id fleet/fleetname\
Por exemplo, o comando a seguir fornece informações para a TestFleet frota no us-west-2 Região da AWS.
aws application-autoscaling describe-scaling-activities --service-namespace appstream --resource-id fleet/TestFleet --region us-west-2
A saída JSON a seguir mostra que foi definida uma política de ajuste de escala para TestFleet com Capacidade mínima de 150. Esse valor excede o limite (cota) de TestFleet, que é 100, portanto, a nova política de ajuste de escala não entra em vigor. Na saída, o StatusMessageparâmetro fornece informações detalhadas sobre a causa do erro, incluindo o tipo de instância da frota (nesse caso, stream.standard.medium) e a cota atual, que é 100.
nota
AppStream As cotas de tipo e tamanho de instância 2.0 são por conta da Amazon Web Services, por AWS região. Se você tiver várias frotas na mesma região que usam o mesmo tipo e tamanho de instância, o número total de instâncias em todas as frotas dessa região deverá ser menor ou igual à cota aplicável.
{ "ScalingActivities": [ { "ActivityId": "id", "ServiceNamespace": "appstream", "ResourceId": "fleet/TestFleet", "ScalableDimension": "appstream:fleet:DesiredCapacity", "Description": "Setting desired capacity to 150.", "Cause": "minimum capacity was set to 150", "StartTime": 1596828816.136, "EndTime": 1596828816.646, "StatusCode": "Failed", "StatusMessage": "Failed to set desired capacity to 150. Reason: The Instance type 'stream.standard.medium' capacity limit for fleet TestFleet' was exceeded. Requested: 150, Limit: 100 (Service: AmazonAppStream; Status Code: 400; Error Code: LimitExceededException; Request ID:id; Proxy: null)."
Se você executar o comando describe-scaling-activities e a saída indicar que a solicitação de capacidade excede sua cota atual, poderá resolver o problema das seguintes maneiras:
Altere a solicitação de capacidade para um valor que não exceda sua cota.
Solicite um aumento de cota. Para solicitar um aumento de cota, use o formulário Limites AppStream 2.0
.
Meus aplicativos não funcionam corretamente, a menos que eu use os padrões do Internet Explorer. Como faço para restaurar as configurações padrão do Internet Explorer?
Se seu ambiente AppStream 2.0 incluir aplicativos que renderizam elementos, talvez seja necessário restaurar as configurações padrão do Internet Explorer para habilitar totalmente o acesso à Internet.
Para restaurar automaticamente as configurações padrão do Internet Explorer
Abra o console AppStream 2.0 em https://console.aws.amazon.com/appstream2
. -
No painel de navegação esquerdo, selecione Images (Imagens), Image Builder (Criador de imagens).
-
Selecione o criador de imagens no qual restaurar as configurações padrão do Internet Explorer, verifique se está no estado Running (Em execução) e selecione Connect (Conectar).
Faça login no criador de imagens executando umas das seguintes ações:
Se o criador de imagens não estiver associado a um domínio do Active Directory, na guia Local User (Usuário local), selecione Template User (Usuário modelo).
Se o construtor de imagens estiver associado a um domínio do Active Directory, selecione a guia Directory User (Usuário de diretório), insira as credenciais para um usuário de domínio que não tem permissões de administrador local no construtor de imagens e, depois, selecione Log in (Entrar).
Abra o Internet Explorer e redefina suas configurações fazendo o seguinte:
Na área superior direita da janela do navegador Internet Explorer, selecione o ícone Tools (Ferramentas) e, depois, selecione Internet options (Opções da Internet).
Escolha a guia Advanced (Avançado) e, depois, selecione Reset (Redefinir).
Quando solicitado a confirmar sua opção, escolha Redefinir novamente.
Quando a mensagem Reset Internet Explorer Settings (Redefinir configurações do Internet Explorer) for exibida, selecione Close (Fechar).
Na área superior direita da área de trabalho do criador de imagens, selecione Admin Commands (Comandos de administrador), Switch User (Alternar usuário).
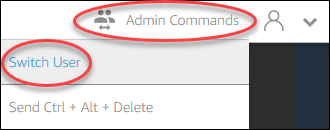
Isso desconecta sua sessão atual e abre o menu de login. Realize um dos procedimentos a seguir:
Se o criador de imagens não estiver associado a um domínio do Active Directory, na guia Local User (Usuário local), selecione Administrator (Administrador).
Se o criador de imagens estiver associado a um domínio do Active Directory, selecione a guia Directory User (Usuário de diretório) e faça login como um usuário de domínio que tem permissões de administrador local no criador de imagens.
Na área de trabalho do construtor de imagens, abra o Assistente de Imagens.
Siga as etapas necessárias no Assistente de imagens para concluir a criação da sua imagem. Para obter mais informações, consulte Tutorial: Crie uma imagem AppStream 2.0 personalizada usando o console AppStream 2.0.
Preciso persistir variáveis de ambiente em minhas instâncias de frota.
As variáveis de ambiente permitem que você passe configurações dinamicamente entre aplicativos. Você pode disponibilizar as variáveis de ambiente do usuário e as variáveis de ambiente do sistema entre instâncias de frota. Você também pode criar variáveis de ambiente com escopo limitado, o que é útil quando você precisa usar a mesma variável de ambiente com valores diferentes em diferentes aplicativos. Para obter mais informações, consulte Variáveis de ambiente persistentes no Amazon 2.0 AppStream .
Desejo alterar a página inicial padrão do Internet Explorer para meus usuários.
Você pode usar a Política de grupo para definir a página inicial padrão no Internet Explorer para seus usuários. Você também pode permitir que os usuários alterem a página padrão definida. Para obter mais informações, consulte Alterar a página inicial padrão do Internet Explorer para sessões de streaming dos usuários no Amazon 2.0 AppStream .
Quando meus usuários encerram uma sessão de streaming e, em seguida, iniciam uma nova, eles recebem uma mensagem indicando que não há recursos de streaming disponíveis.
Quando um usuário encerra uma sessão, o AppStream 2.0 encerra a instância subjacente e cria uma nova instância, se necessário, para atender à capacidade desejada da frota. Se um usuário tentar iniciar uma nova sessão antes da AppStream versão 2.0 criar a nova instância e todas as outras instâncias estiverem em uso, ele receberá um erro informando que não há recursos de streaming disponíveis. Se os usuários iniciam e interrompem sessões com frequência, considere a possibilidade de aumentar a capacidade da frota. Para obter mais informações, consulte Fleet Auto Scaling para Amazon 2.0 AppStream . Ou considere a possibilidade de aumentar a duração máxima da sessão para a frota e de instruir os usuários a fechar o navegador durante os períodos de inatividade em vez de encerrar a sessão.