As traduções são geradas por tradução automática. Em caso de conflito entre o conteúdo da tradução e da versão original em inglês, a versão em inglês prevalecerá.
Conceitos básicos das recomendações do Trusted Advisor
Você pode usar a página Trusted Advisor Recomendações do Trusted Advisor console para analisar os resultados da verificação Conta da AWS e seguir as etapas recomendadas para corrigir quaisquer problemas. Por exemplo, Trusted Advisor pode recomendar que você exclua recursos não utilizados para reduzir sua fatura mensal, como uma instância do Amazon Elastic Compute Cloud EC2 (Amazon).
Você também pode usar a AWS Trusted Advisor API para realizar operações em suas Trusted Advisor verificações. Para obter mais informações, consulte a Referência de APIs do AWS Trusted Advisor
Tópicos
Faça login no Trusted Advisor console
Você pode ver as verificações e o status de cada verificação no Trusted Advisor console.
nota
Você deve ter permissões AWS Identity and Access Management (IAM) para acessar o Trusted Advisor console. Para obter mais informações, consulte Gerencie o acesso ao AWS Trusted Advisor.
Para entrar no Trusted Advisor console
-
Faça login no Trusted Advisor console em https://console.aws.amazon.com/trustedadvisor/casa
. -
Na página Recomendações do Trusted Advisor , visualize o resumo de cada categoria de verificação:
-
Ação recomendada (vermelho) — Trusted Advisor recomenda uma ação para a verificação. Por exemplo, uma verificação que detecta um problema de segurança para seus recursos do IAM pode recomendar etapas urgentes.
-
Investigação recomendada (amarelo) - Trusted Advisor detecta um possível problema para a verificação. Por exemplo, uma verificação que atinge uma cota para um recurso pode recomendar maneiras de excluir recursos não utilizados.
-
Verificações com itens excluídos (cinza): o número de verificações que excluíram itens, como recursos que você deseja que uma verificação ignore. Por exemplo, podem ser EC2 instâncias da Amazon que você não quer que o cheque avalie.
-
-
Na página Recomendações do Trusted Advisor , você pode fazer o seguinte:
-
Para atualizar todas as verificações na conta, escolha Refresh all checks (Atualizar todas as verificações).
-
Para criar um arquivo .xls que inclua todos os resultados da verificação, escolha Download all checks (Baixar todas as verificações).
-
Em Checks summary (Resumo de verificações), escolha uma categoria de verificação, como Security (Segurança), para visualizar os resultados.
-
Em Potential monthly savings (Possíveis economias mensais), você pode ver o quanto é possível economizar em sua conta e as obter recomendações nas verificações de otimização de custos.
-
Em Recent changes (Alterações recentes), é possível exibir alterações para verificar status dos últimos 30 dias. Escolha um nome de verificação para exibir os seus resultados mais recentes ou escolha o ícone de seta para exibir a próxima página.
-
exemplo : Trusted Advisor Recomendações
O exemplo a seguir mostra um resumo dos resultados da verificação para uma Conta da AWS.

Visualizar categorias de verificação
É possível exibir as descrições da verificação e os resultados das seguintes categorias de verificação:
-
Otimização de custos - Recomendações que podem economizar dinheiro. Essas verificações destacam recursos não utilizados e oportunidades para reduzir sua fatura.
-
Performance - Recomendações que podem melhorar a velocidade e a capacidade de resposta de suas aplicações.
-
Segurança — Recomendações para configurações de segurança que podem tornar sua AWS solução mais segura.
-
Tolerância a falhas — recomendações que ajudam a aumentar a resiliência da sua AWS solução. Essas verificações destacam deficiências de redundância e recursos usados em excesso.
-
Limites de serviço - Verifica o uso de sua conta e se sua conta se aproxima ou excede o limite (também conhecido como cotas) para serviços e recursos da AWS .
-
Excelência operacional — recomendações para ajudá-lo a operar seu AWS ambiente de forma eficaz e em grande escala.
Para visualizar categorias de verificação
-
Faça login no Trusted Advisor console em https://console.aws.amazon.com/trustedadvisor/casa
. -
No painel de navegação, escolha a categoria de custo.
-
Na página de categoria, exiba o resumo de cada categoria de verificação:
-
Ação recomendada (vermelho) — Trusted Advisor recomenda uma ação para a verificação.
-
Investigação recomendada (amarelo) - Trusted Advisor detecta um possível problema para a verificação.
-
Nenhum problema detectado (verde) — Trusted Advisor não detecta um problema na verificação.
-
Itens excluídos (cinza) - O número de verificações que excluíram itens, como recursos que você deseja que uma verificação ignore.
-
-
Para cada seleção, escolha o ícone de atualização (
 ) para atualizar esta verificação.
) para atualizar esta verificação. -
Escolha o ícone de download (
 ) para criar um arquivo .xls que inclua os resultados dessa verificação.
) para criar um arquivo .xls que inclua os resultados dessa verificação.
exemplo : Categoria de otimização de custos
O exemplo a seguir mostra 10 cheques (verdes) que não apresentam problemas.
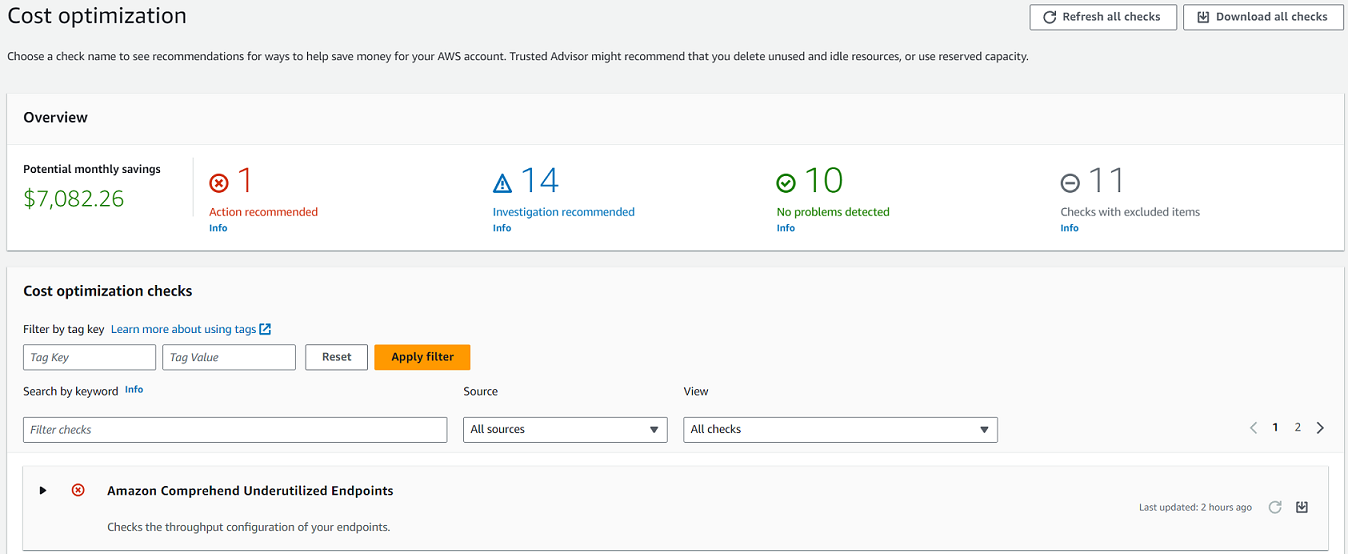
Visualizar verificações específicas
Expanda uma verificação para visualizar a sua descrição completa, os recursos afetados, quaisquer etapas recomendadas e links para mais informações.
Para exibir uma verificação específica
-
Faça login no Trusted Advisor console em https://console.aws.amazon.com/trustedadvisor/casa
. -
No painel de navegação, escolha uma categoria de verificação.
-
Escolha o nome da verificação para exibir a descrição e os seguintes detalhes:
-
Alert Criteria (Critérios de alerta) - Descreve o limite quando uma verificação mudará o status.
-
Recommended Action (Ação recomendada) - Descreve as ações recomendadas para esta verificação.
-
Additional Resources (Recursos adicionais) - Lista a documentação do AWS relacionada.
-
Uma tabela que lista os itens afetados na sua conta. É possível incluir ou excluir esses itens dos resultados da verificação.
-
-
(Opcional) Para excluir itens para que eles não apareçam nos resultados da verificação:
-
Selecione um item e escolha Exclude & Refresh (Excluir e atualizar).
-
Para exibir todos os itens excluídos, escolha Excluded items (Itens excluídos).
-
-
(Opcional) Para incluir itens para que a verificação os avalie novamente:
-
Selecione Excluded items (Itens excluídos), selecione um item e, em seguida, selecione Include & Refresh (Incluir e atualizar).
-
Para exibir todos os itens incluídos, escolha Included items (Itens incluídos).
-
-
Escolha o ícone de configurações (
 ). Na caixa de diálogo Preferences (Preferências), especifique o número de itens ou as propriedades a serem exibidas e escolha Confirm (Confirmar).
). Na caixa de diálogo Preferences (Preferências), especifique o número de itens ou as propriedades a serem exibidas e escolha Confirm (Confirmar).
exemplo : Verificação de otimização de custos
A seguinte verificação de EC2 instâncias Amazon de baixa utilização lista as instâncias afetadas na conta. Essa verificação identifica 38 EC2 instâncias da Amazon que têm baixo uso e recomenda que você interrompa ou encerre os recursos.
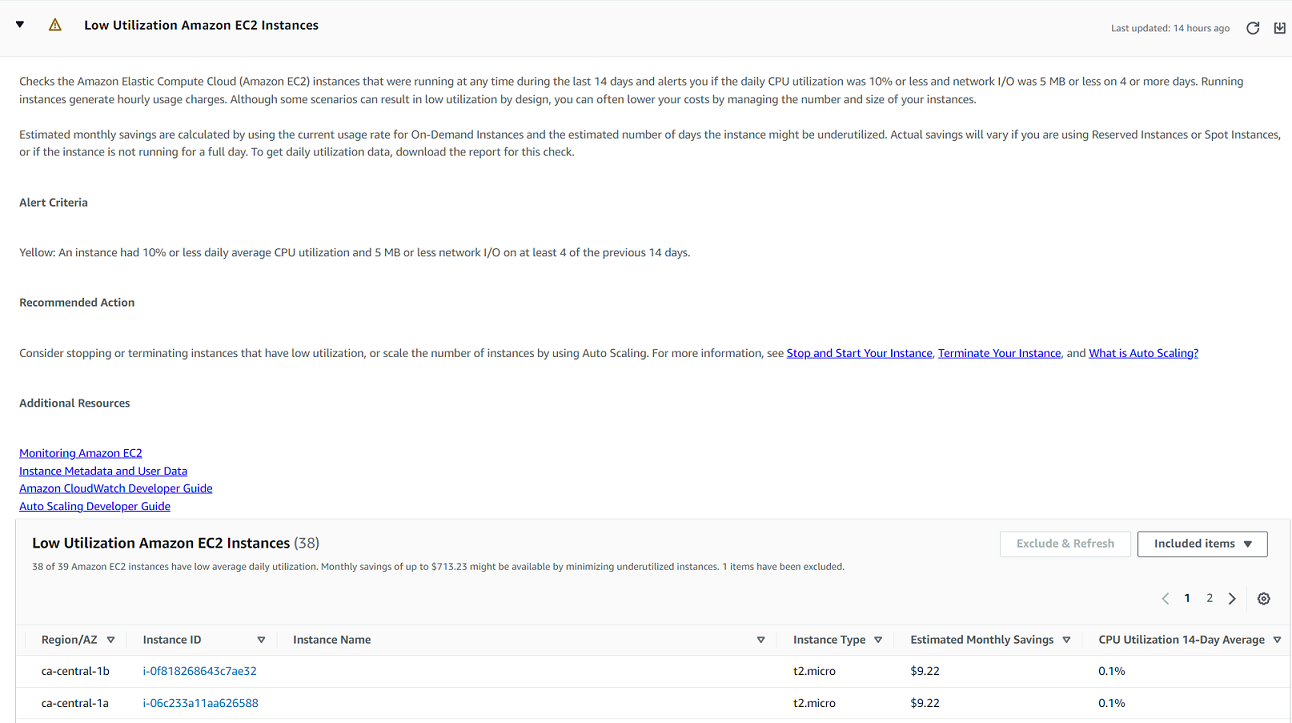
Filtrar as verificações
Nas páginas de categoria de verificação, é possível especificar quais resultados de verificação você deseja exibir. Por exemplo, é possível filtrar por verificações que detectaram erros na conta, de modo que você possa investigar problemas urgentes primeiro.
Se você tiver cheques que avaliam itens em sua conta, como AWS recursos, você pode usar filtros de tag para mostrar somente itens que tenham a tag especificada.
Para filtrar as verificações
-
Faça login no Trusted Advisor console em https://console.aws.amazon.com/trustedadvisor/casa
. -
No painel de navegação ou na página Recomendações do Trusted Advisor , escolha a categoria de verificação.
-
Para Search by keyword (Pesquisar por palavra-chave), insira uma palavra-chave do nome ou da descrição da verificação para filtrar os resultados.
-
Na lista View (Exibir), especifique quais verificações devem ser exibidas:
-
All checks (Todas as verificações): lista todas as verificações para esta categoria.
-
Action recommended (Ação recomendada - Lista verificações que recomendam que você execute uma ação. Essas verificações são destacadas em vermelho.
-
Investigation recommended (Investigação recomendada - Lista verificações que recomendam que você execute uma possível ação. Essas verificações são destacadas em amarelo.
-
No problems detected (Nenhum problema detectado) - Lista verificações que não têm problemas. Essas verificações são destacadas em verde.
-
Checks with excluded items (Verificações com itens excluídos) - Lista verificações que você especificou para excluir itens dos resultados da verificação.
-
-
Se você adicionou tags aos seus AWS recursos, como EC2 instâncias ou AWS CloudTrail trilhas da Amazon, você pode filtrar seus resultados para que as verificações mostrem somente itens que tenham a tag especificada.
Em Filter by tag (Filtrar por tag), insira uma chave e um valor de tag e, em seguida, escolha Apply filter (Aplicar filtro).
-
Na tabela de verificação, os resultados da verificação mostram apenas itens que têm a chave e o valor especificados.
-
Para limpar o filtro de tags, escolha Reset (Redefinir).
Informações relacionadas
Para obter mais informações sobre a marcação de Trusted Advisor, consulte os seguintes tópicos:
-
AWS Support habilita recursos de marcação para Trusted Advisor
-
Tagging AWS resources na Referência geral da AWS
Atualizar resultados da verificação
É possível atualizar as verificações para obter os resultados mais recentes da sua conta. Se você tiver um plano Developer ou Basic Support, poderá entrar no Trusted Advisor console para atualizar as verificações. Se você tiver um plano Business, Enterprise On-Ramp ou Enterprise Support, atualize Trusted Advisor automaticamente os cheques em sua conta semanalmente.
Para atualizar cheques Trusted Advisor
-
Navegue até o AWS Trusted Advisor console em https://console.aws.amazon.com/trustedadvisor
. -
Na página Trusted Advisor Recomendações ou em uma categoria de cheques, escolha Atualizar todas as verificações.
Também é possível atualizar verificações específicas das seguintes maneiras:
-
Escolha o ícone de atualização (
 ) para fazer uma verificação individual.
) para fazer uma verificação individual. -
Use a operação de API RefreshTrustedAdvisorCheck.
Observações
-
Trusted Advisor atualiza automaticamente algumas verificações várias vezes ao dia, como os problemas de AWS Well-Architected alto risco para verificação de confiabilidade. Pode levar algumas horas para as alterações aparecerem na conta. Para essas verificações atualizadas automaticamente, não é possível escolher o ícone de atualização (
 ) para atualizar manualmente os resultados.
) para atualizar manualmente os resultados. -
Se você AWS Security Hub ativou sua conta, não poderá usar o Trusted Advisor console para atualizar os controles do Security Hub. Para obter mais informações, consulte Atualizar os resultados do Security Hub.
Baixar dos resultados
Você pode baixar os resultados da verificação para ter uma visão geral Trusted Advisor da sua conta. É possível baixar os resultados de todas as verificações ou de uma verificação específica.
Para baixar, verifique os resultados em Trusted Advisor Recomendações
-
Navegue até o AWS Trusted Advisor console em https://console.aws.amazon.com/trustedadvisor
. -
Para baixar todos os resultados da verificação, na página Recomendações do Trusted Advisor ou em uma página de categoria de verificação, escolha Baixar todas as verificações.
-
Para baixar um resultado de verificação para uma verificação específica, escolha o nome da verificação e escolha o ícone de baixar (
 ).
).
-
-
Salve ou abra o arquivo .xls. O arquivo contém as mesmas informações de resumo do console do Trusted Advisor , como o nome da verificação, a descrição, o status, os recursos afetados e assim por diante.
Visualização organizacional
Você pode configurar o recurso de visualização organizacional para criar um relatório para todas as contas dos membros em sua AWS organização. Para obter mais informações, consulte Visão organizacional para AWS Trusted Advisor.
Preferências
Na página Gerenciar Trusted Advisor, você pode desativar o Trusted Advisor.
Na página Notifications (Notificações), você pode configurar suas mensagens de e-mail semanais para o resumo da verificação. Consulte Configurar as preferências de notificação.
Na página Sua organização, você pode ativar ou desativar o acesso confiável com AWS Organizations. Isso é necessário para o recurso Visão organizacional para AWS Trusted Advisor e a Prioridade de Trusted Advisor.
Configurar as preferências de notificação
Especifique quem pode receber as mensagens de Trusted Advisor e-mail semanais com os resultados da verificação e o idioma. Você recebe uma notificação por e-mail sobre o resumo da verificação de Trusted Advisor Recomendações uma vez por semana.
As notificações por e-mail para Trusted Advisor Recomendações não incluem resultados para Trusted Advisor Prioridade. Para obter mais informações, consulte Gerenciar notificações Trusted Advisor prioritárias.
Para configurar preferências de notificação
-
Faça login no Trusted Advisor console em https://console.aws.amazon.com/trustedadvisor/casa
. -
No painel de navegação, em Preferences (Preferências), escolha Notifications (Notificações).
-
Em Recommendations (Recomendações), selecione a quem notificar os resultados da verificação. Você pode adicionar e remover contatos da página Configurações da conta
no Gerenciamento de Faturamento e Custos da AWS console. -
Em Language (Idioma), escolha o idioma da mensagem de e-mail.
-
Escolha Save your preferences (Salvar suas preferências).
Configurar a visualização organizacional
Se você configurar sua conta com AWS Organizations, poderá criar relatórios para todas as contas de membros em sua organização. Para obter mais informações, consulte Visão organizacional para AWS Trusted Advisor.
Desativar Trusted Advisor
Quando você desativa esse serviço, Trusted Advisor não realiza nenhuma verificação em sua conta. Qualquer pessoa que tentar acessar o Trusted Advisor console ou usar as operações da API receberá uma mensagem de erro de acesso negado.
Para desativar Trusted Advisor
-
Faça login no Trusted Advisor console em https://console.aws.amazon.com/trustedadvisor/casa
. -
No painel de navegação, em Preferências, escolha Gerenciar o Trusted Advisor.
-
Em Trusted Advisor, desative Enabled (Habilitado). Essa ação desativa todos Trusted Advisor os cheques em sua conta.
-
Em seguida, você pode excluir manualmente a da sua conta. Para obter mais informações, consulte Excluir um perfil vinculado ao serviço para o Trusted Advisor.
Informações relacionadas
Para obter mais informações sobre Trusted Advisor, consulte os seguintes tópicos: