As traduções são geradas por tradução automática. Em caso de conflito entre o conteúdo da tradução e da versão original em inglês, a versão em inglês prevalecerá.
Usando outros AWS serviços para visualizar Trusted Advisor relatórios
Siga este tutorial para carregar e visualizar seus dados usando outros AWS serviços. Neste tópico, você cria um bucket do Amazon Simple Storage Service (Amazon S3) para armazenar seu relatório e AWS CloudFormation um modelo para criar recursos em sua conta. Em seguida, você pode usar o Amazon Athena para analisar ou executar consultas para seu relatório ou QuickSight para visualizar esses dados em um painel.
Para obter informações e exemplos de visualização dos dados do relatório, consulte View AWS Trusted Advisor recommendations at scale with AWS Organizations
Pré-requisitos
Antes de usar esse tutorial, verifique se ele atende aos requisitos a seguir.
-
Faça login como usuário AWS Identity and Access Management (IAM) com permissões de administrador.
-
Use a AWS região Leste dos EUA (Norte da Virgínia) para configurar rapidamente seus AWS serviços e recursos.
-
Crie uma QuickSight conta. Para obter mais informações, consulte Introdução à análise de dados QuickSight no Guia do QuickSight usuário da Amazon.
Carregue o relatório no Amazon S3.
Depois de baixar o relatório resources.json, carregue o arquivo no Amazon S3. Você deve usar um bucket na região Leste dos EUA (Norte da Virgínia).
Para carregar o relatório para um bucket do Amazon S3
-
Faça login no AWS Management Console em https://console.aws.amazon.com/
. -
Use o Region selector (Seletor de regiões) e selecione a região Leste dos EUA (Norte da Virgínia).
Abra o console do Amazon S3 em https://console.aws.amazon.com/s3/
. -
Na lista de buckets, escolha um bucket do S3 e, em seguida, copie o nome. Você usará o nome no próximo procedimento.
-
Na
bucket-namepágina, escolha Criar pasta, digite o nomefolder1e escolha Salvar. -
Selecione folder1 (pasta1).
-
Em folder1 (pasta1), escolha Upload (Carregar) e escolha a opção do arquivo
resources.json. -
Selecione Next (Próximo), mantenha as opções padrão e selecione Upload (Carregar).
nota
Se você carregar um novo relatório neste bucket, renomeie os arquivos
.jsoncada vez que você carregá-los para que eles não substituam os relatórios existentes. Por exemplo, é possível adicionar o carimbo de data/hora a cada arquivo, comoresources-timestamp.json,resources-timestamp2.jsone assim por diante.
Criar recursos usando o AWS CloudFormation
Depois de carregar o relatório no Amazon S3, carregue o seguinte modelo YAML no AWS CloudFormation. Esse modelo informa AWS CloudFormation quais recursos criar para sua conta para que outros serviços possam usar os dados do relatório no bucket do S3. O modelo cria recursos para IAM AWS Lambda, AWS Glue e.
Para criar seus recursos com AWS CloudFormation
-
Descompacte o arquivo.
-
Abra o arquivo de modelo em um editor de texto.
-
Para os parâmetros
BucketNameeFolderName, substitua os valores parayour-bucket-name-herefolder1 -
Salve o arquivo.
Abra o AWS CloudFormation console em https://console.aws.amazon.com/cloudformation
. -
Se você ainda não tiver feito isso, no Region selector (Seletor de regiões), escolha a região Leste dos EUA (Norte da Virgínia).
-
No painel de navegação, escolha Pilhas.
-
Selecione Create stack (Criar pilha) e With new resources (standard) (Com novos recursos (padrão)).
-
Na página Create stack (Criar pilha), em Specify template (Especificar modelo), escolha Upload a template file (Fazer upload de um arquivo de modelo) e escolha Choose file (Escolher arquivo).
-
Escolha seu arquivo YAML e escolha Next (Próximo).
-
Na página Specify stack details (Especificar detalhes da pilha), digite o nome da pilha, como
Organizational-view-Trusted-Advisor-reportse escolha Next (Próximo). -
Na página Configure stack options (Configurar as opções da pilha), mantenha os padrões e selecione Next (Próximo).
-
Na página Review
Organizational-view-Trusted-Advisor-reports(Analisar), examine suas escolhas. Na parte inferior da página, marque a caixa de seleção Eu reconheço que isso AWS CloudFormation pode criar recursos do IAM. -
Selecione Criar pilha.
A pilha leva cerca de 5 minutos para ser criada.
-
Depois que a pilha for criada com êxito, a guia Resources (Recursos) será exibida com o exemplo a seguir.

Consulte os dados no Amazon Athena
Depois de obter seus recursos, será possível visualizar os dados no Athena. Use o Athena para criar consultas e analisar os resultados do relatório, como pesquisar resultados de verificação específicos para contas na organização.
Observações
-
Escolha a região Leste dos EUA (Norte da Virgínia).
-
Se você for novo no Athena, deverá especificar um local de resultado de consulta antes de executar uma consulta para seu relatório. Recomendamos que você especifique um bucket do S3 diferente para esse local. Para obter mais informações, consulte Especificar um local de resultados da consulta no Manual do usuário do Amazon Athena.
Para consultar os dados no Athena
Abra o console do Athena em https://console.aws.amazon.com/athena/
. -
Se você ainda não tiver feito isso, no Region selector (Seletor de regiões), escolha a região Leste dos EUA (Norte da Virgínia).
-
Selecione Saved Queries (Consultas salvas) e, no campo de pesquisa, insira
Show sample. -
Escolha a consulta que aparece, como Show sample entries of TA report (Mostrar entradas de exemplo do relatório do TA).

A consulta deve ter a aparência a seguir.
SELECT * FROM "athenatacfn"."folder1" limit 10 -
Selecione Executar consulta. Os resultados da consulta são exibidos.
exemplo : Consulta do Athena
O exemplo a seguir mostra 10 entradas de amostra do relatório.
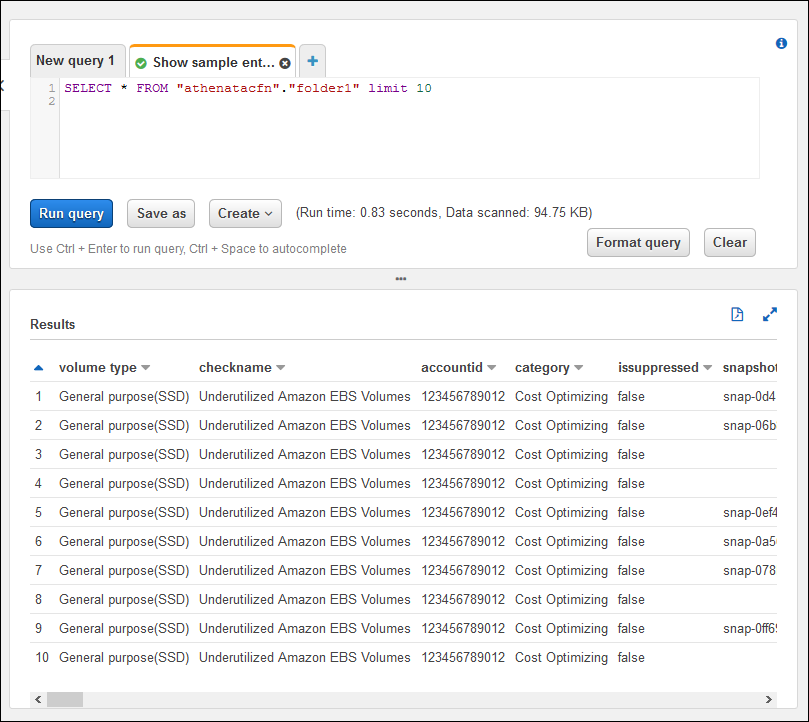
Para obter mais informações, consulte Executar consultas SQL usando o Amazon Athena no Manual do usuário do Amazon Athena.
Crie um painel em QuickSight
Você também pode configurar QuickSight para poder visualizar seus dados em um painel e visualizar as informações do relatório.
nota
Você deve usar a região Leste dos EUA (Norte da Virgínia).
Para criar um painel no QuickSight
-
Navegue até o QuickSight console e faça login na sua conta
. -
Selecione New analysis (Nova análise), New dataset (Novo conjunto de dados) e, em seguida, escolha Athena.
-
Em New Athena data source (Nova fonte de dados do Athena), insira um nome de fonte de dados, como AtenaTA e, em seguida, escolha Create data source (Criar fonte de dados).
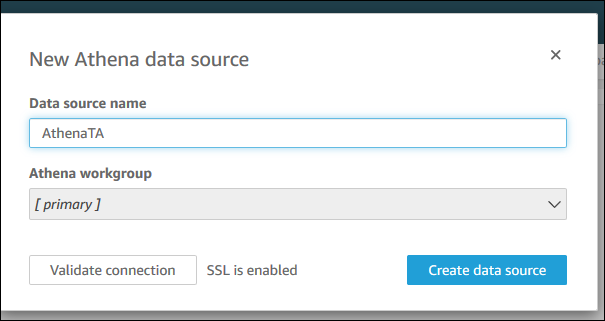
-
Na caixa de seleção Choose your table (Escolher sua tabela), escolha a tabela athenatacfn, escolha folder1 (pasta1) e, depois, escolha Select (Selecionar).
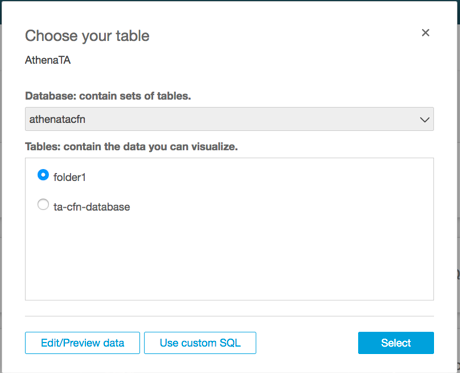
-
Na caixa de seleção Finish data set creation (Finalizar criação do conjunto de dados), escolha Directly query your data (Consulte seus dados diretamente) e, depois, escolha Visualize (Visualizar).
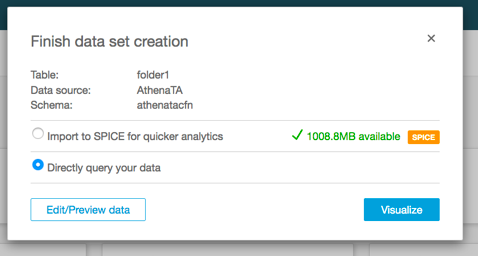
Agora é possível criar um painel no QuickSight. Para obter mais informações, consulte Como trabalhar com painéis no Guia do QuickSight usuário da Amazon.
exemplo : QuickSight painel
O painel de exemplo a seguir mostra informações sobre as Trusted Advisor verificações, como as seguintes:
-
Conta afetada IDs
-
Resumo por AWS regiões
-
Categorias de verificação
-
Status de verificação
-
Número de entradas no relatório para cada conta

nota
Se você tiver erros de permissão ao criar seu painel, certifique-se de que ele QuickSight possa usar o Athena. Para obter mais informações, consulte Não consigo me conectar ao Amazon Athena no Guia QuickSight do usuário da Amazon.
Para obter mais informações e exemplos de visualização dos dados do relatório, consulte View AWS Trusted Advisor recommendations at scale with AWS Organizations
Solução de problemas
Se você tiver problemas com este tutorial, consulte as dicas de solução de problemas a seguir.
Não vejo os dados mais recentes no meu relatório
Quando você cria um relatório, o recurso de visualização organizacional não atualiza automaticamente as Trusted Advisor verificações em sua organização. Para obter os resultados de verificação mais recentes, atualize as verificações da conta de gerenciamento e da cada conta de membro na organização. Para obter mais informações, consulte Verificações de atualização Trusted Advisor.
Tenho colunas duplicadas no relatório
O console do Athena pode mostrar o erro a seguir na tabela se o relatório tiver colunas duplicadas.
HIVE_INVALID_METADATA: Hive metadata for table
folder1 is invalid: Table descriptor contains
duplicate columns
Por exemplo, se você adicionou uma coluna no relatório que já existe, isso pode causar problemas ao tentar exibir os dados do relatório no console do Athena. É possível seguir estas etapas para corrigir esse problema.
Localizar colunas duplicadas
Você pode usar o AWS Glue console para visualizar o esquema e identificar rapidamente se há colunas duplicadas em seu relatório.
Para localizar colunas duplicadas
Abra o AWS Glue console em https://console.aws.amazon.com/glue/
. -
Se você ainda não tiver feito isso, no Region selector (Seletor de regiões), escolha a região Leste dos EUA (Norte da Virgínia).
-
No painel de navegação, selecione Tabelas.
-
Escolha o nome da pasta, como
folder1, e em Esquema, visualize os valores para Nome da coluna.Se alguma coluna estiver duplicada, você deverá carregar um novo relatório no bucket do Amazon S3. Consulte as seções de Carregar um novo relatório a seguir.
Carregar um novo relatório
Depois de identificar a coluna duplicada, recomendamos substituir o relatório existente por um novo. Isso garantirá que os recursos criados a partir deste tutorial usem os dados de relatório mais recentes da sua organização.
Para carregar um novo relatório
-
Se ainda não o fez, atualize seus Trusted Advisor cheques para as contas em sua organização. Consulte Verificações de atualização Trusted Advisor.
-
Crie e baixe outro relatório JSON no Trusted Advisor console. Consulte Criar relatórios da visualização organizacional. Você deve usar um arquivo JSON para este tutorial.
Faça login no AWS Management Console e abra o console do Amazon S3 em. https://console.aws.amazon.com/s3/
-
Escolha o bucket do Amazon S3 e selecione a pasta
folder1 -
Selecione os relatórios
resources.json -
Na página Delete objects (Excluir objetos), em Permanently delete objects? (Excluir objetos permanentemente?), insira
permanently deletee, depois, escolha Delete objects (Excluir objetos). -
No bucket do S3, escolha Upload (Carregar) e, em seguida, especifique o novo relatório. Esta ação atualiza automaticamente a tabela do Athena e os recursos do crawler do AWS Glue com os dados de relatório mais recentes. Pode demorar alguns minutos para atualizar os recursos.
-
Digite uma nova consulta no console do Athena. Consulte Consulte os dados no Amazon Athena.
nota
Se você ainda tiver problemas com este tutorial, poderá abrir um caso de suporte técnico na Central de AWS Support