AWS Cloud9 não está mais disponível para novos clientes. Os clientes atuais do AWS Cloud9 podem continuar usando o serviço normalmente. Saiba mais
As traduções são geradas por tradução automática. Em caso de conflito entre o conteúdo da tradução e da versão original em inglês, a versão em inglês prevalecerá.
Visita guiada pelo AWS Cloud9 IDE
Este tópico fornece um tour básico do ambiente de desenvolvimento AWS Cloud9 integrado (IDE). Para aproveitar ao máximo esse tour, siga as etapas mostradas a seguir em sequência.
Tópicos
Pré-requisitos
Para fazer esse tour, você deve ter uma AWS conta e um ambiente de AWS Cloud9 desenvolvimento aberto. Para saber como fazer essas coisas, siga as etapas em Conceitos básicos do AWS Cloud9. Como alternativa, é possível explorar tópicos relacionados distintos, como Conf AWS Cloud9 iguração e Trabalhando com ambientes em AWS Cloud9.
Atenção
Ter um ambiente de AWS Cloud9 desenvolvimento pode resultar em cobranças em sua AWS conta. Isso inclui possíveis cobranças para a Amazon EC2 se você estiver usando um EC2 ambiente. Para obter mais informações, consulte Amazon EC2 Pricing
Etapa 1: Barra de menus
A barra de menus, na parte superior do IDE, contém comandos comuns para trabalhar com arquivos e código e alterar as configurações do IDE. Também é possível visualizar e executar o código a partir da barra de menus.
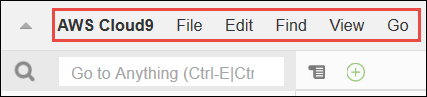
Você pode ocultar a barra de menus ao escolher a seta em sua borda, como mostrado a seguir.
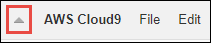
Você pode exibir a barra de menus novamente ao escolher a seta no meio de onde a barra de menus estava anteriormente, da seguinte forma.
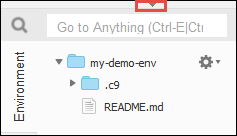
Compare os resultados com o seguinte.
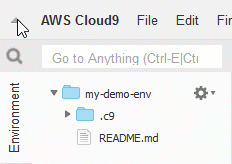
Use o IDE para trabalhar com um conjunto de arquivos nas próximas diversas seções deste tutorial. Para configurar esses arquivos, selecione File (Arquivo), New File (Novo arquivo).
Em seguida, copie o texto a seguir na guia Untitled1 do editor.
fish.txt -------- A fish is any member of a group of organisms that consist of all gill-bearing aquatic craniate animals that lack limbs with digits. They form a sister group to the tunicates, together forming the olfactores. Included in this definition are lampreys and cartilaginous and bony fish as well as various extinct related groups.
Para salvar o arquivo, selecione File (Arquivo), Save (Salvar). Nomeie o arquivo fish.txt e, em seguida, selecione Save (Salvar).
Repita essas instruções, salvando o segundo arquivo como cat.txt, com o seguinte conteúdo.
cat.txt ------- The domestic cat is a small, typically furry, carnivorous mammal. They are often called house cats when kept as indoor pets or simply cats when there is no need to distinguish them from other felids and felines. Cats are often valued by humans for companionship and for their ability to hunt.
Geralmente, existem diversas formas de fazer as coisas no IDE. Por exemplo, para ocultar a barra de menus, em vez de escolher a seta na borda, selecione View (Exibir), Menu Bar (Barra de menus). Para criar um novo arquivo, em vez de selecionar File, New File (Arquivo, Novo arquivo), pressione Alt-N (para Windows/Linux) ou Control-N (para MacOS). Para reduzir o comprimento desse tutorial, descrevemos apenas uma forma de fazer as coisas. À medida que você se acostumar com o IDE, fique à vontade para experimentar e descobrir a forma mais adequada para você.
Etapa 2: Painel
O painel fornece acesso rápido a cada um dos ambientes. No painel, você pode criar, abrir e alterar a configuração para um ambiente.
Para abrir o painel, na barra de menus, escolha AWS Cloud9, Go To Your Dashboard (Ir para o painel).
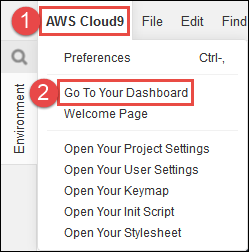
Para visualizar as configurações do seu ambiente, escolha o título dentro do my-demo-environmentcartão. Para voltar ao painel, use o botão Voltar do navegador da Web ou a trilha de navegação chamada Environments (Ambientes).
Para abrir o IDE do seu ambiente, escolha Abrir IDE dentro da my-demo-environmentplaca.
nota
Pode levar alguns instantes para o IDE ser exibido novamente.
Etapa 3: Janela Environment (Ambiente)
A janela Environment (Ambiente) exibe uma lista das pastas e arquivos no &env;. Também é possível exibir diferentes tipos de arquivos, como arquivos ocultos.
Para exibir ou ocultar a janela Environment (Ambiente), escolha o botão Environment (Ambiente).
Para mostrar ou ocultar a janela Environment (Ambiente) e o botão Environment (Ambiente), selecione Window (Janela), Environment (Ambiente) na barra de menus.

Para mostrar ou ocultar arquivos, escolha o ícone de engrenagem na janela Environment (Ambiente) e, em seguida selecione Show Hidden Files (Mostrar arquivos ocultos).
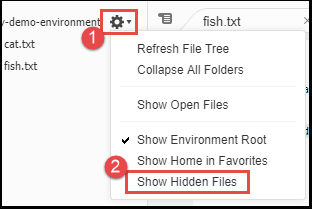
Etapa 4: Editor, guias e painéis
O editor é onde você pode escrever código, executar uma sessão de terminal e alterar as configurações do IDE. Cada instância de um arquivo aberto, sessão de terminal e assim por diante é representada por uma guia. As guias podem ser agrupadas em painéis. As guias são exibidas na borda dos painéis.

Para mostrar ou ocultar guias, selecione View (Exibir), Tab Buttons (Botões da guia) na barra de menus.
Para abrir uma nova guia, selecione o ícone + na borda da linha de guias. Em seguida, selecione um dos comandos disponíveis, por exemplo, New File (Novo arquivo), da seguinte forma.

Para exibir dois painéis, selecione o ícone que se parece um menu suspenso, que está na borda da linha de guias. Em seguida, selecione Split Pane in Two Rows (Dividir painel em duas linhas), como mostrado a seguir.
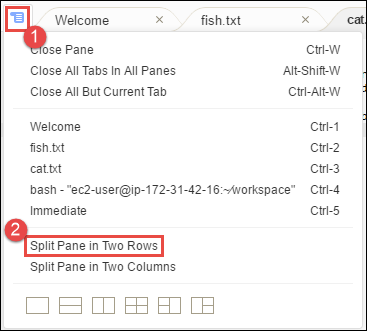
Para retornar a um único painel, selecione o ícone de menu suspenso novamente e, em seguida, selecione o ícone de quadrado único, da seguinte forma.
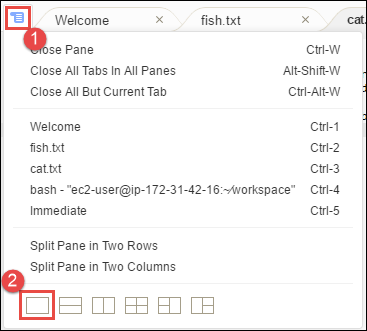
Etapa 5: Console
O console é um local alternativo para criação e gestão de guias. Por padrão, ele contém uma guia Terminal, mas também pode conter outros tipos de guias.
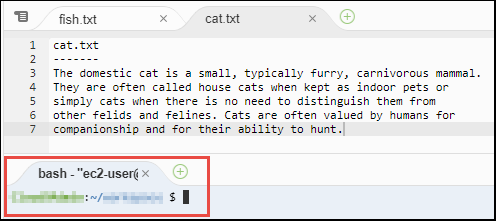
Para mostrar ou ocultar o console, selecione View (Exibir), Console na barra de menus.
Para expandir ou recolher o console, selecione o ícone de redimensionamento, que está na borda do console, como mostrado a seguir.
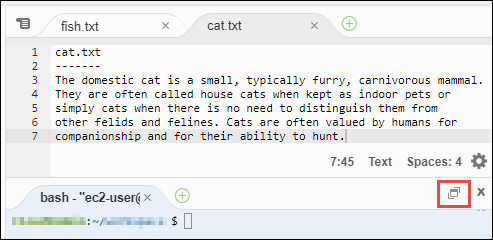
Etapa 6: Seção Open Files (Abrir arquivos)
A seção Open Files (Arquivos abertos) exibe uma lista de todos os arquivos atualmente abertos no editor. Open Files (Abrir arquivos) faz parte da janela Environment (Ambiente), como mostrado a seguir.

Para mostrar ou ocultar a seção Open Files (Arquivos abertos), selecione View (Exibir), Open Files (Arquivos abertos) na barra de menus.
Para alternar entre arquivos abertos, escolha o arquivo de interesse na lista.
Etapa 7: Medianiz
A medianiz, na borda de cada arquivo no editor, exibe itens como números de linha e símbolos contextuais ao trabalhar com arquivos.
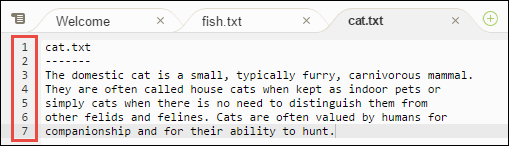
Para ocultar a medianiz, selecione View (Exibir), Gutter (Medianiz) na barra de menus.
Etapa 8: Barra de status
A barra de status, na borda de cada arquivo no editor, exibe itens como números de linha e caractere, preferência de tipo de arquivo, configurações de espaço e guia, e configurações do editor relacionadas.

Para mostrar ou ocultar a barra de status, selecione View (Exibir), Status Bar (Barra de status) na barra de menus.
Para acessar um número de linha específico, escolha uma guia com o arquivo de interesse. Em seguida, na barra de status, selecione os números de linha e caractere (deve ser algo como 7:45). Digite um número de linha (como 4) e, em seguida, pressione Enter, como mostrado a seguir.


Para alterar a preferência de tipo de arquivo, na barra de status, selecione um tipo de arquivo diferente. Por exemplo, para cat.txt, selecione Ruby para alterar as cores da sintaxe. Para retornar às cores de texto sem formatação, selecione Plain Text (Texto sem formatação), como mostrado a seguir.

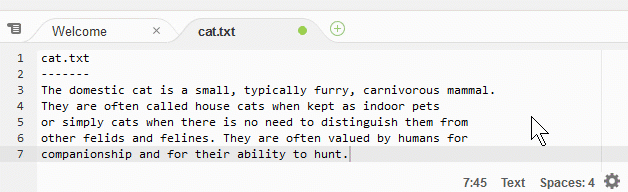
Etapa 9: Janela Outline (Estrutura de tópicos)
Use a janela Outline (Descrever) para acessar rapidamente um local de arquivo específico.
Para mostrar ou ocultar a janela Outline (Descrever) e o botão Outline (Descrever), selecione Window (Janela), Outline (Descrever) na barra de menus.
Para ver como a janela Outline (Descrever) funciona, crie um arquivo chamado hello.rb. Copie o seguinte código no arquivo e salve-o.
def say_hello(i) puts "Hello!" puts "i is #{i}" end def say_goodbye(i) puts "i is now #{i}" puts "Goodbye!" end i = 1 say_hello(i) i += 1 say_goodbye(i)
Para mostrar ou ocultar o conteúdo da janela Outline (Estrutura de tópicos), escolha o botão Outline (Estrutura de tópicos).
Depois, na janela Outline (Descrever), selecione say_hello(i) e, depois, selecione say_goodbye(i), como mostrado a seguir.

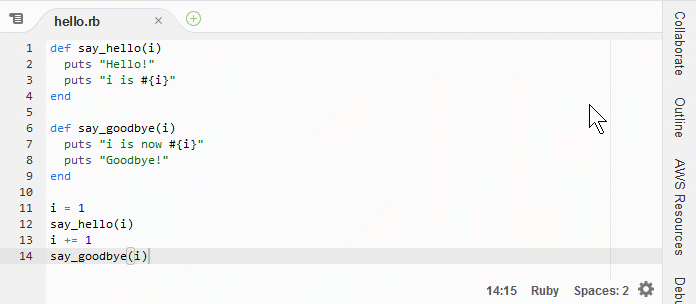
Etapa 10: Janela Go (Ir)
Você pode usar a janela Go(Ir) para abrir um arquivo no editor, vá para a definição de um símbolo, execute um comando, ou acesse uma linha no arquivo ativo no editor.
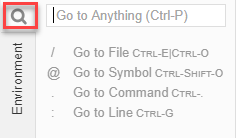
Para mostrar o conteúdo da janela Go (Ir), selecione o botão Go (Ir) (a lupa).
Para mostrar ou ocultar a janela Go (Ir) e o botão Go (Ir), selecione Window (Janela), Go (Ir) na barra de menus.
Com a janela Go (Ir) aberta, é possível:
-
Digitar uma barra (
/) seguida por parte ou o nome completo de um arquivo. Na lista de arquivos correspondentes exibida, escolha um arquivo para abri-lo no editor. Por exemplo, digitar/fishlistafish.txt, enquanto digitar/.txtlista tantofish.txtquantocat.txt.nota
A pesquisa de arquivos tem como escopo apenas arquivos e pastas não ocultos na janela Environment (Ambiente).
-
Digitar um símbolo (
@) seguido do nome de um símbolo. Na lista de símbolos correspondentes exibida, escolha um símbolo para acessá-lo no editor. Por exemplo, com o arquivohello.rbaberto e ativo no editor, digite@hellopara listarsay_hello(i)ou digite@saypara listar tantosay_hello(i)quantosay_goodbye(i).nota
Se o arquivo ativo no editor faz parte de um projeto de linguagem compatível, a pesquisa por símbolo tem como escopo o projeto atual. Caso contrário, a pesquisa por símbolo tem escopo apenas para o arquivo ativo no editor. Para obter mais informações, consulte TypeScript Suporte e recursos aprimorados.
-
Digite um ponto (
.) seguido pelo nome de um comando. Na lista de comandos exibida, escolha um comando para executá-lo. Por exemplo, digitar.closetabe, em seguida, pressionarEnterfecha a guia atual no editor. Para obter uma lista dos comandos disponíveis, consulte Referência de comandos para o AWS Cloud9 IDE. -
Digite dois pontos (
:) seguido por um número para ir para esse número de linha no arquivo ativo no editor. Por exemplo, com o arquivohello.rbaberto e ativo no editor, digite:11para ir para a linha 11 do arquivo.
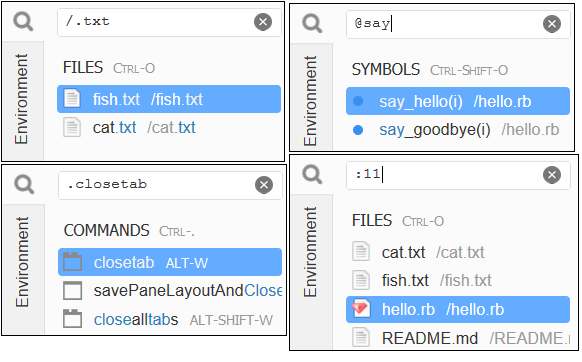
Para ver os mapeamentos de chave para cada uma dessas ações com base no modo de teclado atual e sistema operacional, consulte cada um dos comandos Go To (Ir para) disponíveis no menu Go (Ir) na barra de menus.
Etapa 11: Guia Immediate (Urgente)
A guia Imediato permite testar pequenos trechos de JavaScript código. Para ver como a guia Immediate (Urgente) funciona, faça o seguinte.
-
Abra uma guia Immediate (Urgente) selecionando Window (Janela), New Immediate Window (Nova janela Urgente) na barra de menus.
-
Execute algum código na guia Immediate (Urgente). Para testar isso, digite o seguinte código na janela, pressionando
Shift-Enterapós digitar a linha 1 e novamente após a linha 2. PressioneEnterapós a linha 3. (Se você pressionarEnterem vez deShift-Enterapós digitar a linha 1 ou a linha 2, o código será executado antes que o desejado.)for (i = 0; i <= 10; i++) { // Press Shift-Enter after typing this line. console.log(i) // Press Shift-Enter after typing this line. } // Press Enter after typing this line. The numbers 0 to 10 will be printed.
Etapa 12: Lista de processos
A Process List (Lista de processos) exibe todos os processos em execução. Encerre ou até mesmo interrompa à força processos que não deseja continuar executando. Para ver como a Process List (Lista de processos) funciona, faça o seguinte.
-
Exiba a Process List (Lista de processos) ao escolher Tools (Ferramentas), Process List (Lista de processos) na barra de menus.
-
Encontre um processo. Na Process List (Lista de processos), digite o nome do processo.
-
Encerre ou interrompa à força um processo. Na lista de processos, selecione o processo e, depois, selecione Kill (Encerrar) ou Force Kill (Encerrar à força).
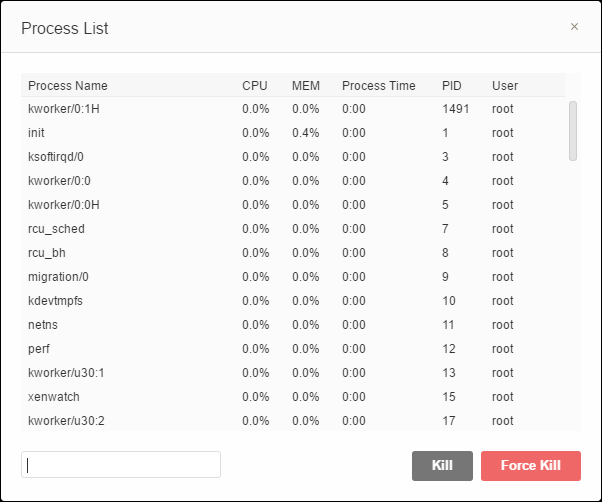
Etapa 13: Preferências
As Preferências incluem as seguintes configurações.
-
Configurações somente para o ambiente atual, como a opção de usar tabulações suaves no editor, os tipos de arquivo a serem ignorados e comportamentos de conclusão de código para linguagens como PHP e Python.
-
As configurações do usuário em cada um dos ambientes, como cores, fontes e comportamentos do editor.
-
Os mapeamentos de teclas, como as combinações de teclas de atalho preferidas para usar ao trabalhar com arquivos no editor.
-
O tema geral do IDE.
Para exibir as preferências, escolha AWS Cloud9, Preferences (Preferências) na barra de menus. Algo como o seguinte é exibido.
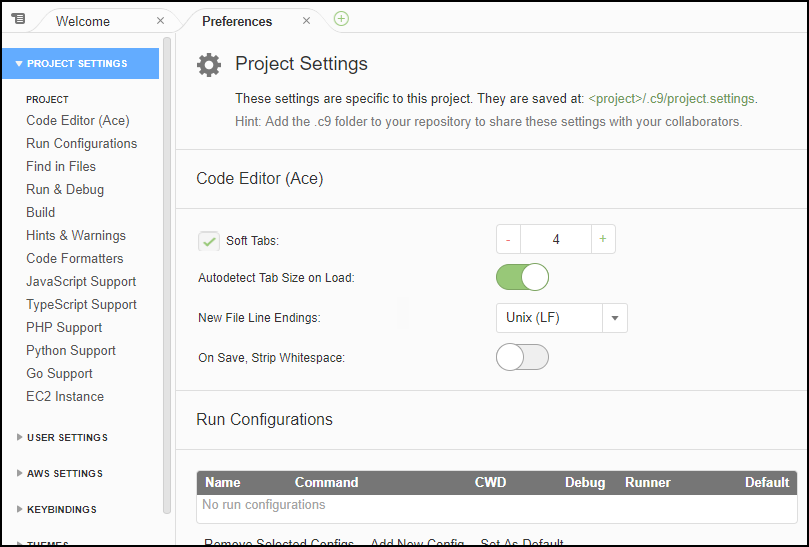
Etapa 14: Terminal
Execute uma ou mais sessões de terminal no IDE. Para iniciar uma sessão de terminal, selecione Window (Janela), New Terminal (Novo terminal) na barra de menus. Ou escolha o ícone "mais" ao lado das guias Console e escolha New Terminal (Novo terminal).
Você pode tentar executar um comando no terminal. Por exemplo, no terminal, digite echo $PATH e, depois, pressione Enter para imprimir o valor da variável de ambiente PATH.
Você também pode tentar executar comandos adicionais. Por exemplo, tente comandos como os seguintes.
-
pwdpara imprimir o caminho para o diretório atual. -
aws --versionpara imprimir as informações da versão sobre AWS CLI o. -
ls -lpara imprimir as informações sobre o diretório atual.
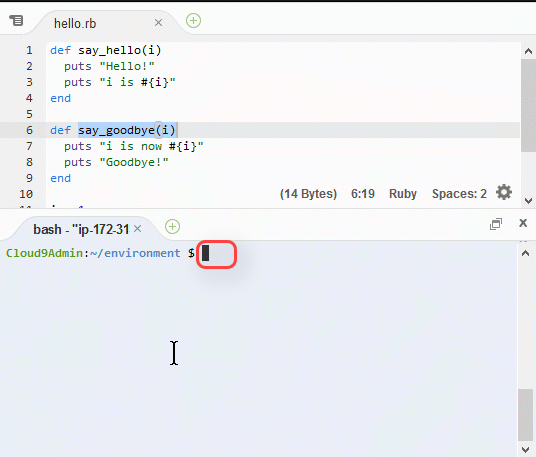
Etapa 15: Janela Debugger (Depurador)
Use a janela Depurador para depurar o código. Por exemplo, avance pelo código em execução uma parte por vez, observe os valores das variáveis ao longo do tempo e explore a pilha de chamadas.
nota
Este procedimento é semelhante a Etapa 2: Tour básico pelo IDE de qualquer um dos tutoriais básicos de IDE.
Para mostrar ou ocultar a janela Debugger (Depurador) e o botão Debugger (Depurador), selecione Window (Janela), Debugger (Depurador) na barra de menus.
Neste tutorial, você pode experimentar a janela Debugger e alguns JavaScript códigos fazendo o seguinte.
-
Verifique a instalação do Node.js no ambiente executando o seguinte comando em uma sessão do terminal:
node --version. Se o Node.js estiver instalado, o número da versão do Node.js será mostrado na saída e você poderá pular para a etapa 3 deste procedimento (“Escrever algum JavaScript código...”). -
Se precisar instalar o Node.js, faça o seguinte.
-
Execute os dois comandos a seguir, um por vez, para garantir que seu ambiente tenha as atualizações mais recentes e, em seguida, baixe o Node Version Manager (nvm). (nvm é um script de shell Bash simples que é útil para instalar e gerenciar versões do Node.js. Para obter mais informações, consulte Node Version Manager
on GitHub.) Para Amazon Linux:
sudo yum -y update curl -o- https://raw.githubusercontent.com/creationix/nvm/v0.33.0/install.sh | bashPara Ubuntu Server:
sudo apt update curl -o- https://raw.githubusercontent.com/creationix/nvm/v0.33.0/install.sh | bash -
Use um editor de texto para atualizar o arquivo de perfil do shell (por exemplo,
~/.bashrc) e permitir que o nvm seja carregado. Por exemplo, na janela Environment (Ambiente) do IDE, selecione o ícone de engrenagem e, em seguida, escolha Show Home in Favorites (Exibir página inicial nos favoritos). Repita essa etapa e selecione também Show Hidden Files (Exibir arquivos ocultos). -
Abra o arquivo
~/.bashrc. -
Digite ou cole o seguinte código no final do arquivo para permitir que o nvm faça upload.
Para Amazon Linux:
export NVM_DIR="/home/ec2-user/.nvm" [ -s "$NVM_DIR/nvm.sh" ] && \. "$NVM_DIR/nvm.sh" # This loads nvm.Para Ubuntu Server:
export NVM_DIR="/home/ubuntu/.nvm" [ -s "$NVM_DIR/nvm.sh" ] && \. "$NVM_DIR/nvm.sh" # This loads nvm. -
Salve o arquivo.
-
Feche essa sessão de terminal e inicie uma nova. Depois, execute o comando a seguir para instalar a versão mais recente do Node.js.
nvm install node
-
-
Escreva algum JavaScript código para depurar. Por exemplo, crie um arquivo, adicione o seguinte código ao arquivo e salve-o como
hello.js.var i; i = 10; console.log("Hello!"); console.log("i is " + i); i += 1; console.log("i is now " + i); console.log("Goodbye!"); -
Adicione alguns pontos de interrupção no código. Por exemplo, no gutter, selecione a margem ao lado das linhas 6 e 10. Um círculo vermelho é exibido ao lado de cada um desses números de linha, como mostrado a seguir.

-
Agora você está pronto para depurar o JavaScript código. Para isso, faça o seguinte.
-
Para mostrar ou ocultar o conteúdo da janela Debugger (Depurador), escolha o botão Debugger (Depurador), conforme mostrado na próxima etapa.
-
Observe o valor da variável denominada
ienquanto o código está em execução. Na janela Debugger (Depurador), em Watch Expressions (Expressões de observação), selecione Type an expression here (Digite uma expressão aqui). Digite a letraie, em seguida, pressioneEnter, como mostrado a seguir.
-
Comece a executar o código. Selecione Run (Executar), Run With (Executar com), Node.js, como mostrado a seguir.

-
O código pausa a execução na linha 6. A janela Debugger (Depurador) exibe o valor de
iem Watch Expressions (Expressões de observação), que atualmente é10.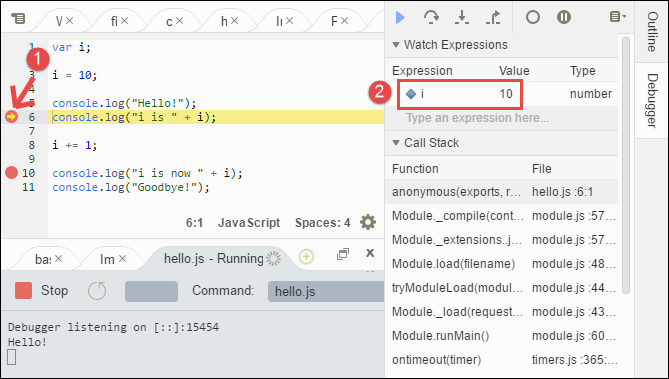
-
Na janela Debugger (Depurador), selecione Resume (Retomar), que é o ícone de seta azul, como mostrado a seguir.
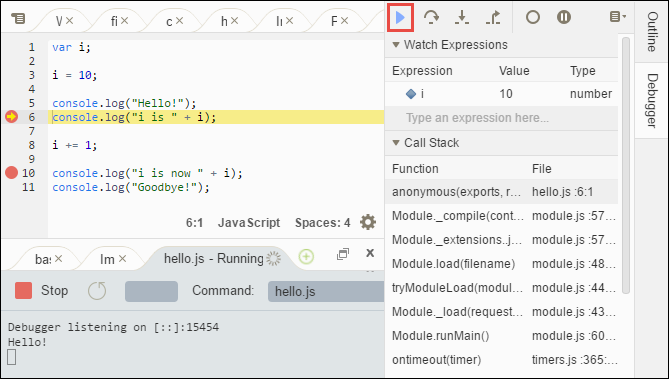
-
O código pausa a execução na linha 10. A janela Debugger (Depurador) agora exibe o novo valor de
i, que atualmente é11. -
Selecione Resume (Retomar) novamente. O código é executado até o final. A saída é impressa na guia hello.js do console, como mostrado a seguir.
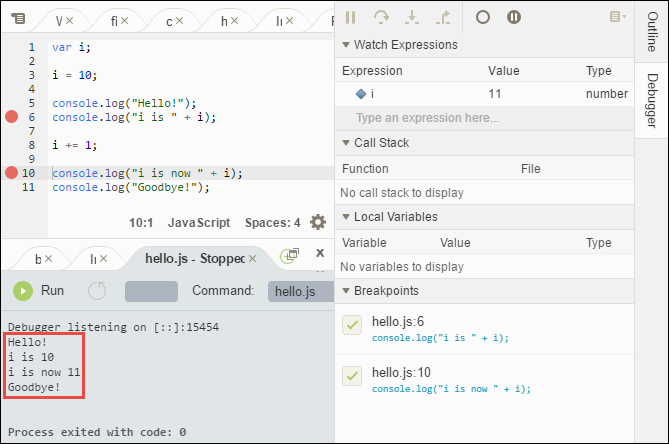
-
Compare os resultados com o seguinte.

Considerações finais
Atenção
Lembre-se de que ter um ambiente de AWS Cloud9 desenvolvimento pode resultar em cobranças em sua AWS conta. Isso inclui possíveis cobranças para a Amazon EC2 se você estiver usando um EC2 ambiente. Para obter mais informações, consulte Amazon EC2 Pricing
Há tópicos adicionais na seção pai (Como trabalhar com o IDE) que você pode querer explorar. No entanto, quando você terminar de visitar o AWS Cloud9 IDE e não precisar mais do ambiente, certifique-se de excluí-lo e seus recursos associados, conforme descrito emExclusão de um ambiente.