As traduções são geradas por tradução automática. Em caso de conflito entre o conteúdo da tradução e da versão original em inglês, a versão em inglês prevalecerá.
Solucionar problemas com fluxos de trabalho
Consulte as seções a seguir para solucionar problemas relacionados aos fluxos de trabalho na Amazon. CodeCatalyst Para obter mais informações sobre fluxos de trabalho, consulte Compilação, teste e implantação com fluxos de trabalho.
Tópicos
Como faço para corrigir as mensagens “O fluxo de trabalho está inativo”?
Como faço para corrigir os erros “A definição do fluxo de trabalho tem n erros”?
Como faço para corrigir os erros “Não é possível localizar credenciais” e ExpiredToken "”?
Como faço para corrigir os erros “Não foi possível conectar-se ao servidor”?
Por que os CodeDeploy campos estão ausentes no editor visual?
Posso armazenar meus arquivos de definição de fluxo de trabalho em outra pasta?
Por que meu fluxo de trabalho é validado com sucesso, mas falha em runtime?
A descoberta automática não descobre nenhum relatório da minha ação
A descoberta automática gera diversos pequenos relatórios para uma única estrutura de teste
Os fluxos de trabalho listados em CI/CD não correspondem aos do repositório de origem
Como faço para corrigir as mensagens “O fluxo de trabalho está inativo”?
Problema: No CodeCatalyst console, em CI/CD, Fluxos de trabalho, seu fluxo de trabalho aparece com a seguinte mensagem:
Workflow is inactive.
Essa mensagem indica que o arquivo de definição do fluxo de trabalho contém um gatilho que não se aplica à ramificação em que você está atualmente. Por exemplo, seu arquivo de definição de fluxo de trabalho pode conter um gatilho PUSH que faz referência à sua ramificação main, mas você está em uma ramificação de recursos. Como as alterações que você está fazendo em sua ramificação de recursos não se aplicam e não iniciarão a main execução do fluxo de trabalhomain, CodeCatalyst desative o fluxo de trabalho na ramificação e o marque como. Inactive
Correções possíveis:
Se quiser iniciar um fluxo de trabalho na ramificação de recursos, faça o seguinte:
-
Em sua ramificação de recursos, no arquivo de definição do fluxo de trabalho, remova a propriedade
Branchesda seçãoTriggerspara que fique assim:Triggers: - Type: PUSHEssa configuração faz com que o gatilho seja ativado ao enviar para qualquer ramificação, incluindo sua ramificação de recursos. Se o gatilho estiver ativado, CodeCatalyst iniciará a execução de um fluxo de trabalho usando o arquivo de definição do fluxo de trabalho e os arquivos de origem em qualquer ramificação para a qual você esteja enviando.
-
Em sua ramificação de recursos, no arquivo de definição do fluxo de trabalho, remova a seção
Triggerse execute o fluxo de trabalho manualmente. -
Em sua ramificação de recursos, no arquivo de definição do fluxo de trabalho, altere a seção
PUSHpara que ela faça referência à sua ramificação de recursos em vez de outra ramificação (comomain, por exemplo).
Importante
Tome cuidado para não confirmar essas alterações se você não pretende mesclá-las de volta à sua ramificação main.
Para ter mais informações sobre como editar o arquivo de definição de fluxo de trabalho, consulte Criação de um fluxo de trabalho.
Para ter mais informações sobre gatilhos, consulte Início da execução automática de um fluxo de trabalho usando gatilhos.
Como faço para corrigir os erros “A definição do fluxo de trabalho tem n erros”?
Problema: você vê uma das seguintes mensagens de erro:
Erro 1:
Na página CI/CD, Fluxos de trabalho, abaixo do nome do seu fluxo de trabalho, é possível visualizar:
Workflow definition has n errors
Erro 2:
Ao editar um fluxo de trabalho, você escolhe o botão Validar e a seguinte mensagem aparece na parte superior do CodeCatalyst console:
The workflow definition has errors. Fix the errors and choose Validate to verify
your changes.
Erro 3:
Depois de navegar até a página de detalhes do seu fluxo de trabalho, o seguinte erro será exibido no campo Definição do fluxo de trabalho:
n errors
Correções possíveis:
-
Selecione CI/CD, Fluxos de trabalho e o nome do fluxo de trabalho que tem o erro. No campo Definição do fluxo de trabalho próximo à parte superior, selecione o link para o erro. Os detalhes sobre o erro são exibidos na parte inferior da página. Siga as dicas de solução de problemas no erro para corrigir o problema.
-
Verifique se o arquivo de definição do fluxo de trabalho é um arquivo YAML.
-
Verifique se as propriedades YAML no arquivo de definição do fluxo de trabalho estão aninhadas no nível correto. Para ver como as propriedades devem ser aninhadas no arquivo de definição do fluxo de trabalho, consulte Definição do YAML do fluxo de trabalho ou a documentação da sua ação, vinculada de Adição de uma ação a um fluxo de trabalho.
-
Verifique se os asteriscos (
*) e outros caracteres especiais escaparam corretamente. Para escapar deles, adicione aspas simples ou duplas. Por exemplo:Outputs: Artifacts: - Name: myartifact Files: -"**/*"Para ter mais informações sobre caracteres especiais no arquivo de definição de fluxo de trabalho, consulte Diretrizes e convenções de sintaxe.
-
Verifique se as propriedades YAML no arquivo de definição do fluxo de trabalho fazem uso correto de letras maiúsculas e minúsculas. Para ter mais informações sobre regras de uso de maiúsculas e minúsculas, consulte Diretrizes e convenções de sintaxe. Para determinar o uso de maiúsculas e minúsculas correto de cada propriedade, consulte Definição do YAML do fluxo de trabalho ou a documentação da sua ação, vinculada de Adição de uma ação a um fluxo de trabalho.
-
Verifique se a propriedade
SchemaVersionestá presente e definida para a versão correta no arquivo de definição do fluxo de trabalho. Para obter mais informações, consulte SchemaVersion. -
Certifique-se de que a seção
Triggersno arquivo de definição do fluxo de trabalho inclua todas as propriedades necessárias. Para determinar as propriedades necessárias, selecione o gatilho no editor visual e procure os campos com informações ausentes ou consulte a documentação de referência do gatilho em Triggers. -
Certifique-se de que a propriedade
DependsOnno arquivo de definição do fluxo de trabalho esteja configurada corretamente e não introduza dependências circulares. Para obter mais informações, consulte Sequenciar ações. -
Certifique-se de que a seção
Actionsno arquivo de definição do fluxo de trabalho inclua pelo menos uma ação. Para obter mais informações, consulte Ações. -
Assegure-se de que cada ação inclua todas as propriedades necessárias. Para determinar as propriedades necessárias, selecione a ação no editor visual e procure por campos com informações ausentes ou consulte a documentação da sua ação, vinculada de Adição de uma ação a um fluxo de trabalho.
-
Assegure-se de que todos os artefatos de entrada tenham artefatos de saída correspondentes. Para obter mais informações, consulte Definir um artefato de saída.
-
Assegure-se de que as variáveis definidas em uma ação sejam exportadas para que possam ser usadas em outras ações. Para obter mais informações, consulte Exportação de uma variável para que outras ações possam usá-la.
Como faço para corrigir os erros “Não é possível localizar credenciais” e ExpiredToken "”?
Problema: durante o trabalho em Tutorial: Implantar uma aplicação no Amazon EKS, você vê uma ou as duas mensagens de erro a seguir na janela do terminal da sua máquina de desenvolvimento:
Unable to locate credentials. You can configure credentials by running "aws
configure".
ExpiredToken: The security token included in the request is expired
Correções possíveis:
Esses erros indicam que as credenciais que você está usando para acessar AWS os serviços expiraram. Nesse caso, não execute o comando aws configure. Em vez disso, use as instruções a seguir para atualizar sua chave de AWS acesso e token de sessão.
Para atualizar sua chave de AWS acesso e token de sessão
-
Verifique se você tem o URL do portal de AWS acesso, o nome de usuário e a senha do usuário que você está usando no tutorial completo do Amazon EKS (
codecatalyst-eks-user). Você deve ter configurado esses itens ao concluir Etapa 1: configurar sua máquina de desenvolvimento do tutorial.nota
Se você não tiver essas informações, acesse a página de detalhes do
codecatalyst-eks-userno IAM Identity Center, selecione Redefinir senha, Gerar uma senha de uso único [...] e Redefinir senha novamente para exibir as informações na tela. -
Execute um destes procedimentos:
-
Cole o URL do portal de AWS acesso na barra de endereço do seu navegador.
Ou
-
Atualize a página do portal de AWS acesso se ela já estiver carregada.
-
-
Faça login com o nome de usuário e senha de
codecatalyst-eks-user, caso ainda não tenha feito. -
Selecione Conta da AWS e, depois, escolha o nome da Conta da AWS a que você atribuiu o usuário
codecatalyst-eks-usere o conjunto de permissões. -
Ao lado do nome do conjunto de permissões (
codecatalyst-eks-permission-set), selecione Linha de comando ou acesso programático. -
Copie os comandos no meio da página. Eles são semelhantes a:
export AWS_ACCESS_KEY_ID="AKIAIOSFODNN7EXAMPLE" export AWS_SECRET_ACCESS_KEY="wJalrXUtnFEMI/K7MDENG/bPxRfiCYEXAMPLEKEY" export AWS_SESSION_TOKEN="session-token"... onde
session-tokenestá uma longa sequência aleatória. -
Cole os comandos no prompt do terminal em sua máquina de desenvolvimento e pressione Enter.
As novas chaves e o token da sessão são carregados.
Você atualizou suas credenciais. Os
kubectlcomandos AWS CLIeksctl, e agora devem funcionar.
Como faço para corrigir os erros “Não foi possível conectar-se ao servidor”?
Problema: ao trabalhar no tutorial descrito em Tutorial: Implantar uma aplicação no Amazon EKS, você vê uma mensagem de erro semelhante à seguinte na janela do terminal da sua máquina de desenvolvimento:
Unable to connect to the server: dial tcp: lookup
long-string.gr7.us-west-2.eks.amazonaws.com on
1.2.3.4:5: no such host
Correções possíveis:
Esse erro geralmente indica que as credenciais que o utilitário kubectl está usando para se conectar ao seu cluster Amazon EKS expiraram. Para solucionar o problema, atualize as credenciais inserindo o comando a seguir no prompt do terminal:
aws eks update-kubeconfig --namecodecatalyst-eks-cluster--regionus-west-2
Em que:
-
codecatalyst-eks-clusteré substituído pelo nome do seu cluster Amazon EKS. -
us-west-2é substituído pela AWS região em que seu cluster está implantado.
Por que os CodeDeploy campos estão ausentes no editor visual?
Problema: você está usando uma ação Deploy to Amazon ECS e não está vendo os CodeDeploy campos, como CodeDeploy AppSpecno editor visual do fluxo de trabalho. Esse problema pode ocorrer porque o serviço Amazon ECS especificado no campo Serviço não está configurado para realizar implantações azuis/verdes.
Correções possíveis:
-
Escolha um serviço do Amazon ECS diferente na guia Configuração da ação Implantar no Amazon ECS. Para obter mais informações, consulte Implantação no Amazon ECS com um fluxo de trabalho.
-
Configure o serviço Amazon ECS selecionado para realizar blue/green deployments. For more information about configuring blue/green implantações, consulte Implantação azul/verde no Guia do desenvolvedor CodeDeploy do Amazon Elastic Container Service.
Como faço para corrigir erros de recursos do IAM?
Problema: você está usando uma ação Deploy AWS CloudFormation stack e vê ##[error] requires capabilities:
[ nos registros da ação Deploy AWS CloudFormation
stack.capability-name]
Possíveis correções: conclua o procedimento a seguir para adicionar o recurso ao arquivo de definição do fluxo de trabalho. Para obter mais informações sobre os recursos do IAM, consulte Como reconhecer recursos do IAM em AWS CloudFormation modelos no Guia do usuário do IAM.
Como faço para corrigir erros de “instalação npm”?
Problema: sua ação de implantar AWS CDK ou ação de bootstrap AWS CDK falha com o erro npm install. Esse erro pode ocorrer porque você está armazenando as dependências do seu AWS CDK aplicativo em um registro privado do gerenciador de pacotes de nós (npm) que não pode ser acessado pela ação.
Possíveis correções: use as instruções a seguir para atualizar o cdk.json arquivo do seu AWS CDK aplicativo com informações adicionais de registro e autenticação.
Antes de começar
-
Crie segredos para suas informações de autenticação. Você referenciará esses segredos no arquivo
cdk.jsonem vez de fornecer os equivalentes em texto não criptografado. Para criar os segredos:Abra o CodeCatalyst console em https://codecatalyst.aws/
. -
Selecione o projeto.
-
No painel de navegação, escolha CI/CD e Segredos.
-
Crie dois segredos com as seguintes propriedades:
Primeiro segredo Segundo segredo Nome:
npmUsernameValor:
npm-username, ondenpm-usernameé o nome de usuário usado para se autenticar em seu registro npm privado.(Opcional) Descrição:
The username used to authenticate to the private npm registry.Nome:
npmAuthTokenValor:
npm-auth-token, ondenpm-auth-tokenestá o token de acesso usado para autenticar seu registro npm privado. Para ter mais informações sobre tokens de acesso npm, consulte Sobre tokens de acessona documentação do npm. (Opcional) Descrição:
The access token used to authenticate to the private npm registry.Para ter mais informações sobre segredos, consulte Mascarar dados usando segredos.
-
Adicione os segredos como variáveis de ambiente à sua AWS CDK ação. A ação substituirá as variáveis por valores reais quando for executada. Para adicionar os segredos:
No painel de navegação, escolha CI/CD e Fluxos de trabalho.
-
Selecione o nome do fluxo de trabalho. É possível filtrar pelo nome do repositório ou da ramificação de origem em que o fluxo de trabalho está definido, ou filtrar pelo nome ou o status do fluxo de trabalho.
-
Selecione Editar.
-
Selecione Visual.
-
No diagrama do fluxo de trabalho, escolha sua AWS CDK ação.
-
Escolha a guia Entradas.
-
Adicione duas variáveis com as seguintes propriedades:
Primeira variável Segunda variável Nome:
NPMUSERValor:
${Secrets.npmUsername}Nome:
NPMTOKENValor:
${Secrets.npmAuthToken}Agora você tem duas variáveis contendo referências a segredos.
O código YAML do arquivo de definição de fluxo de trabalho deve ser semelhante ao seguinte:
nota
O exemplo de código a seguir é de uma ação de AWS CDK bootstrap; uma ação de AWS CDK implantação será semelhante.
Name: CDK_Bootstrap_Action SchemaVersion: 1.0 Actions: CDKBootstrapAction: Identifier: aws/cdk-bootstrap@v2 Inputs: Variables: - Name: NPMUSER Value: ${Secrets.npmUsername} - Name: NPMTOKEN Value: ${Secrets.npmAuthToken} Sources: - WorkflowSource Environment: Name: Dev2 Connections: - Name: account-connection Role: codecatalystAdmin Configuration: Parameters: Region: "us-east-2"Agora, você está pronto para usar as variáveis
NPMUSEReNPMTOKENem seu arquivocdk.json. Vá para o próximo procedimento.
Como atualizar o arquivo cdk.json
-
Vá para o diretório raiz do seu AWS CDK projeto e abra o
cdk.jsonarquivo. -
Encontre a
"app":propriedade e altere-a para incluir o código mostrado emred italics:nota
O código de exemplo a seguir é de um TypeScript projeto. Se você estiver usando um JavaScript projeto, o código parecerá semelhante, mas não idêntico.
{ "app":"npm set registry=https://your-registry/folder/CDK-package/ --userconfig .npmrc && npm set //your-registry/folder/CDK-package/:always-auth=true --userconfig .npmrc && npm set //your-registry/folder/CDK-package/:_authToken=\"${NPMUSER}\":\"${NPMTOKEN}\" && npm install && npx ts-node --prefer-ts-exts bin/hello-cdk.ts|js","watch": { "include": [ "**" ], "exclude": [ "README.md", "cdk*.json", "**/*.d.ts", "**/*.js", "tsconfig.json", "package*.json", ... -
No código destacado em
red italics, substitua:-
your-registry/folder/CDK-package/com o caminho para as dependências AWS CDK do seu projeto em seu registro privado. -
hello-cdk.ts|.jscom o nome do seu arquivo de ponto de entrada. Isso pode ser um arquivo.ts(TypeScript) ou.js(JavaScript), dependendo do idioma que você está usando.nota
A ação substituirá
NPMTOKENas variáveisNPMUSERe pelo nome de usuário npm e pelo token de acesso que você especificou em Segredos.
-
-
Salve o arquivo
cdk.json. -
Execute mais uma vez a ação manualmente para ver se as alterações corrigem o erro. Para ter mais informações sobre como executar ações manualmente, consulte Iniciar um fluxo de trabalho executado manualmente.
Por que vários fluxos de trabalho têm o mesmo nome?
Os fluxos de trabalho são armazenados por ramificação, por repositório. Dois fluxos de trabalho diferentes podem ter o mesmo nome se existirem em ramificações diferentes. Na página Fluxos de trabalho, você pode diferenciar fluxos de trabalho com o mesmo nome observando o nome da ramificação. Para obter mais informações, consulte Organizando seu trabalho de código-fonte com filiais na Amazon CodeCatalyst.
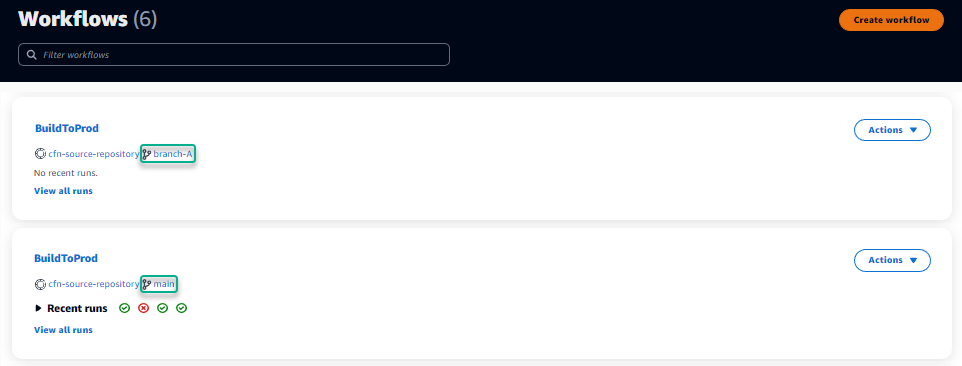
Posso armazenar meus arquivos de definição de fluxo de trabalho em outra pasta?
Não, você deve armazenar todos os arquivos de definição de fluxo de trabalho na pasta .codecatalyst/workflows ou nas subpastas dessa pasta. Se você estiver usando um repositório mono com vários projetos lógicos, coloque todos os seus arquivos de definição de fluxo de trabalho na pasta .codecatalyst/workflows ou em uma de suas subpastas e, depois, use o campo Arquivos alterados (editor visual) ou a propriedade FilesChanged (editor YAML) dentro de um gatilho para acionar o fluxo de trabalho automaticamente em um caminho de projeto especificado. Para ter mais informações, consulte Adição de gatilhos aos fluxos de trabalho e Exemplo: um gatilho com um envio, ramificações e arquivos.
Como adiciono ações em sequência ao meu fluxo de trabalho?
Por padrão, quando você adiciona uma ação ao seu fluxo de trabalho, ela não terá dependências e será executada paralelamente a outras ações.
Se quiser organizar as ações em sequência, defina uma dependência em outra ação configurando o campo DependsOn. Você também pode configurar uma ação para consumir artefatos ou variáveis que são saídas de outras ações. Para obter mais informações, consulte Sequenciar ações.
Por que meu fluxo de trabalho é validado com sucesso, mas falha em runtime?
Se você validou seu fluxo de trabalho usando o botão Validate, mas ele falhou mesmo assim, pode haver uma limitação no validador.
Qualquer erro relacionado a um CodeCatalyst recurso, como segredos, ambientes ou frotas, na configuração do fluxo de trabalho não será registrado durante uma confirmação. Se alguma referência não válida for usada, o erro só será identificado quando um fluxo de trabalho for executado. Da mesma forma, se houver algum erro na configuração da ação, como falta de um campo obrigatório ou erros de digitação nos atributos da ação, eles serão identificados somente quando o fluxo de trabalho for executado. Para obter mais informações, consulte Criação de um fluxo de trabalho.
A descoberta automática não descobre nenhum relatório da minha ação
Problema: configurei a descoberta automática para uma ação que executa testes, mas nenhum relatório é descoberto pelo CodeCatalyst.
Possíveis correções: isso pode ser causado por vários problemas. Tente uma ou mais das seguintes soluções:
-
Certifique-se de que a ferramenta usada para executar testes produza saídas em um dos formatos que CodeCatalyst compreende. Por exemplo, se você quiser permitir
pytestCodeCatalyst a descoberta de relatórios de cobertura de teste e código, inclua os seguintes argumentos:--junitxml=test_results.xml --cov-report xml:test_coverage.xmlPara obter mais informações, consulte Tipos de relatório de qualidade.
-
Certifique-se de que a extensão do arquivo para as saídas seja consistente com o formato escolhido. Por exemplo, ao configurar
pytestpara produzir resultados no formatoJUnitXML, verifique se a extensão do arquivo é.xml. Para obter mais informações, consulte Tipos de relatório de qualidade. -
Certifique-se de que
IncludePathsesteja configurado para incluir todo o sistema de arquivos (**/*), a menos que você esteja excluindo determinadas pastas propositalmente. Da mesma forma, certifique-se de queExcludePathsnão exclua os diretórios onde você espera que seus relatórios estejam localizados. -
Se você configurou manualmente um relatório para usar um arquivo de saída específico, ele será excluído da descoberta automática. Para obter mais informações, consulte Exemplo de relatórios de qualidade YAML.
-
A descoberta automática pode não encontrar relatórios porque a ação falhou antes que qualquer saída fosse gerada. Por exemplo, a compilação pode ter falhado antes da execução de qualquer teste de unidade.
Minha ação falha em relatórios descobertos automaticamente depois que eu configuro os critérios de sucesso
Problema: quando eu habilito a descoberta automática e configuro os critérios de sucesso, alguns dos relatórios não atendem aos critérios de sucesso e, como resultado, a ação falha.
Possíveis correções: para resolver isso, tente uma ou mais das seguintes soluções:
-
Modifique
IncludePathsouExcludePathspara excluir relatórios nos quais você não está interessado. -
Atualize os critérios de sucesso para permitir que todos os relatórios sejam aprovados. Por exemplo, se dois relatórios foram descobertos com um com cobertura de linha de 50% e outro de 70%, ajuste a cobertura mínima da linha para 50%. Para ter mais informações, consulte Critérios de sucesso
-
Transforme o relatório de falha em um relatório configurado manualmente. Isso permite que você configure diferentes critérios de sucesso para esse relatório específico. Para obter mais informações, consulte Configuração de critérios de sucesso para relatórios.
A descoberta automática gera relatórios que eu não quero
Problema: quando eu habilito a descoberta automática, ela gera relatórios que eu não quero. Por exemplo, CodeCatalyst gera relatórios de cobertura de código para arquivos incluídos nas dependências do meu aplicativo armazenadas emnode_modules.
Possíveis correções: você pode ajustar a configuração de ExcludePaths para excluir arquivos indesejados. Por exemplo, para excluir node_modules, adicione node_modules/**/*. Para obter mais informações, consulte Inclusão/exclusão de caminhos.
A descoberta automática gera diversos pequenos relatórios para uma única estrutura de teste
Problema: quando uso determinadas estruturas de relatórios de cobertura de código e teste, percebi que a descoberta automática gera um grande número de relatórios. Por exemplo, ao usar o plug-in Maven Surefire
Possíveis correções: sua estrutura pode ser capaz de agregar saídas em um único arquivo. Por exemplo, se você estiver usando o plug-in Maven Surefire, use npx junit-merge para agregar os arquivos manualmente. A expressão completa pode ser semelhante a:
mvn test; cdtest-package-path/surefire-reports && npx junit-merge -d ./ && rm *Test.xml
Os fluxos de trabalho listados em CI/CD não correspondem aos do repositório de origem
Problema: os fluxos de trabalho exibidos na página CI/CD, Fluxos de trabalho não correspondem aos da pasta ~/.codecatalyst/workflows/ em seu repositório de origem. Você poderá ver as seguintes incompatibilidades:
-
Um fluxo de trabalho é exibido na página Fluxos de trabalho, mas um arquivo de definição de fluxo de trabalho correspondente não existe no seu repositório de origem.
-
Existe um arquivo de definição de fluxo de trabalho no seu repositório de origem, mas um fluxo de trabalho correspondente não é exibido na página Fluxos de trabalho.
-
Existe um fluxo de trabalho no repositório de origem e na página Fluxos de trabalho, mas eles são diferentes.
Esse problema pode ocorrer se a página Fluxos de trabalho não estiver atualizada ou se uma cota de fluxo de trabalho tiver excedido.
Correções possíveis:
-
Espere. Normalmente, você precisa esperar dois ou três segundos após uma confirmação na origem antes de ver a alteração na página Fluxos de trabalho.
-
Se você excedeu uma cota de fluxo de trabalho, siga um destes procedimentos:
nota
Para determinar se uma cota de fluxo de trabalho foi excedida, revise Cotas para fluxos de trabalho em CodeCatalyst e compare as cotas documentadas com os fluxos de trabalho em seu repositório de origem ou na página Fluxos de trabalho. Não há mensagem de erro que indique que uma cota foi excedida, então você terá que investigar por conta própria.
-
Se você excedeu a cota de Número máximo de fluxos de trabalho por espaço, exclua alguns fluxos de trabalho e, depois, realize um teste de confirmação no arquivo de definição do fluxo de trabalho. Um exemplo de confirmação de teste pode ser adicionado em um espaço no arquivo.
-
Se você excedeu a cota de Tamanho máximo do arquivo de definição de fluxo de trabalho, altere o arquivo de definição de fluxo de trabalho para reduzir seu tamanho.
-
Se você excedeu a cota de Número máximo de arquivos de fluxo de trabalho processados em um único evento de origem, realize várias confirmações de teste. Modifique menos do que o número máximo de fluxos de trabalho em cada confirmação.
-
Não consigo criar ou atualizar fluxos de trabalho
Problema: quero criar ou atualizar um fluxo de trabalho, mas vejo um erro quando tento confirmar a alteração.
Possíveis correções: dependendo do seu perfil no projeto ou no espaço, talvez você não tenha permissões para enviar o código para os repositórios de origem do projeto. Os arquivos YAML para fluxos de trabalho são armazenados em repositórios. Para obter mais informações, consulte Arquivos de definição de fluxo de trabalho. Os perfis de Administrador do espaço, Administrador do projeto e Colaborador têm permissão para confirmar e enviar o código aos repositórios do projeto.
Se você tiver o perfil de Colaborador, mas não consegue criar ou confirmar alterações no fluxo de trabalho YAML em uma ramificação específica, pode haver uma regra de ramificação configurada para essa ramificação que impede que usuários com esse perfil enviem código para essa ramificação específica. Tente criar um fluxo de trabalho ou confirmar suas alterações em uma ramificação diferente. Para obter mais informações, consulte Gerenciar as ações permitidas para uma ramificação com regras de ramificação.