As traduções são geradas por tradução automática. Em caso de conflito entre o conteúdo da tradução e da versão original em inglês, a versão em inglês prevalecerá.
Estender a tela cheia em monitores de sua escolha
Se houver três ou mais monitores conectados, o DCV também consegue estender a tela inteira em alguns deles. Se não for possível a exibição em tela cheia nos monitores escolhidos, uma mensagem de erro vai aparecer, e você precisará repetir o procedimento.
Os monitores selecionados devem ser colocados adjacentes ou compartilhando os lados um com o outro na configuração de exibição.
Exemplos de posicionamento adjacente dos monitores.
nota
As caixas azuis são monitores DCV habilitados.
As caixas cinza são outros monitores.

Exemplos de posicionamento não adjacente dos monitores.
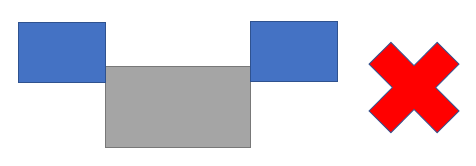
Se os monitores não estiverem adjacentes na configuração de tela do Windows, você precisará sair do DCV e alterar as configurações de tela na máquina local.
Cliente Windows
Vá para o menu superior.
Clique em Tela cheia.
nota
O menu suspenso Tela cheia será exibido.
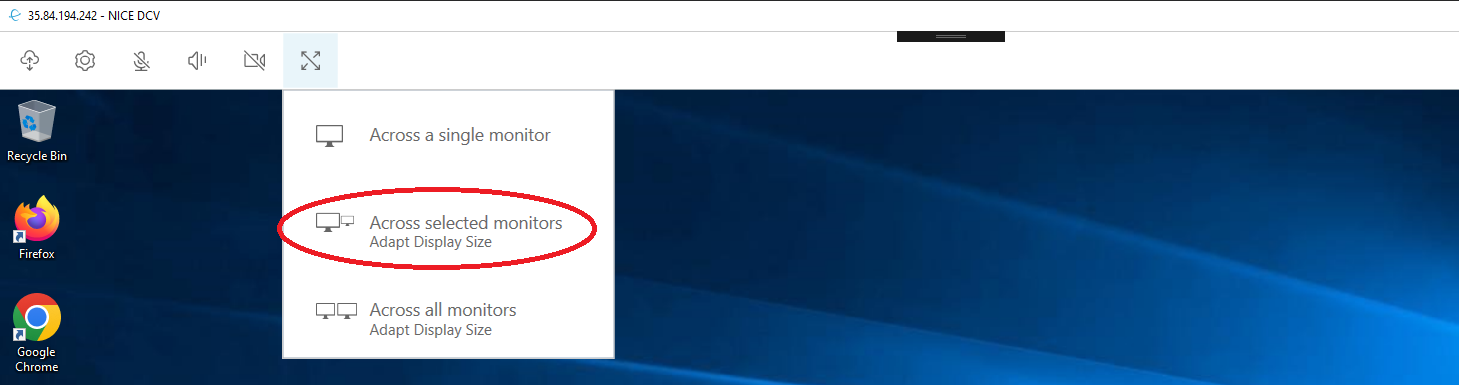
Selecione Nos monitores escolhidos no menu suspenso.
nota
A janela Nos monitores escolhidos vai aparecer mostrando o layout atual do monitor.

Selecione em quais monitores você deseja que o DCV seja exibido em tela cheia.
Clique em Aplicar.
Cliente para macOS
Vá para o menu superior.
Selecione Visualizar.
nota
O menu suspenso Visualizar será exibido.
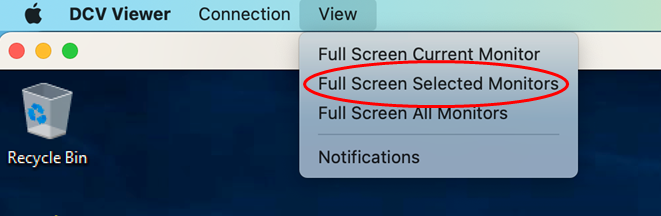
Selecione Os monitores escolhidos em tela cheia no menu suspenso.
nota
A janela Os monitores escolhidos em tela cheia vai aparecer mostrando o layout atual do monitor.
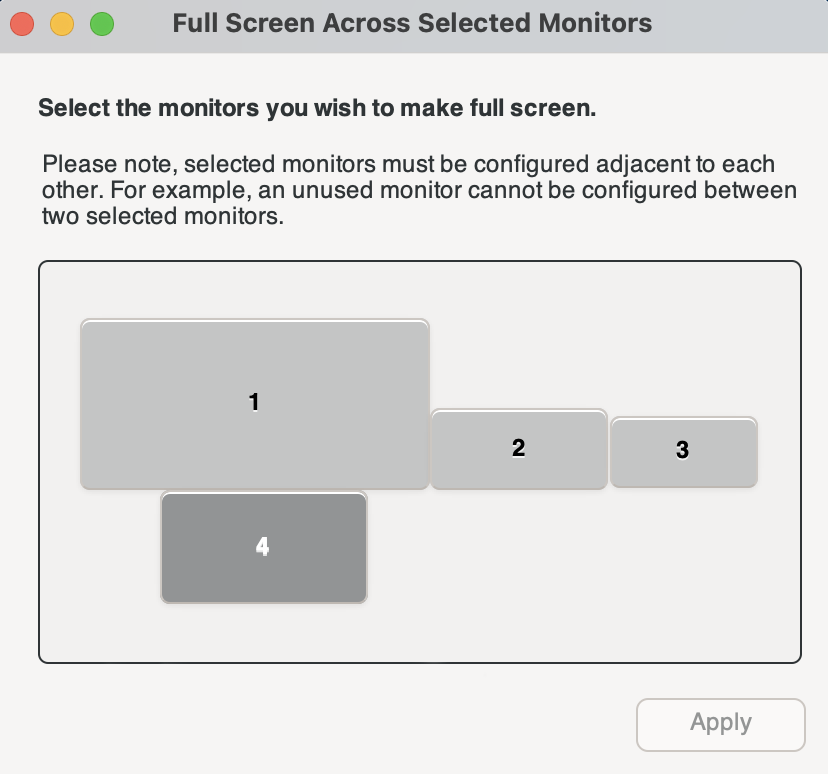
Selecione em quais monitores você deseja que o DCV seja exibido em tela cheia.
Clique em Aplicar.
Cliente do Linux
Vá para o menu superior.
Clique no ícone de Tela cheia.
nota
O menu suspenso Tela cheia será exibido.

Selecione Nos monitores escolhidos no menu suspenso.
nota
A janela Nos monitores escolhidos vai aparecer mostrando o layout atual do monitor.
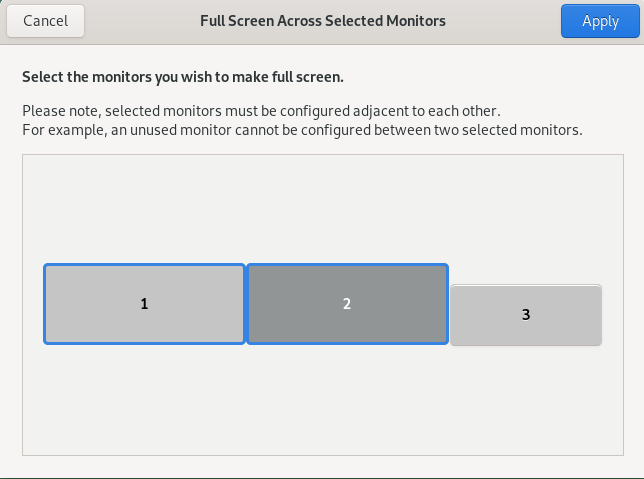
Selecione em quais monitores você deseja que o DCV seja exibido em tela cheia.
Clique em Aplicar.