As traduções são geradas por tradução automática. Em caso de conflito entre o conteúdo da tradução e da versão original em inglês, a versão em inglês prevalecerá.
Usar uma webcam em clientes Windows, Linux e macOS
As etapas para selecionar a câmera a ser usada são semelhantes nos clientes Windows, Linux e macOS.
Selecionar a webcam a ser usada
-
Inicie o cliente e se conecte à sessão do Amazon DCV.
-
Dependendo do cliente, prossiga com uma das opções abaixo.
-
Clientes Windows e Linux
Clique em Configurações.
Selecione Câmera.
Selecione a câmera na lista suspensa.
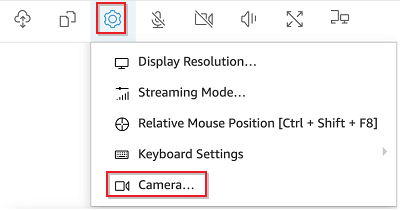
-
Cliente para macOS
Clique em Visualizador DCV.
Selecione a guia Geral.
Selecione a seta para baixo no campo Selecionar câmera para abrir uma lista suspensa de câmeras.
Selecione a câmera na lista suspensa.
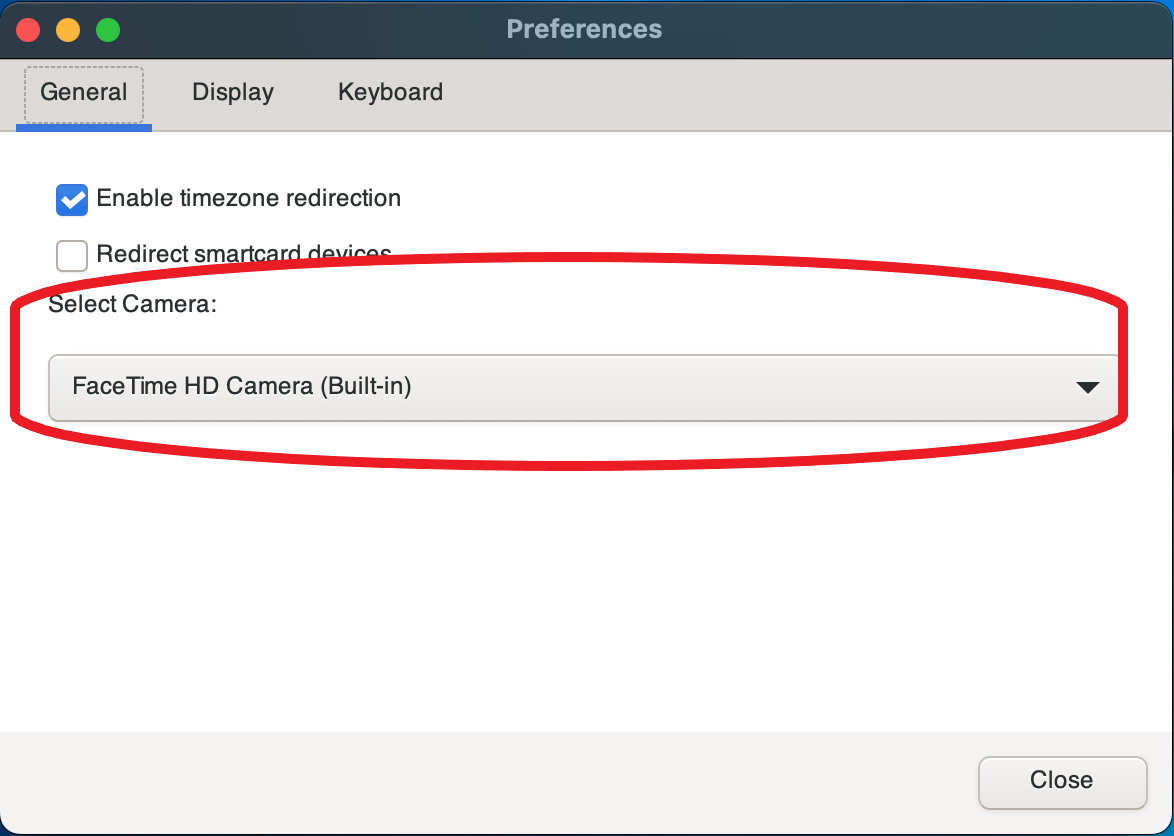
-
nota
-
Os itens do menu da câmera aparecerão somente se você tiver autorização para usar uma webcam na sessão. Se você não vir os itens do menu da câmera, talvez não tenha essa autorização.
-
Você não pode alterar a webcam escolhida enquanto a webcam estiver em uso ou quando outro cliente ativar uma webcam na sessão.
Começar a usar sua webcam em uma sessão
Você deve habilitá-la primeiro. Use o ícone da webcam na barra de ferramentas para ativar ou desativar sua webcam para uso na sessão. Você também pode usar o ícone para determinar o status atual. O ícone da webcam aparece na barra de ferramentas somente se:
-
Você tiver autorização para usar uma webcam.
-
Você tiver ao menos uma webcam conectada ao computador local.
-
Nenhum outro usuário tiver habilitado uma webcam para uso na sessão.
| Ícone de barra de ferramentas | Descrição |
|---|---|

|
Sua webcam está desativada na sessão. Outros clientes podem habilitar uma webcam para uso na sessão. Clique no ícone para ativar sua webcam na sessão. Se você não selecionou anteriormente a webcam a ser usada, a webcam padrão será usada. |

|
Sua webcam está ativada na sessão, mas não está sendo usada. Enquanto sua webcam estiver ativada, nenhum outro cliente conectado à sessão poderá usar uma webcam. Clique no ícone para desativar sua webcam na sessão. |

|
A webcam está sendo usada por um aplicativo remoto na sessão do Amazon DCV. Nenhum outro cliente pode ativar uma webcam enquanto sua webcam estiver em uso. Clique no ícone para desativar sua webcam na sessão. |
Solução de problemas
A webcam não funciona no Windows 10
O Windows 10 tem configurações de privacidade integradas que gerenciam o acesso à câmera de um dispositivo. Se você estiver executando o Windows 10 no computador cliente, essas configurações de privacidade talvez impeçam o uso da webcam.
nota
Se você estiver se conectando a um servidor Amazon DCV do Windows 2019, talvez seja necessário executar essas etapas também no servidor Amazon DCV.
Para modificar as configurações de privacidade do seu computador, faça o seguinte:
-
Clique no ícone de pesquisa na barra de ferramentas.
-
Digite
Settingse pressione Enter. -
No painel esquerdo, clique em Câmera.
-
Em Permitir que aplicativos acessem sua câmera, mude o botão para a posição Ativado.
-
Talvez você precise reiniciar o computador para que as alterações sejam implementadas.
O aplicativo cliente diz que a webcam está sendo usada
Somente um aplicativo pode usar a webcam por vez. Se você estiver usando a webcam em vários aplicativos, primeiro feche os aplicativos em que ela não é mais necessária.