As traduções são geradas por tradução automática. Em caso de conflito entre o conteúdo da tradução e da versão original em inglês, a versão em inglês prevalecerá.
Conectando seu Microsoft AD AWS gerenciado ao Microsoft Entra Connect Sync
Este tutorial orienta você pelas etapas necessárias para instalar Microsoft Entra Connect Sync
Neste tutorial, você faz o seguinte:
-
Crie um usuário de domínio AWS gerenciado do Microsoft AD.
-
Baixar Entra Connect Sync.
-
Use PowerShell para executar um script para provisionar as permissões apropriadas para o usuário recém-criado.
-
Instalar Entra Connect Sync.
Pré-requisitos
Você precisará do seguinte para concluir este tutorial:
-
Um Microsoft AD AWS gerenciado. Para obter mais informações, consulte Criando seu Microsoft AD AWS gerenciado.
-
Uma Amazon EC2 Windows Instância do servidor associada ao seu Microsoft AD AWS gerenciado. Para obter mais informações, consulte Associação de uma instância do Windows.
-
Um EC2 Windows Servidor com Active Directory Administration Tools instalado para gerenciar seu Microsoft AD AWS gerenciado. Para obter mais informações, consulte Instalando as ferramentas de administração do Active Directory para o Microsoft AD AWS gerenciado.
Crie um Active Directory usuário do domínio
Este tutorial pressupõe que você já tenha um Microsoft AD AWS gerenciado, bem como um EC2 Windows Instância de servidor com Active Directory Administration Tools instalado. Para obter mais informações, consulte Instalando as ferramentas de administração do Active Directory para o Microsoft AD AWS gerenciado.
-
Conecte-se à instância em que o Active Directory Administration Tools foram instalados.
-
Crie um usuário de domínio AWS gerenciado do Microsoft AD. Este usuário se tornará o Active Directory Directory Service (AD DS) Connector account for Entra Connect Sync. Para obter etapas detalhadas desse processo, consulteCriando um usuário AWS gerenciado do Microsoft AD.
Baixar Entra Connect Sync
-
Baixar Entra Connect Sync de Microsoft site
na EC2 instância que é o administrador AWS gerenciado do Microsoft AD.
Atenção
Não abra nem corra Entra Connect Sync neste momento. As próximas etapas fornecerão as permissões necessárias para o usuário do seu domínio criado na Etapa 1.
Executar PowerShell Script
-
Aberto PowerShell como administrador
e execute o script a seguir. Enquanto o script estiver em execução, você deverá inserir o AMAccountnome s
para o usuário do domínio recém-criado na Etapa 1. nota
Consulte o seguinte para obter mais informações sobre a execução do script:
-
Você pode salvar o script com a extensão
ps1em uma pasta comotemp. Em seguida, você pode usar o seguinte PowerShell comando para carregar o script:import-module "c:\temp\entra.ps1" -
Depois de carregar o script, você pode usar o comando a seguir para definir as permissões necessárias para executar o script,
Entra_Service_Account_Namesubstituindo-o por seu Entra nome da conta de serviço:Set-EntraConnectSvcPerms -ServiceAccountNameEntra_Service_Account_Name
-
$modulePath = "C:\Program Files\Microsoft Azure Active Directory Connect\AdSyncConfig\AdSyncConfig.psm1" try { # Attempt to import the module Write-Host -ForegroundColor Green "Importing Module for Azure Entra Connect..." Import-Module $modulePath -ErrorAction Stop Write-Host -ForegroundColor Green "Success!" } catch { # Display the exception message Write-Host -ForegroundColor Red "An error occurred: $($_.Exception.Message)" } Function Set-EntraConnectSvcPerms { [CmdletBinding()] Param ( [String]$ServiceAccountName ) #Requires -Modules 'ActiveDirectory' -RunAsAdministrator Try { $Domain = Get-ADDomain -ErrorAction Stop } Catch [System.Exception] { Write-Output "Failed to get AD domain information $_" } $BaseDn = $Domain | Select-Object -ExpandProperty 'DistinguishedName' $Netbios = $Domain | Select-Object -ExpandProperty 'NetBIOSName' Try { $OUs = Get-ADOrganizationalUnit -SearchBase "OU=$Netbios,$BaseDn" -SearchScope 'Onelevel' -Filter * -ErrorAction Stop | Select-Object -ExpandProperty 'DistinguishedName' } Catch [System.Exception] { Write-Output "Failed to get OUs under OU=$Netbios,$BaseDn $_" } Try { $ADConnectorAccountDN = Get-ADUser -Identity $ServiceAccountName -ErrorAction Stop | Select-Object -ExpandProperty 'DistinguishedName' } Catch [System.Exception] { Write-Output "Failed to get service account DN $_" } Foreach ($OU in $OUs) { try { Set-ADSyncMsDsConsistencyGuidPermissions -ADConnectorAccountDN $ADConnectorAccountDN -ADobjectDN $OU -Confirm:$false -ErrorAction Stop Write-Host "Permissions set successfully for $ADConnectorAccountDN and $OU" Set-ADSyncBasicReadPermissions -ADConnectorAccountDN $ADConnectorAccountDN -ADobjectDN $OU -Confirm:$false -ErrorAction Stop Write-Host "Basic read permissions set successfully for $ADConnectorAccountDN on OU $OU" } catch { Write-Host "An error occurred while setting permissions for $ADConnectorAccountDN on OU $OU : $_" } } }
Instalar Entra Connect Sync
-
Depois que o script for concluído, você poderá executar o download Microsoft Entra Connect (anteriormente conhecido como Azure Active Directory Connect) arquivo de configuração.
-
A Microsoft Azure Active Directory Connect a janela é aberta após a execução do arquivo de configuração da etapa anterior. Na janela Configurações expressas, selecione Personalizar.

-
Na janela Instalar componentes necessários, marque a caixa de seleção Usar uma conta de serviço existente. Em NOME DA CONTA DE SERVIÇO e SENHA DA CONTA DE SERVIÇO, insira AD DS Connector account nome e senha do usuário que você criou na Etapa 1. Por exemplo, se seu AD DS Connector account nome é
entra, o nome da conta seriacorp\entra. Em seguida, selecione Instalar.
-
Na janela Login do usuário, selecione uma das seguintes opções:
-
Autenticação de passagem
- Esta opção permite que você faça login no seu Active Directory com seu nome de usuário e senha. -
Não configure - Isso permite que você use o login federado com Microsoft Entra (anteriormente conhecido como Azure Active Directory (Azure AD)) ou Office 365.
Depois, selecione Próximo.
-
-
No Connect to Azurejanela, digite seu nome de usuário e senha de administrador global
para Entra ID e selecione Avançar. -
Na janela Conectar seus diretórios, escolha Active Directorypara TIPO DE DIRETÓRIO. Escolha a floresta para seu Microsoft AD AWS gerenciado para FOREST. Em seguida, selecione Adicionar diretório.
-
Uma caixa pop-up aparece solicitando as opções da sua conta. Selecione Usar conta do AD existente. Insira o AD DS Connector account nome de usuário e senha criados na Etapa 1 e, em seguida, selecione OK. Depois, selecione Próximo.
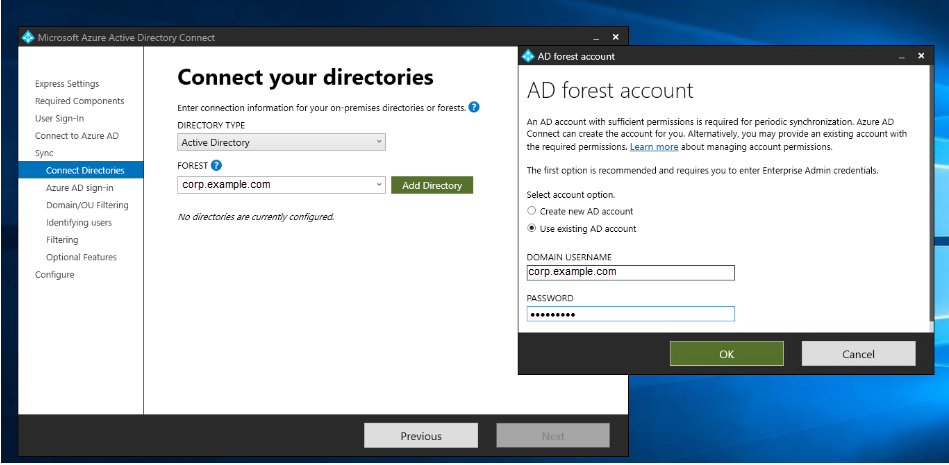
-
Sobre o Azure AD Na janela de login, selecione Continuar sem associar todos os sufixos UPN aos domínios verificados, somente se você não tiver um domínio personalizado verificado adicionado ao Entra ID. Em seguida, selecione Avançar.
-
Na janela Filtragem de domínio ou UO, selecione as opções que atendem às suas necessidades. Para obter mais informações, consulte .Entra Connect Sync: Configurar a filtragem
em Microsoft documentação. Depois, selecione Próximo. -
Na janela Identificação de usuários, filtragem e recursos opcionais, mantenha os valores padrão e selecione Próximo.
-
Na janela Configurar, revise as configurações e selecione Configurar. A instalação para Entra Connect Sync será finalizado e os usuários começarão a sincronizar com Microsoft Entra ID.