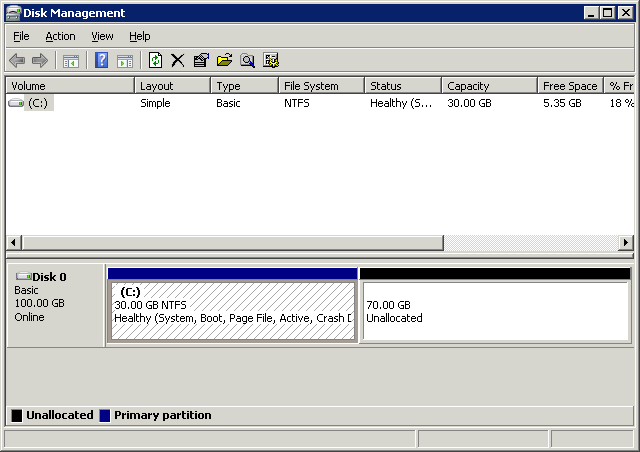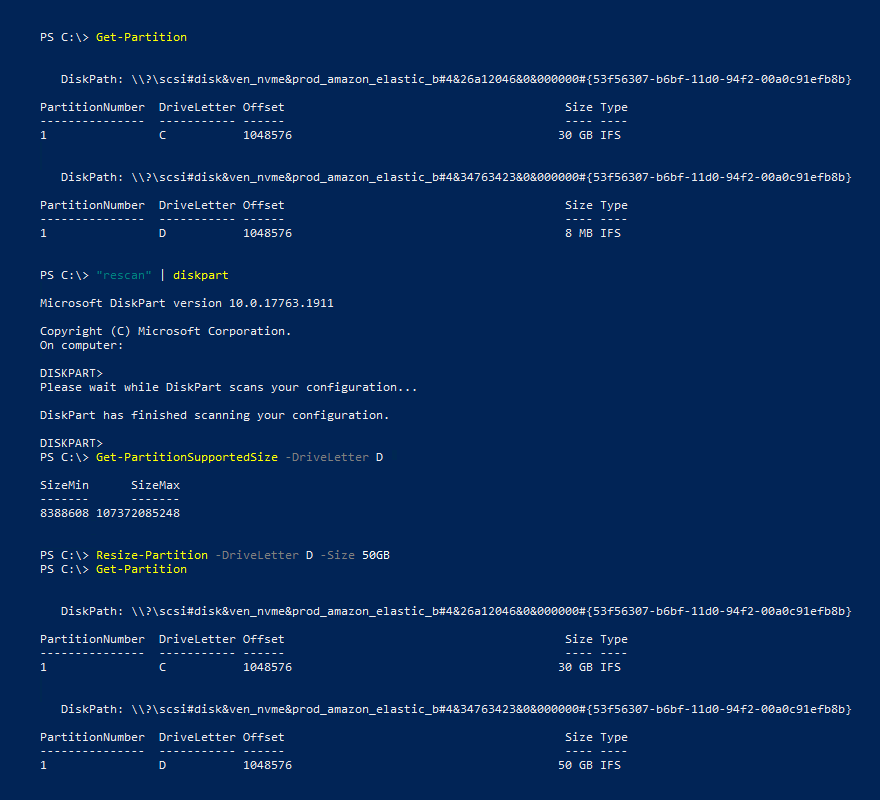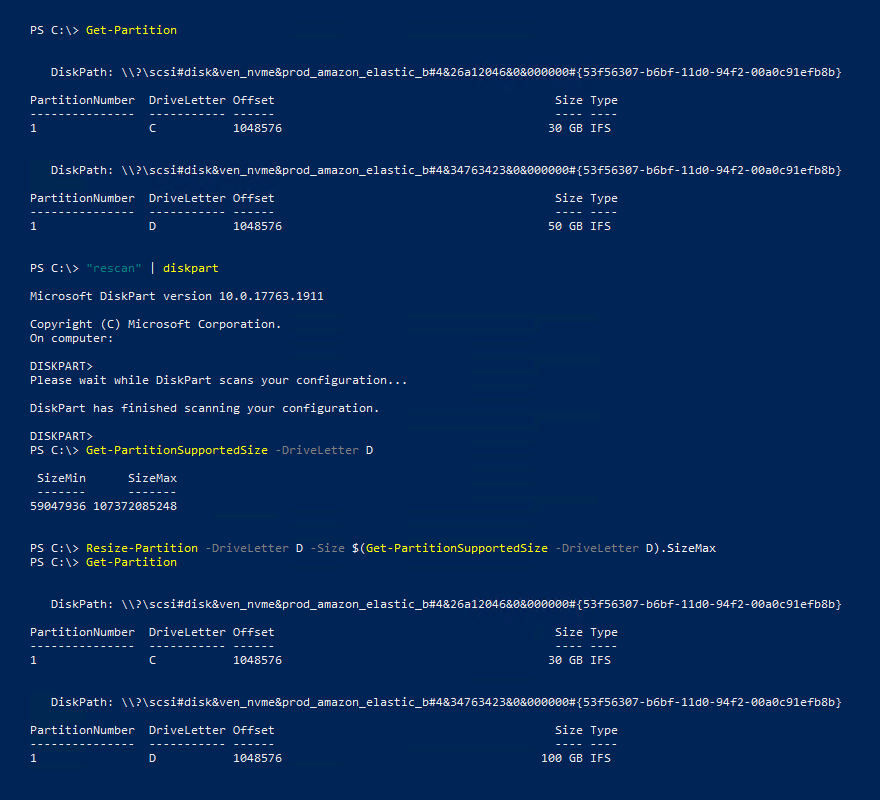As traduções são geradas por tradução automática. Em caso de conflito entre o conteúdo da tradução e da versão original em inglês, a versão em inglês prevalecerá.
Estender um sistema de arquivos após redimensionar um volume do Amazon EBS
Após aumentar o tamanho de um volume do EBS, é necessário estender a partição e o sistema de arquivos para o novo tamanho maior. Você poderá fazer isso à medida que o volume entrar no estado optimizing.
Antes de começar
-
Crie um snapshot do volume, caso precise reverter as alterações. Para obter mais informações, consulte Criar snapshots de Amazon EBS.
-
Confirme se o volume foi modificado corretamente e se está no estado
optimizingoucompleted. Para obter mais informações, consulte Monitorar o progresso de modificações de volume do Amazon EBS. -
Confirme se o volume está anexado à instância e se está formatado e montado. Para obter mais informações, consulte Formatar e montar um volume anexado.
-
(Somente instâncias do Linux) Se você estiver usando volumes lógicos no volume do Amazon EBS, use o Logical Volume Manager (LVM) para estender o volume lógico. Para obter instruções sobre como fazer isso, consulte a seção Estender o LV no artigo Como uso o LVM para criar um volume lógico na partição de um volume do EBS
? .
nota
As instruções a seguir demonstram o processo de extensão de sistemas de arquivos XFS e Ext4 para Linux. Para obter informações sobre como estender um sistema de arquivos diferente, consulte sua documentação.
Para estender um sistema de arquivos no Linux, é necessário estender a partição, se houver uma no volume.
Estender o sistema de arquivos de volumes do EBS
Use o procedimento a seguir para estender o sistema de arquivos de um volume redimensionado.
A nomenclatura de dispositivo e partição é diferente para instâncias Xen e instâncias criadas no Nitro System. Para determinar se sua instância é baseada em Xen ou em Nitro, consulte o tipo de EC2 hipervisor da Amazon.
Como estender o sistema de arquivos de volumes do EBS
-
Redimensione a partição, se necessário. Para fazer isso:
-
Verifique se o volume tem uma partição. Use o comando lsblk.
-
Se o volume tiver uma partição, vá para a próxima etapa (2b).
-
Se o volume não tiver partições, pule as etapas 2b, 2c e 2d e continue na etapa 3.
Dica de solução de problemas
Caso não esteja visualizando o volume na saída do comando, verifique se o volume está anexado à instância e se está formatado e montado.
-
-
Verifique se é necessário estender a partição. Na saída do comando lsblk da etapa anterior, compare o tamanho da partição e o tamanho do volume.
-
Se o tamanho da partição for menor que o tamanho do volume, vá para a próxima etapa (2c).
-
Se o tamanho da partição for igual ao tamanho do volume, a partição não precisará ser estendida - pule as etapas 2c e 2d e continue na etapa 3.
Dica de solução de problemas
Se o volume ainda refletir o tamanho original, confirme se o volume foi modificado corretamente.
-
-
Estenda a partição. Use o comando growpart e especifique o nome do dispositivo e o número da partição.
Dicas de solução de problemas
-
mkdir: cannot create directory ‘/tmp/growpart.31171’: No space left on device FAILED: failed to make temp dir: indica que não há espaço livre em disco suficiente no volume para que o growpart crie o diretório temporário necessário para realizar o redimensionamento. Libere espaço em disco e tente novamente. -
must supply partition-number: indica que você especificou uma partição incorreta. Use o comando lsblk para confirmar o nome da partição e verifique se inseriu um espaço entre o nome do dispositivo e o número da partição. -
NOCHANGE: partition 1 is size 16773087. it cannot be grown: indica que a partição já estende todo o volume e não pode ser estendida. Confirme se o volume foi modificado corretamente.
-
-
Verifique se a partição foi estendida. Use o comando lsblk. O tamanho da partição agora deve ser igual ao tamanho do volume.
-
-
Estenda o sistema de arquivos.
-
Obtenha o nome, o tamanho, o tipo e o ponto de montagem do sistema de arquivos que precisa estender. Use o lsblk -f comando df -hT ou.
-
Se o tamanho do sistema de arquivos for menor que o tamanho do volume, vá para a próxima etapa (3b).
-
Se o tamanho do sistema de arquivos for igual ao tamanho do volume, ele não precisará ser estendido. Nesse caso, pule as etapas restantes - a partição e o sistema de arquivos foram estendidos para o novo tamanho do volume.
-
-
Os comandos para estender o sistema de arquivos diferem conforme o tipo de sistema de arquivos. Escolha o comando correto abaixo com base no tipo de sistema de arquivos observado na etapa anterior.
-
[Sistema de arquivos XFS] Use o comando xfs_growfs e especifique o ponto de montagem do sistema de arquivos observado na etapa anterior.
Dicas de solução de problemas
-
xfs_growfs: /data is not a mounted XFS filesystem: indica que você especificou o ponto de montagem incorreto ou que o sistema de arquivos não é XFS. Para verificar o ponto de montagem e tipo de sistema de arquivos, use o comando df -hT. -
data size unchanged, skipping: indica que o sistema de arquivos já estende todo o volume. Se o volume não tiver partições, confirme se o volume foi modificado corretamente. Se o volume tiver partições, verifique se a partição foi estendida, conforme descrito na etapa 2.
-
-
[Sistema de arquivos Ext4] Use o comando resize2fs e especifique o nome do sistema de arquivos observado na etapa anterior.
Dicas de solução de problemas
-
resize2fs: Bad magic number in super-block while trying to open /dev/xvda1: indica que o sistema de arquivos não é Ext4. Para verificar o tipo de sistema de arquivos, use o comando df -hT. -
open: No such file or directory while opening /dev/xvdb1: indica que você especificou uma partição incorreta. Para verificar a partição, use o comando df -hT. -
The filesystem is already 3932160 blocks long. Nothing to do!: indica que o sistema de arquivos já estende todo o volume. Se o volume não tiver partições, confirme se o volume foi modificado corretamente. Se o volume tiver partições, verifique se a partição foi estendida, conforme descrito na etapa 2.
-
-
[Outro sistema de arquivos] Consulte a documentação de seu sistema de arquivos para obter instruções.
-
-
Verifique se o sistema de arquivos foi estendido. Use o comando df -hT e confirme se o tamanho do sistema de arquivos é igual ao tamanho do volume.
-
Use um dos métodos a seguir para estender o sistema de arquivos em uma instância do Windows.