As traduções são geradas por tradução automática. Em caso de conflito entre o conteúdo da tradução e da versão original em inglês, a versão em inglês prevalecerá.
Exemplo: Iniciar um Elastic Beanstalk em uma VPC com o Amazon RDS
Esta seção mostra como implantar uma aplicação do Elastic Beanstalk com o Amazon RDS em uma VPC usando um gateway NAT.
A infraestrutura terá aparência semelhante ao diagrama a seguir.
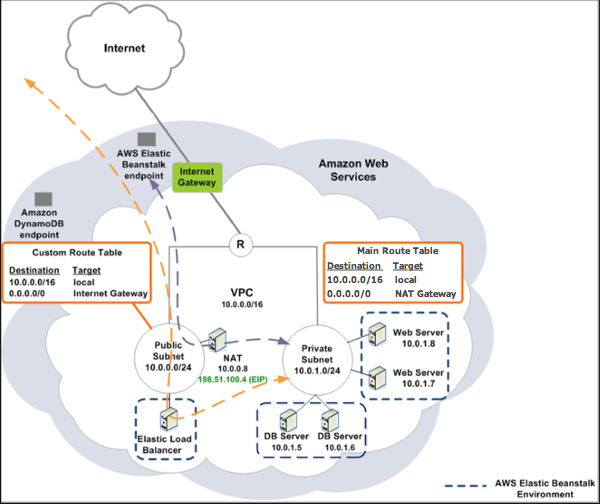
nota
Se você não usou uma instância de banco de dados com seu aplicativo antes, tente adicionar uma a um ambiente de teste e conectar-se a uma instância de banco de dados externa antes de adicionar uma configuração de VPC à combinação.
Criar uma VPC com uma sub-rede privada e pública
É possível usar o console da Amazon VPC
Para criar uma VPC
-
Faça login no console da Amazon VPC
. -
No painel de navegação, escolha VPC Dashboard (Painel da VPC). Em seguida, selecione Create VPC (Criar VPC).
-
Escolha VPC with Public and Private Subnets (VPC com sub-redes públicas e privadas) e selecione Select (Selecione).
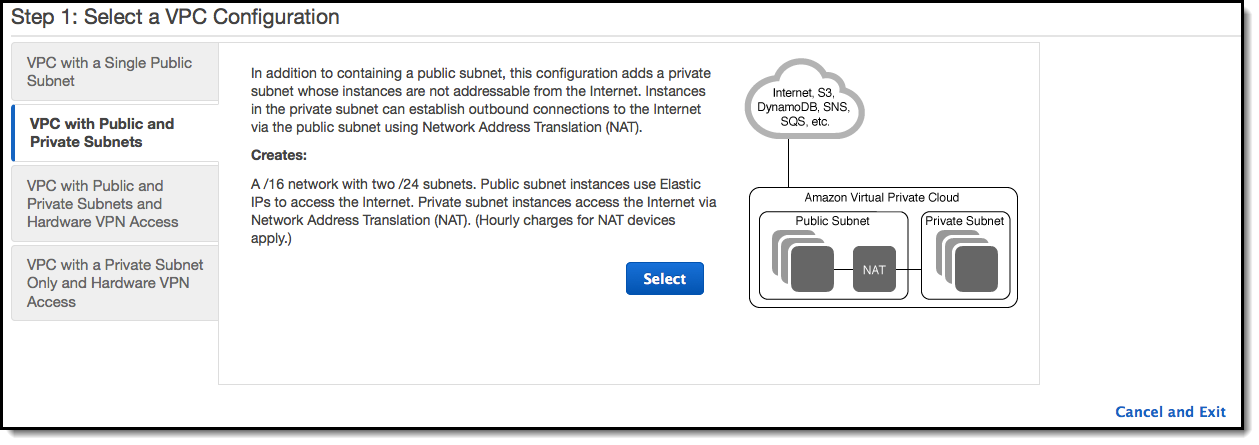
-
Seu load balancer do Elastic Load Balancing e suas EC2 instâncias da Amazon devem estar na mesma zona de disponibilidade para que possam se comunicar entre si. Escolha mesma zona de disponibilidade em cada lista Availability Zone (Zona de disponibilidade).
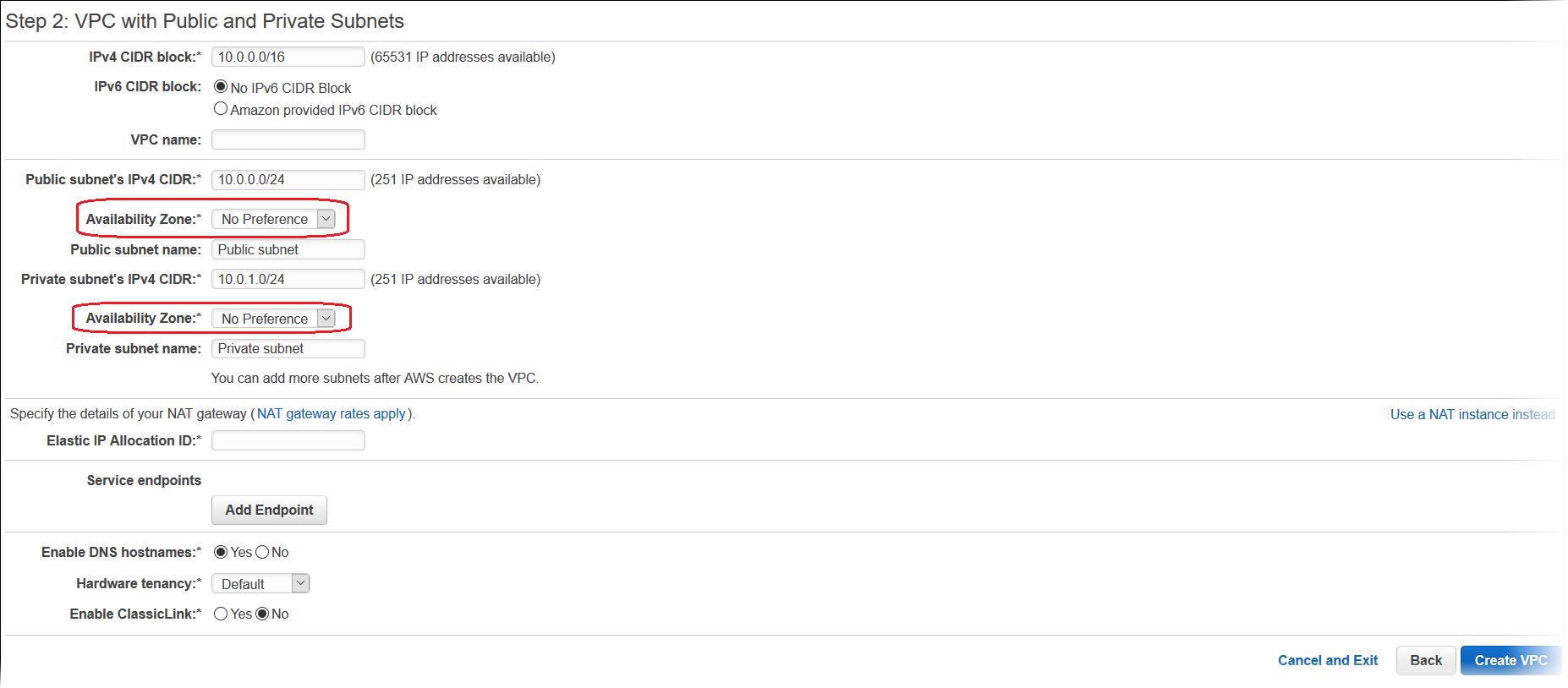
-
Escolha um endereço IP elástico no gateway NAT.
-
Escolha Criar VPC.
O assistente começa a criar a VPC, as sub-redes e o gateway da Internet. Ele também atualiza a tabela de rotas principal e cria uma tabela de rotas personalizada. Por fim, o assistente cria um gateway NAT na sub-rede pública.
nota
Você pode optar por ativar uma instância NAT na sub-rede pública, em vez de um gateway NAT. Para obter mais informações, consulte Cenário 2: VPC com sub-redes privadas e públicas (NAT) no Guia do usuário da Amazon VPC.
-
Depois que a VPC for criada com êxito, você receberá uma ID de VPC. Você precisa desse valor na próxima etapa. Para visualizar seu ID de VPC, escolha Seu VPCs no painel esquerdo do console da Amazon VPC
. 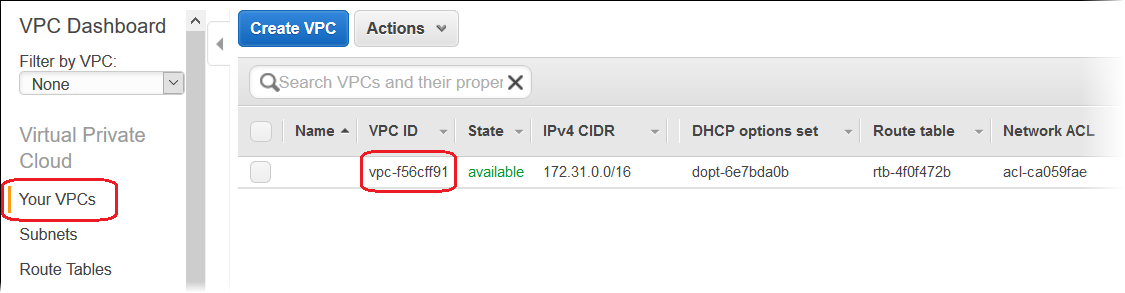
Criar um grupo de sub-redes de banco de dados
Um grupo de sub-redes de banco de dados de uma VPC é um conjunto de sub-redes (geralmente privadas) que você pode designar para suas instâncias de Banco de Dados de backend do RDS. Cada grupo de sub-redes de banco de dados deve ter pelo menos uma sub-rede para cada zona de disponibilidade em uma determinada AWS região. Para saber mais, consulte Criar uma sub-rede na VPC.
Criar um grupo de sub-redes de banco de dados
-
Abra o console do Amazon RDS
. -
No painel de navegação, escolha Subnet groups (Grupos de sub-redes).
-
Escolha Create DB Subnet Group (Criar grupo de sub-redes de banco de dados).
-
Clique em Name (Nome) e digite o nome do seu grupo de sub-redes de banco de dados.
-
Clique em Description (Descrição) e descreva o seu grupo de sub-redes de banco de dados.
-
Em VPC, selecione o ID da VPC criada por você.
-
Na seção Add subnets (Adicionar sub-redes), clique em Add all the subnets related to this VPC (Adicionar todas as sub-redes relacionadas a essa VPC).
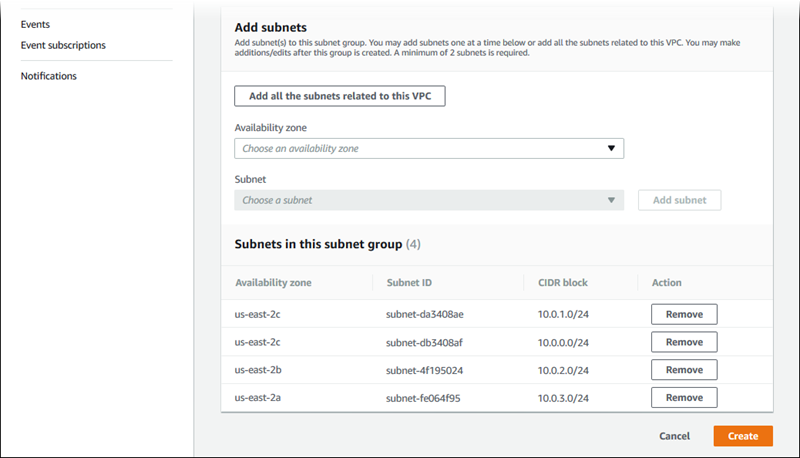
-
Quando terminar, escolha Create (Criar imagem).
Seu novo grupo aparece na lista de grupos de sub-redes de banco de dados do console do Amazon RDS. Clique nele para ver detalhes, por exemplo, todas as sub-redes associadas a esse grupo, no painel de detalhes, na parte inferior da página.
Implantar no Elastic Beanstalk
Depois de configurar a VPC, é possível criar o ambiente dentro dela e implantar a aplicação no Elastic Beanstalk. Você pode fazer isso usando o console do Elastic Beanstalk, ou você pode AWS
usar os kits de ferramentas AWS CLI, o EB CLI ou a API do Elastic Beanstalk. Se usar o console do Elastic Beanstalk, você só precisará fazer upload do arquivo .war ou .zip e selecionar as configurações da VPC dentro do assistente. O Elastic Beanstalk acaba criando o ambiente dentro da VPC e implantando a aplicação. Como alternativa, você pode usar os AWS kits de ferramentas AWS CLI, o EB CLI ou a API do Elastic Beanstalk para implantar seu aplicativo. Para isso, você precisa definir as configurações de opção da VPC em um arquivo de configuração e implantar esse arquivo com o pacote de origem. Este tópico apresenta instruções para ambos os métodos.
Implantar com o console do Elastic Beanstalk
O console do Elastic Beanstalk orienta durante a criação do novo ambiente dentro da VPC. Você precisa fornecer um arquivo .war (para aplicações Java) ou um arquivo .zip (para todas as outras aplicações). Na página VPC Configuration (Configuração de VPC) do assistente de ambiente do Elastic Beanstalk, você deve selecionar o seguinte:
- VPC
-
Selecione a VPC.
- Grupo de segurança de VPC
-
Selecione o security group da instância que você criou acima.
- ELB visibility (Visibilidade do ELB)
-
Selecione
Externalse o load balancer precisar estar disponível publicamente, ou selecioneInternalse o load balancer precisar estar disponível apenas dentro da VPC.
Selecione as sub-redes para seu balanceador de carga e instâncias. EC2 Certifique-se de selecionar a sub-rede pública para o balanceador de carga e a sub-rede privada para suas instâncias da Amazon. EC2 Por padrão, o assistente de criação da VPC criar a sub-rede pública na sub-rede privada 10.0.0.0/24 em 10.0.1.0/24.
Você pode visualizar sua sub-rede IDs escolhendo Sub-redes no console da Amazon VPC
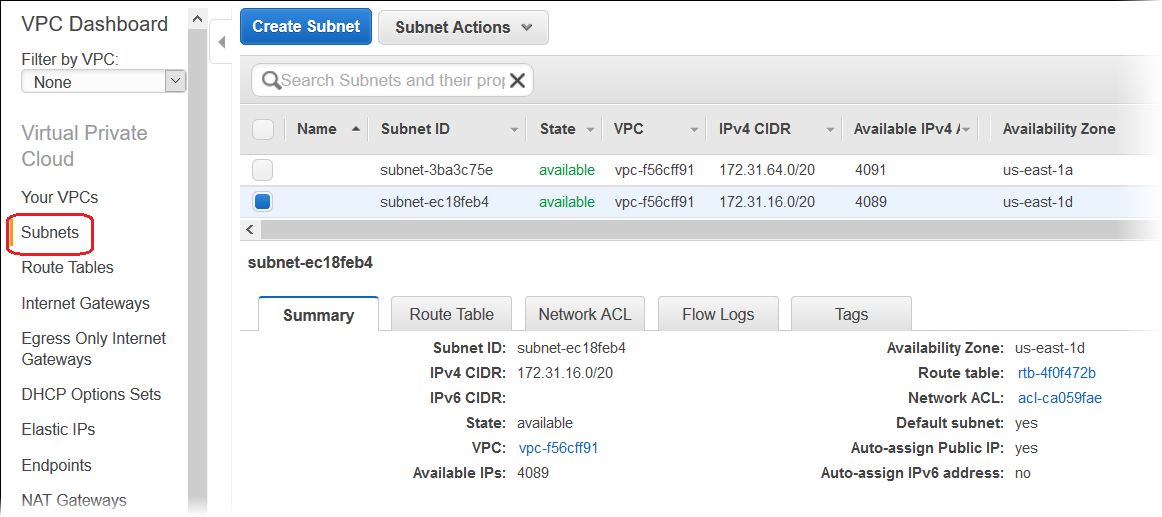
Implantação com AWS kits de ferramentas, EB CLI ou API AWS CLI
Ao implantar seu aplicativo no Elastic Beanstalk usando AWS kits de ferramentas, EB AWS CLI CLI ou API, você pode especificar suas configurações de opções de VPC em um arquivo e implantá-las com seu pacote de origem. Consulte Personalização avançada de ambiente com arquivos de configuração (.ebextensions) para obter mais informações.
Quando você atualiza as configurações de opção, é necessário especificar pelo menos:
-
VPCId—Contém o ID da VPC.
-
Subnets: contém o ID da sub-rede de grupos de Auto Scaling. Neste exemplo, é o ID da sub-rede privada.
-
ELBSubnets—Contém o ID da sub-rede do balanceador de carga. Neste exemplo, é o ID da sub-rede pública.
-
SecurityGroups—Contém a ID dos grupos de segurança.
-
DBSubnets—Contém o ID das sub-redes do banco de dados.
nota
Ao usar sub-redes de banco de dados, você precisa criar sub-redes adicionais em sua VPC para cobrir todas as zonas de disponibilidade na região. AWS
Como opção, especifique também as seguintes informações:
-
ELBScheme— Especifique
internala criação de um balanceador de carga interno dentro de sua VPC para que seu aplicativo Elastic Beanstalk não possa ser acessado de fora de sua VPC.
Veja a seguir um exemplo das configurações de opção que podem ser usadas ao implantar a aplicação do Elastic Beanstalk em uma VPC. Para obter mais informações sobre configurações de opção de VPC (inclusive exemplos de como especificá-las, valores padrão e valores válidos), consulte a tabela de namespace aws:ec2:vpc em Opções de configuração.
option_settings:
- namespace: aws:autoscaling:launchconfiguration
option_name: EC2KeyName
value: ec2keypair
- namespace: aws:ec2:vpc
option_name: VPCId
value: vpc-170647c
- namespace: aws:ec2:vpc
option_name: Subnets
value: subnet-4f195024
- namespace: aws:ec2:vpc
option_name: ELBSubnets
value: subnet-fe064f95
- namespace: aws:ec2:vpc
option_name: DBSubnets
value: subnet-fg148g78
- namespace: aws:autoscaling:launchconfiguration
option_name: InstanceType
value: m1.small
- namespace: aws:autoscaling:launchconfiguration
option_name: SecurityGroups
value: sg-7f1ef110nota
Ao usar sub-redes de banco de dados, certifique-se de ter sub-redes em sua VPC para cobrir todas as zonas de disponibilidade na região. AWS