As traduções são geradas por tradução automática. Em caso de conflito entre o conteúdo da tradução e da versão original em inglês, a versão em inglês prevalecerá.
Configurar o Amazon FSx for Lustre
Antes de usar o Amazon FSx for Lustre pela primeira vez, conclua as tarefas na Cadastre-se na Amazon Web Services seção. Para concluir o Tutorial de conceitos básicos, certifique-se de que o bucket do Amazon S3 que você vinculará ao seu sistema de arquivos tenha as permissões listadas em Adição de permissões para usar repositórios de dados no Amazon S3.
Tópicos
Cadastre-se na Amazon Web Services
Para configurar AWS, conclua as seguintes tarefas:
Inscreva-se para um Conta da AWS
Se você não tiver um Conta da AWS, conclua as etapas a seguir para criar um.
Para se inscrever em um Conta da AWS
Siga as instruções online.
Parte do procedimento de inscrição envolve receber uma chamada telefônica ou uma mensagem de texto e inserir um código de verificação pelo teclado do telefone.
Quando você se inscreve em um Conta da AWS, um Usuário raiz da conta da AWSé criado. O usuário-raiz tem acesso a todos os Serviços da AWS e recursos na conta. Como prática recomendada de segurança, atribua o acesso administrativo a um usuário e use somente o usuário-raiz para executar tarefas que exigem acesso de usuário-raiz.
AWS envia um e-mail de confirmação após a conclusão do processo de inscrição. A qualquer momento, você pode visualizar a atividade atual da sua conta e gerenciar sua conta acessando https://aws.amazon.com/e
Criar um usuário com acesso administrativo
Depois de se inscrever em um Conta da AWS, proteja seu Usuário raiz da conta da AWS AWS IAM Identity Center, habilite e crie um usuário administrativo para que você não use o usuário root nas tarefas diárias.
Proteja seu Usuário raiz da conta da AWS
-
Faça login AWS Management Console
como proprietário da conta escolhendo Usuário raiz e inserindo seu endereço de Conta da AWS e-mail. Na próxima página, insira a senha. Para obter ajuda ao fazer login usando o usuário-raiz, consulte Fazer login como usuário-raiz no Guia do usuário do Início de Sessão da AWS .
-
Habilite a autenticação multifator (MFA) para o usuário-raiz.
Para obter instruções, consulte Habilitar um dispositivo de MFA virtual para seu usuário Conta da AWS raiz (console) no Guia do usuário do IAM.
Criar um usuário com acesso administrativo
-
Habilita o Centro de Identidade do IAM.
Para obter instruções, consulte Habilitar o AWS IAM Identity Center no Guia do usuário do AWS IAM Identity Center .
-
No Centro de Identidade do IAM, conceda o acesso administrativo a um usuário.
Para ver um tutorial sobre como usar o Diretório do Centro de Identidade do IAM como fonte de identidade, consulte Configurar o acesso do usuário com o padrão Diretório do Centro de Identidade do IAM no Guia AWS IAM Identity Center do usuário.
Iniciar sessão como o usuário com acesso administrativo
-
Para fazer login com o seu usuário do Centro de Identidade do IAM, use o URL de login enviado ao seu endereço de e-mail quando o usuário do Centro de Identidade do IAM foi criado.
Para obter ajuda para fazer login usando um usuário do IAM Identity Center, consulte Como fazer login no portal de AWS acesso no Guia Início de Sessão da AWS do usuário.
Atribuir acesso a usuários adicionais
-
No Centro de Identidade do IAM, crie um conjunto de permissões que siga as práticas recomendadas de aplicação de permissões com privilégio mínimo.
Para obter instruções, consulte Criar um conjunto de permissões no Guia do usuário do AWS IAM Identity Center .
-
Atribua usuários a um grupo e, em seguida, atribua o acesso de autenticação única ao grupo.
Para obter instruções, consulte Adicionar grupos no Guia do usuário do AWS IAM Identity Center .
Adição de permissões para usar repositórios de dados no Amazon S3
O Amazon FSx for Lustre está profundamente integrado ao Amazon S3. Essa integração significa que os aplicativos que acessam seu sistema de arquivos FSx for Lustre também podem acessar facilmente os objetos armazenados em seu bucket vinculado do Amazon S3. Para obter mais informações, consulte Usando repositórios de dados com o Amazon FSx for Lustre.
Para usar repositórios de dados, primeiro você deve permitir ao Amazon FSx for Lustre determinadas permissões do IAM em uma função associada à conta do seu usuário administrador.
Para incorporar uma política em linha de um perfil usando o console
-
Faça login no AWS Management Console e abra o console do IAM em https://console.aws.amazon.com/iam/
. -
No painel de navegação, selecione Perfis.
-
Na lista, selecione o nome da função para incorporar uma política.
-
Escolha a aba Permissões.
-
Role até o final da página e selecione Add inline policy.
nota
Você não pode incorporar uma política em linha em um perfil vinculado ao serviço no IAM. Como o serviço vinculado determina se as permissões da função podem ou não ser modificadas, você pode adicionar políticas adicionais do console de serviço, da API ou da AWS CLI. Para ver a documentação do perfil vinculado de um serviço, consulte AWS Serviços que funcionam com o IAM e escolha Sim na coluna Perfil vinculado ao serviço do seu serviço.
-
Escolha Criação de políticas com o editor visual
-
Adicione a instrução de política de permissões a seguir.
Após a criação de uma política em linha, ela é automaticamente incorporada à sua função. Para obter mais informações sobre funções vinculadas ao serviço, consulte Usando funções vinculadas a serviços para a Amazon FSx.
Como o FSx Lustre verifica o acesso aos buckets S3 vinculados
Se a função do IAM que você usa para criar o FSx sistema de arquivos do Lustre não tiver as iam:PutRolePolicy permissões iam:AttachRolePolicy e, a Amazon FSx verificará se pode atualizar sua política de bucket do S3. A Amazon FSx pode atualizar sua política de bucket se a s3:PutBucketPolicy permissão estiver incluída em sua função do IAM para permitir que o sistema de FSx arquivos da Amazon importe ou exporte dados para seu bucket do S3. Se tiver permissão para modificar a política do bucket, a Amazon FSx adiciona as seguintes permissões à política do bucket:
s3:AbortMultipartUploads3:DeleteObjects3:PutObjects3:Get*s3:List*s3:PutBucketNotifications3:PutBucketPolicys3:DeleteBucketPolicy
Se a Amazon não FSx puder modificar a política de bucket, ela verificará se a política de bucket existente concede FSx à Amazon acesso ao bucket.
Se todas essas opções falharem, a solicitação para criar o sistema de arquivos falhará. O diagrama a seguir ilustra as verificações que a Amazon FSx segue ao determinar se um sistema de arquivos pode acessar o bucket do S3 ao qual ele será vinculado.
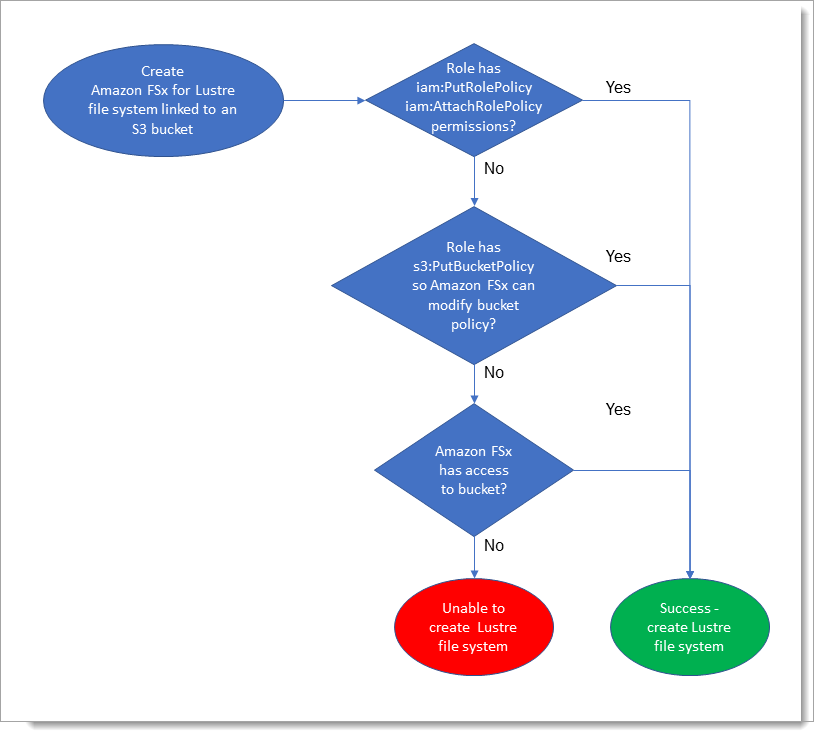
Próxima etapa
Para começar a usarFSx for Lustre, consulte as instruções Começando a usar o Amazon FSx for Lustre para criar seus recursos do Amazon FSx for Lustre.