As traduções são geradas por tradução automática. Em caso de conflito entre o conteúdo da tradução e da versão original em inglês, a versão em inglês prevalecerá.
Provisionamento de iSCSI para Windows
FSx for ONTAP suporta o protocolo iSCSI. Você precisa provisionar iSCSI no cliente Windows e na SVM e no volume para usar o protocolo iSCSI para transportar dados entre clientes e seu sistema de arquivos. O protocolo iSCSI está disponível em todos os sistemas de arquivos com até 6 pares de alta disponibilidade (HA).
Os exemplos apresentados nesses procedimentos mostram como provisionar o protocolo iSCSI no cliente e no sistema FSx de arquivos ONTAP e usar a seguinte configuração:
O LUN do iSCSI que está sendo montado em um host do Windows já foi criado. Para obter mais informações, consulte Como criar um LUN de iSCSI.
O host Microsoft Windows que está montando o LUN iSCSI é uma EC2 instância da Amazon executando uma Amazon Machine Image (AMI) do Microsoft Windows Server 2019. Ele tem grupos de segurança de VPC configurados para permitir tráfego de entrada e saída, conforme descrito em Controle de acesso ao sistema de arquivos com a Amazon VPC.
Você pode estar usando uma AMI diferente do Microsoft Windows na configuração.
O cliente e o sistema de arquivos estão localizados na mesma VPC e Conta da AWS. Se o cliente estiver localizado em outra VPC, você poderá usar o emparelhamento de VPC ou AWS Transit Gateway conceder outro acesso VPCs aos endpoints iSCSI. Para obter mais informações, consulte Acesso a dados de fora da VPC de implantação.
Recomendamos que a EC2 instância esteja na mesma zona de disponibilidade da sub-rede preferencial do seu sistema de arquivos, conforme mostrado no gráfico a seguir.

Tópicos
Configurar o iSCSI no cliente Windows
-
Use a Área de Trabalho Remota do Windows para se conectar ao cliente Windows no qual você deseja montar o LUN de iSCSI. Para obter mais informações, consulte Conectar-se à sua instância baseada no Windows usando RDP no Guia do usuário do Amazon Elastic Compute Cloud.
-
Abra um Windows PowerShell como administrador. Use os comandos a seguir para habilitar o iSCSI na sua instância do Windows e configurar o serviço de iSCSI para iniciar automaticamente.
PS C:\>Start-Service MSiSCSIPS C:\>Set-Service -Name msiscsi -StartupType Automatic -
Recupere o nome do iniciador da instância do Windows. Você usará esse valor na configuração do iSCSI em FSx seu sistema de arquivos for ONTAP usando a NetApp CLI ONTAP.
PS C:\>(Get-InitiatorPort).NodeAddressO sistema responde com a porta do iniciador:
iqn.1991-05.com.microsoft:ec2amaz-abc123d -
Para permitir que seus clientes façam o failover automático entre os servidores de arquivos, é necessário instalar
Multipath-IO(MPIO) na instância do Windows. Use o seguinte comando:PS C:\>Install-WindowsFeature Multipath-IO -
Reinicie a instância do Windows após concluir a instalação de
Multipath-IO. Mantenha a instância do Windows aberta para executar as etapas de montagem do LUN de iSCSI na seção a seguir.
Configurar iSCSI no sistema de arquivos FSx for ONTAP
Para acessar o ONTAP CLI, estabeleça uma sessão SSH na porta de gerenciamento do sistema de arquivos Amazon FSx for NetApp ONTAP ou SVM executando o seguinte comando. Substitua
management_endpoint_ip[~]$ssh fsxadmin@management_endpoint_ipPara obter mais informações, consulte Gerenciando sistemas de arquivos com o ONTAP CLI.
-
Usar o ONTAP CLI lun igroup create
, crie o grupo iniciador ou. igroupUm grupo de iniciadores mapeia para LUNs iSCSI e controla a quais iniciadores (clientes) têm acesso. LUNs Substituahost_initiator_namepelo nome do iniciador do host do Windows recuperado no procedimento anterior.::>lun igroup create -vserversvm_name-igroupigroup_name-initiatorhost_initiator_name-protocol iscsi -ostype windowsPara
igroupdisponibilizar o LUNs mapeado para isso para vários hosts, você pode especificar vários nomes de iniciadores separados por vírgula usandolun igroup createONTAP Comando CLI. -
Confirme se o
igroupfoi criado com sucesso usando o lun igroup showONTAP Comando da CLI: ::>lun igroup showO sistema responde com a seguinte saída:
Vserver Igroup Protocol OS Type Initiators --------- ------------ -------- -------- ------------------------------------svm_nameigroup_nameiscsi windows iqn.1994-05.com.windows:abcdef12345Com o
igroupcriado, você está pronto para criá-los LUNs e mapeá-los paraigroupo. -
Esta etapa pressupõe que você já tenha criado um LUN de iSCSI. Caso contrário, consulte step-by-step as instruções Como criar um LUN de iSCSI para fazer isso.
Crie um mapeamento de LUN do LUN para o seu novo
igroup.::>lun mapping create -vserversvm_name-path /vol/vol_name/lun_name-igroupigroup_name-lun-idlun_id -
Confirme se o LUN foi criado on-line e mapeado com o seguinte comando:
::>lun show -path /vol/vol_name/lun_nameVserver Path State Mapped Type Size --------- ------------------------------- ------- -------- -------- --------svm_name/vol/vol_name/lun_nameonline mapped windows 10GBAgora, você já pode adicionar o destino iSCSI na sua instância do Windows.
-
Recupere os endereços IP das interfaces
iscsi_1eiscsi_2da SVM usando o seguinte comando:::>network interface show -vserversvm_nameLogical Status Network Current Current Is Vserver Interface Admin/Oper Address/Mask Node Port Home ----------- ---------- ---------- ------------------ ------------- ------- ----svm_nameiscsi_1 up/up 172.31.0.143/20 FSxId0123456789abcdef8-01 e0e true iscsi_2 up/up 172.31.21.81/20 FSxId0123456789abcdef8-02 e0e true nfs_smb_management_1 up/up 198.19.250.177/20 FSxId0123456789abcdef8-01 e0e true 3 entries were displayed.Neste exemplo, o endereço IP de
iscsi_1é172.31.0.143eiscsi_2é172.31.21.81.
Monte um LUN de iSCSI no cliente Windows
Na sua instância do Windows, abra um PowerShell terminal como administrador.
Você criará um script
.ps1que faça o seguinte:Conecta-se a cada uma das interfaces de iSCSI do seu sistema de arquivos.
Adiciona e configura o MPIO para o iSCSI.
-
Estabelece 8 sessões para cada conexão iSCSI, o que permite ao cliente direcionar até 40 Gbps ( MBps5.000) de taxa de transferência agregada para o LUN iSCSI. Ter 8 sessões garante que um único cliente possa impulsionar a capacidade total de 4.000 MBps taxas de transferência para o nível mais alto FSx de capacidade de transferência do ONTAP. Opcionalmente, você pode alterar o número de sessões para um número maior ou menor de sessões (cada sessão fornece até 625 MBps de taxa de transferência) modificando a variável.
RecommendedConnectionCountPara obter mais informações, consulte a largura de banda da rede de EC2 instâncias da Amazon no Guia do usuário do Amazon Elastic Compute Cloud para instâncias do Windows.
Copie o conjunto de comandos a seguir em um arquivo para criar o script
.psl.Substitua
iscsi_1eiscsi_2pelos endereços IP recuperados na etapa anterior.Substitua
ec2_ippelo endereço IP da instância do Windows.
Write-Host "Starting iSCSI connection setup..." $TargetPortalAddresses = @("iscsi_1","iscsi_2"); $LocaliSCSIAddress = "ec2_ip" $RecommendedConnectionCount = 8 Foreach ($TargetPortalAddress in $TargetPortalAddresses) { New-IscsiTargetPortal -TargetPortalAddress $TargetPortalAddress -TargetPortalPortNumber 3260 -InitiatorPortalAddress $LocaliSCSIAddress } New-MSDSMSupportedHW -VendorId MSFT2005 -ProductId iSCSIBusType_0x9 $currentMPIOSettings = Get-MPIOSetting if ($currentMPIOSettings.PathVerificationState -ne 'Enabled') { Write-Host "Setting MPIO path verification state to Enabled"; Set-MPIOSetting -NewPathVerificationState Enabled } else { Write-Host "MPIO path verification state already Enabled" } $portalConnectionCounts = @{} foreach ($TargetPortalAddress in $TargetPortalAddresses) { $portalConnectionCounts[$TargetPortalAddress] = 0 } $sessions = Get-IscsiSession if ($sessions) { foreach ($session in $sessions) { if ($session.IsConnected) { $targetPortal = (Get-IscsiTargetPortal -iSCSISession $session).TargetPortalAddress if ($portalConnectionCounts.ContainsKey($targetPortal)) { $portalConnectionCounts[$targetPortal]++ } } } } foreach ($TargetPortalAddress in $TargetPortalAddresses) { $existingCount = $portalConnectionCounts[$TargetPortalAddress]; $remainingConnections = $RecommendedConnectionCount - $existingCount Write-Host "Portal $TargetPortalAddress has $existingCount existing connections, $remainingConnections remaining (max recommended: $RecommendedConnectionCount)" if ($remainingConnections -gt 0) { Write-Host "Creating $remainingConnections connections for portal $TargetPortalAddress" 1..$remainingConnections | ForEach-Object { Get-IscsiTarget | Connect-IscsiTarget -IsMultipathEnabled $true -TargetPortalAddress $TargetPortalAddress -InitiatorPortalAddress $LocaliSCSIAddress -IsPersistent $true } } else { Write-Host "Maximum connections (8) reached for portal $TargetPortalAddress" } } Set-MSDSMGlobalDefaultLoadBalancePolicy -Policy RR-
Inicie a aplicação Gerenciamento de Disco do Windows. Abra a caixa de diálogo Run do Windows, insira
diskmgmt.msce pressione Enter. A aplicação Gerenciamento de Disco se abre.
Localize o disco não alocado. Esse é o LUN de iSCSI. No exemplo, Disk 1 é o disco iSCSI. Está off-line.
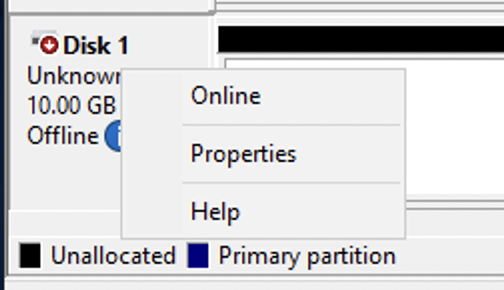
Coloque o volume on-line posicionando o cursor sobre Disk 1, clique com o botão direito do mouse e escolha On-line.
nota
Você pode modificar a política da rede de área do armazenamento (SAN) para que novos volumes sejam automaticamente colocados on-line. Para obter mais informações, consulte as políticas da SAN
na Microsoft Windows Server Command Reference. -
Para inicializar o disco, coloque o cursor sobre Disk 1, clique com o botão direito do mouse e escolha Inicializar. A caixa de diálogo Inicializar é exibida. Escolha OK para inicializar o disco.
-
Formate o disco como você faria normalmente. Depois que a formatação estiver concluída, o drive do iSCSI aparecerá como um drive utilizável no cliente Windows.
Validar sua configuração do iSCSI
Disponibilizamos um script para verificar se a configuração do iSCSI está correta. O script examina parâmetros como contagem de sessões, distribuição de nós e status de E/S do Multipath (MPIO). A tarefa a seguir explica como instalar e usar o script.
Para validar sua configuração do iSCSI
-
Abra uma PowerShell janela do Windows.
-
Faça download do script usando o comando a seguir.
PS C:\>Invoke-WebRequest "https://docs.aws.amazon.com/fsx/latest/ONTAPGuide/samples/CheckiSCSI.zip" -OutFile "CheckiSCSI.zip" -
Faça download do arquivo zip usando o comando a seguir.
PS C:\>Expand-Archive -Path ".\CheckiSCSI.zip" -DestinationPath "./" -
Execute o script usando o comando a seguir.
PS C:\>./CheckiSCSI.ps1 -
Revise a saída para entender o estado atual da sua configuração. O exemplo a seguir demonstra uma configuração bem-sucedida do iSCSI.
PS C:\>./CheckiSCSI.ps1This script checks the iSCSI configuration on the local instance. It will provide information about the number of connected sessions, connected file servers, and MPIO status. MPIO is installed on this server. MPIO Load Balance Policy is set to Round Robin (RR). Initiator: 'iqn.1991-05.com.microsoft:ec2amaz-d2cebnb' to Target: 'iqn.1992-08.com.netapp:sn.13266b10e61411ee8bc0c76ad263d613:vs.3' has 16 total sessions (16 active, 0 non-active) spread across 2 node(s). MPIO: Yes