As traduções são geradas por tradução automática. Em caso de conflito entre o conteúdo da tradução e da versão original em inglês, a versão em inglês prevalecerá.
Migrando arquivos existentes FSx para o Windows File Server usando o Robocopy
Construído no Microsoft Windows Server, o Amazon FSx for Windows File Server permite que você migre totalmente seus conjuntos de dados existentes para os sistemas de FSx arquivos da Amazon. Você pode migrar os dados de cada arquivo. Você também pode migrar todos os metadados de arquivos relevantes, incluindo atributos, registros de data e hora, listas de controle de acesso (ACLs), informações do proprietário e informações de auditoria. Com esse suporte total à migração, a Amazon FSx permite mover suas cargas de trabalho e aplicativos baseados no Windows que dependem desses conjuntos de dados de arquivos para a Amazon Web Services Cloud.
Use os tópicos a seguir como guia no processo de cópia de dados de arquivos atuais. Ao realizar essa cópia, você preserva todos os metadados de arquivos de seus datacenters locais ou de seus servidores de arquivos autogerenciados na Amazon. EC2
Pré-requisitos para migração de arquivos com o Robocopy
Antes de começar, faça o seguinte:
-
Estabeleça conectividade de rede (usando AWS Direct Connect nossa VPN) entre seu Active Directory local e a VPC em que você deseja criar o sistema de arquivos da FSx Amazon.
-
Crie uma conta de serviço no Active Directory com permissões delegadas para associar computadores ao domínio. Para obter mais informações, consulte Delegar privilégios à conta de serviço no Guia de administração do AWS Directory Service .
-
Crie um sistema de FSx arquivos da Amazon, associado ao seu diretório autogerenciado (local) do Microsoft AD.
-
Observe a localização (por exemplo,
\\Source\Share) do compartilhamento de arquivos (local ou interno AWS) que contém os arquivos existentes que você deseja transferir para a Amazon FSx. -
Anote a localização (por exemplo,
\\Target\Share) do compartilhamento de arquivos no sistema de FSx arquivos da Amazon para o qual você deseja transferir seus arquivos existentes.
A tabela a seguir resume os requisitos de acessibilidade do sistema de arquivos de origem e de destino para três modelos de acesso do usuário da migração.
| Modelo de acesso do usuário da migração | Requisitos de acessibilidade do sistema de arquivos de origem | Requisitos de acessibilidade do servidor de FSx arquivos de destino |
|---|---|---|
| Modelo de permissões diretas de leitura/gravação | O usuário precisa ter pelo menos permissões de leitura (NTFS ACLs) nos arquivos e pastas que estão sendo migrados. | O usuário precisa ter pelo menos permissões de gravação (NTFS ACLs) nos arquivos e pastas que estão sendo migrados. |
| Modelo de privilégios de backup/restauração para substituição das permissões de acesso | O usuário precisa ser membro do grupo Operadores de Backup do Active Directory local e usar a sinalização /b com. RoboCopy | O usuário precisa ser membro do grupo de administradores do sistema de FSx arquivos da Amazon* e usar a bandeira /b com. RoboCopy |
| Modelo de privilégio de administrador de domínio (completo) para substituição das permissões de acesso | O usuário precisa ser membro do grupo de Administradores de domínio do Active Directory on-premises. | O usuário precisa ser membro do grupo de administradores do sistema de FSx arquivos da Amazon* e usar a bandeira /b com RoboCopy |
nota
* Para sistemas de arquivos associados a um Microsoft AD AWS gerenciado, o grupo de administradores do sistema de FSx arquivos da Amazon é Administradores AWS delegados FSx . Em seu Microsoft AD autogerenciado, o grupo de administradores do sistema de FSx arquivos da Amazon é Administradores de Domínio ou o grupo personalizado que você especificou para administração ao criar seu sistema de arquivos.
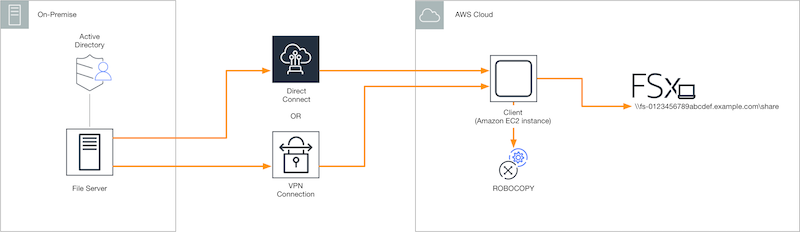
Como migrar arquivos usando o Robocopy
Você pode migrar seus arquivos existentes dos sistemas de arquivos locais FSx para os sistemas de arquivos do Windows File Server usando o procedimento a seguir.
Para migrar arquivos existentes para a Amazon FSx usando o Robocopy
-
Execute uma EC2 instância Amazon do Windows Server 2016 na mesma Amazon VPC do seu sistema de FSx arquivos da Amazon.
-
Conecte-se à sua EC2 instância da Amazon. Para obter mais informações, consulte Conectando-se à sua instância do Windows no Guia do EC2 usuário da Amazon para instâncias do Windows.
-
Abra o prompt de comando e mapeie o compartilhamento do arquivo de origem em seu servidor de arquivos existente (local ou interno AWS) para uma letra de drive (por exemplo,
Y:) da seguinte maneira. Como parte disso, você fornece credenciais para um membro do grupo de Administradores de domínio do Active Directory on-premises.C:\>net useY:\\fileserver1.mydata.com\localdata/user:mydata.com\Administrator Enter the password for ‘fileserver1.mydata.com’: _ Drive Y: is now connected to \\fileserver1.mydata.com\localdata. The command completed successfully. -
Mapeie o compartilhamento de arquivos de destino em seu sistema de FSx arquivos da Amazon para uma letra de drive diferente (por exemplo,
Z:) em sua EC2 instância da Amazon da seguinte forma. Como parte disso, você fornece credenciais para uma conta de usuário que é membro do grupo de administradores de domínio do Active Directory local e do grupo de administradores do sistema de FSx arquivos da Amazon. Para sistemas de arquivos associados a um Microsoft AD AWS gerenciado, esse grupo éAWS Delegated FSxAdministrators. No Microsoft AD autogerenciado, esse grupo éDomain Adminsou o grupo personalizado que você especificou para a administração quando criou o sistema de arquivos.Para obter mais informações, consulte a tabela de requisitos de acessibilidade do sistema de arquivos de origem e destino nos Pré-requisitos para migração de arquivos com o Robocopy.
C:\>net useZ:\\amznfsxabcdef1.mydata.com\share/user:mydata.com\Administrator Enter the password for 'amznfsxabcdef1.mydata.com': _ Drive Z: is now connected to \\amznfsxabcdef1.mydata.com\share. The command completed successfully. -
Escolha Executar como administrador no menu de contexto. Abra o prompt de comando ou o Windows PowerShell como administrador e execute o seguinte comando do Robocopy para copiar os arquivos do compartilhamento de origem para o compartilhamento de destino.
O comando
ROBOCOPYé um utilitário flexível de transferência de arquivos com várias opções para controlar o processo de transferência de dados. Por causa desse processo deROBOCOPYcomando, todos os arquivos e diretórios do compartilhamento de origem são copiados para o compartilhamento de FSx destino da Amazon. A cópia preserva NTFS de arquivos e pastas ACLs, atributos, registros de data e hora, informações do proprietário e informações de auditoria.robocopy Y:\ Z:\ /copy:DATSOU /secfix /e /b /MT:8O comando de exemplo anterior usa os seguintes elementos e opções:
-
Y: refere-se ao compartilhamento de origem localizado na floresta mydata.com do Active Directory on-premises.
-
Z — Refere-se ao compartilhamento de destino\\ amznfsxabcdef1.mydata.com\ share na Amazon. FSx
-
/copy: especifica as seguintes propriedades do arquivo a serem copiadas:
-
D: dados
-
A: atributos
-
T: carimbos de data e hora
-
S — NTFS ACLs
-
O: informações do proprietário
-
U: informações de auditoria.
-
-
/secfix: corrige a segurança de todos os arquivos, mesmo dos ignorados.
-
/e: copia subdiretórios, inclusive os vazios.
-
/b — Usa o privilégio de backup e restauração no Windows para copiar arquivos mesmo que o NTFS ACLs negue permissões ao usuário atual.
-
/MT:8: especifica quantos threads devem ser usados para a execução de cópias com vários threads.
-
nota
Se você estiver copiando arquivos grandes em uma conexão lenta ou não confiável, poderá habilitar o modo reiniciável usando a opção /zb com a opção robocopy no lugar da opção /b. Com o modo reiniciável, se a transferência de um arquivo grande for interrompida, uma operação subsequente do Robocopy poderá prosseguir no meio da transferência em vez de ser necessário copiar novamente o arquivo inteiro desde o início. A ação de habilitar o modo reiniciável pode reduzir a velocidade de transferência de dados.