As traduções são geradas por tradução automática. Em caso de conflito entre o conteúdo da tradução e da versão original em inglês, a versão em inglês prevalecerá.
Usar painéis
Este tópico de documentação foi desenvolvido para espaços de trabalho do Grafana compatíveis com o Grafana versão 10.x.
Para espaços de trabalho do Grafana compatíveis com o Grafana versão 9.x, consulte Trabalhar no Grafana versão 9.
Para espaços de trabalho do Grafana compatíveis com o Grafana versão 8.x, consulte Trabalhar no Grafana versão 8.
Este tópico fornece uma visão geral dos recursos e atalhos do dashboard e descreve como usar a pesquisa nele.
Atributos
Você pode usar dashboards para personalizar a apresentação dos seus dados. A imagem a seguir mostra a interface do dashboard no espaço de trabalho do Amazon Managed Grafana.
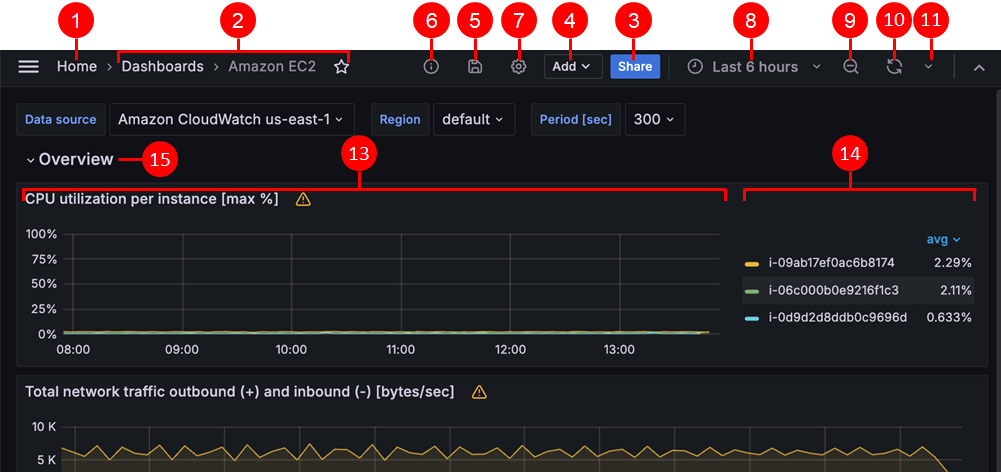
|
Atributo |
Descrição |
|---|---|
1. Início |
Clique no ícone de início do Grafana para ser redirecionado para a página inicial configurada na instância do Grafana. |
2. Título |
Ao selecionar o título do dashboard, você pode pesquisar os dashboards contidos na pasta atual. |
3. Compartilhar um dashboard |
Use essa opção para compartilhar o dashboard atual por link ou snapshot. Você também pode exportar a definição do dashboard do modal de compartilhamento. |
4. Adicionar um novo painel |
Use esta opção para adicionar um painel, uma linha do dashboard ou um painel da biblioteca ao dashboard atual. |
5. Salvar dashboard |
Escolha o ícone de Salvar para salvar as alterações no dashboard. |
6. Insights do dashboard |
Escolha visualizar o analytics sobre o dashboard, incluindo informações sobre usuários, atividades e contagens de consultas. Para obter mais informações, consulte Avaliar uso do dashboard. |
7. Configurações do dashboard |
Use esta opção para alterar o nome, a pasta ou as tags do dashboard e gerenciar variáveis e consultas de anotações. Para obter mais informações sobre dashboards, consulte Modificar as configurações do dashboard. |
8. Lista suspensa do seletor de tempo |
Use para selecionar opções de intervalo de tempo relativo e definir intervalos de tempo absolutos personalizados. Você pode alterar as configurações de fuso horário e ano fiscal nos controles de intervalo de tempo clicando no botão Alterar configurações de horário. As configurações de hora são salvas por dashboard. |
9. Reduzir intervalo de tempo |
Use para reduzir o intervalo de tempo. Para obter mais informações sobre como usar controles de intervalo de tempo, consulte Configurar o intervalo de tempo do dashboard. |
10. Atualizar o dashboard |
Selecione para acionar consultas imediatamente e atualizar os dados do dashboard. |
11. Atualizar intervalo de tempo do dashboard |
Selecione um intervalo de tempo de atualização automática do dashboard. |
12. Modo de visualização |
Selecione para exibir o dashboard em uma tela grande, como uma TV ou um quiosque. O modo de visualização oculta as informações irrelevantes, como menus de navegação. |
13. Painel do dashboard |
O principal bloco de criação de um dashboard é o painel. Para adicionar um novo painel, linha do dashboard ou painel da biblioteca, selecione Adicionar painel.
|
14. Legenda do grafo |
Altere as cores da série, o eixo y e a visibilidade da série diretamente na legenda. |
15. Linha do dashboard |
Uma linha do dashboard é um divisor lógico dentro de um dashboard que agrupa os painéis.
|
Atalhos de teclado
O Grafana tem vários atalhos de teclado disponíveis. Para exibir todos os atalhos de teclado disponíveis para você, pressione ? ou h no teclado.
-
Ctrl+Ssalva o dashboard atual. -
fabre o localizador e a pesquisa do dashboard. -
d+kalterna o modo de quiosque (oculta o menu). -
d+eexpande todas as linhas. -
d+sabre as configurações do dashboard. -
Ctrl+Kabra a paleta de comandos. -
Escsai do painel quando está na visualização em tela cheia ou no modo de edição. Você também pode retornar ao dashboard nas configurações do dashboard.
Painel focado
Para usar atalhos direcionados a um painel específico, passe o ponteiro do mouse sobre um painel.
-
ealterna a visualização de edição do painel -
valterna a visualização em tela cheia do painel -
psabre o recurso de compartilhamento do painel -
pdduplica o painel -
prremove o painel -
plalterna a legenda do painel
Configurar o intervalo de tempo do dashboard
O Grafana fornece diversas maneiras de gerenciar os intervalos de tempo dos dados que estão sendo visualizados para dashboards, painéis e também alertas.
Esta seção descreve as unidades de tempo e intervalos relativos compatíveis, os controles de tempo comuns, as configurações de tempo em todo o dashboard e as configurações de tempo específicas do painel.
Unidades de tempo e intervalos relativos
O Grafana é compatível com as seguintes unidades de tempo: s (seconds), m
(minutes), h (hours), d (days), w
(weeks), M (months), Q (quarters) e y
(years).
O operador de menos permite que você volte no tempo, em relação à data e hora atuais, ou now. Se você quiser exibir o período completo da unidade (dia, semana ou mês), anexe /<time
unit> ao final. Para visualizar períodos fiscais, use fQ (fiscal
quarter) e unidades de tempo fy (fiscal year).
O operador de mais permite que você avance no tempo, em relação ao agora. Por exemplo, você pode usar esse recurso para analisar dados previstos no futuro.
A tabela a seguir fornece exemplos de intervalos relativos.
| Exemplo de intervalo relativo | De | Para |
|---|---|---|
Últimos 5 minutos |
|
|
O dia até o momento |
|
|
Esta semana |
|
|
Esta semana até o momento |
|
|
Este mês |
|
|
Este mês até o momento |
|
|
Mês anterior |
|
|
Este ano até o momento |
|
|
Este ano |
|
|
Ano fiscal anterior |
|
|
nota
O Grafana Alerting não é compatível com as seguintes sintaxes:
-
now+npara carimbos de data e hora futuros. -
now-1n/npara o início de n até o final de n, porque este é um carimbo de data e hora absoluto.
Controles de intervalo de tempo comuns
Os controles de tempo do painel e do dashboard têm uma interface de usuário comum. A seguir, descrevemos os controles comuns de intervalo de tempo.
-
O intervalo de tempo atual, também chamado de seletor de tempo, mostra o intervalo de tempo atualmente exibido no dashboard ou painel que você está visualizando. Passe o cursor sobre o campo para ver os carimbos de data e hora exatos no intervalo e sua origem (como a hora do navegador local). Clique no intervalo de tempo atual para alterá-lo. Você pode alterar a hora atual usando um intervalo de tempo relativo, como os últimos 15 minutos ou um intervalo de tempo absoluto, como
2020-05-14 00:00:00a2020-05-15 23:59:59. -
O intervalo de tempo relativo pode ser selecionado na lista Intervalos de tempo relativos. Você pode filtrar a lista usando o campo de entrada na parte superior. Alguns exemplos de intervalos de tempo incluem: Últimos 30 minutos, Últimas 12 horas, Últimos 7 dias, Últimos 2 anos, Ontem, Anteontem, Este mesmo dia na semana passada, Hoje até o momento, Esta semana até o momento e Este mês até o momento.
-
O intervalo de tempo absoluto pode ser definido de duas maneiras: digitando valores de tempo exatos ou valores de tempo relativo nos campos De e Para e clicando em Aplicar intervalo de tempo, ou clicando em uma data ou intervalo de datas no calendário exibido quando você clicar no campo De ou Para. Para aplicar suas seleções, clique em Aplicar intervalo de tempo. Você também pode escolher em uma lista de intervalos de tempo absolutos usados recentemente.
-
O intervalo de tempo semirrelativo pode ser selecionado nas configurações do intervalo de tempo absoluto. Por exemplo, para mostrar a atividade desde uma data específica, você pode escolher uma hora absoluta para a hora de início e uma hora relativa (como
now) para a hora de término.Usando um intervalo de tempo semirrelativo, à medida que o tempo avança, seu dashboard diminuirá automática e progressivamente para mostrar mais histórico e menos detalhes. Na mesma proporção, à medida que a alta resolução de dados diminui, as tendências históricas de todo o período se tornarão mais claras.
nota
Os alertas não são compatíveis com intervalos de tempo semirrelativos.
-
Reduza selecionando o ícone de redução (ou usando Cmd+Z ou Ctrl+Z como atalho de teclado). Isso aumenta a visualização, mostrando um intervalo de tempo maior na visualização do painel ou dashboard.
-
Aumente selecionando um intervalo de tempo que você deseja visualizar no grafo na visualização.
nota
O aumento é aplicável somente para visualizações de grafos.
Atualizar dashboards
Clique no ícone de Atualizar dashboard para executar imediatamente todas as consultas no dashboard e atualizar as visualizações. O Grafana cancela todas as solicitações pendentes quando você aciona uma atualização.
Por padrão, o Grafana não atualiza automaticamente o dashboard. As consultas são executadas em sua própria programação, de acordo com as configurações do painel. No entanto, se você quiser atualizar regularmente o dashboard, clique na seta para baixo ao lado do ícone Atualizar dashboard e selecione um intervalo de atualização.
Controlar o intervalo de tempo usando um URL
Você pode controlar o intervalo de tempo de um dashboard fornecendo os parâmetros de consulta a seguir no URL do dashboard.
-
fromdefine o limite mínimo do intervalo de tempo, especificado em ms epoch, ou o tempo relativo. -
todefine o limite máximo do intervalo de tempo, especificado em ms epoch, ou o tempo relativo. -
timeetime.windowdefinem um intervalo de tempo detime-time.window/2atime+time.window/2. Ambos os parâmetros devem ser especificados em ms. Por exemplo,?time=1500000000000&time.window=10000resultará em um intervalo de tempo de 10s de 1499999995000 a 1500000005000.