As traduções são geradas por tradução automática. Em caso de conflito entre o conteúdo da tradução e da versão original em inglês, a versão em inglês prevalecerá.
Grade de dados
Este tópico de documentação foi desenvolvido para espaços de trabalho do Grafana compatíveis com o Grafana versão 10.x.
Para espaços de trabalho do Grafana compatíveis com o Grafana versão 9.x, consulte Trabalhar no Grafana versão 9.
Para espaços de trabalho do Grafana compatíveis com o Grafana versão 8.x, consulte Trabalhar no Grafana versão 8.
nota
A visualização da grade de dados está atualmente em pré-visualização pela Grafana Labs. O suporte é limitado, e mudanças significativas podem ocorrer antes da disponibilidade geral.
A grade de dados oferece a capacidade de criar, editar e ajustar dados no Grafana. Dessa forma, esse painel pode atuar como uma fonte de dados para outros painéis dentro de um dashboard.
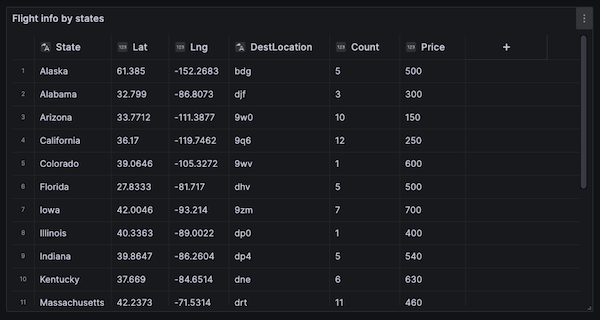
Por meio dele, você pode manipular dados consultados de qualquer fonte de dados, começar do zero ou extrair dados de um arquivo arrastado e soltado. Em seguida, você pode usar o painel como uma visualização tabular simples ou pode modificar os dados, e até mesmo removê-los completamente, para criar uma folha em branco.
Editar um conjunto de dados altera a fonte de dados para usar a fonte de dados integrada Grafana, substituindo as configurações antigas da fonte de dados e as consultas relacionadas, além de copiar o conjunto de dados atual no modelo de dashboard.
Em seguida, você pode usar o painel como fonte de dados para outros painéis, usando a fonte de dados integrada Dashboard para extrair os dados da grade de dados. Isso fornece uma experiência de dashboard interativo, na qual você pode modificar os dados e ver as alterações refletidas em outros painéis.
Para obter mais informações sobre as fontes de dados Grafana e Dashboard, consulte Fontes de dados especiais.
Menu de contexto
Para proporcionar uma experiência mais simplificada, a grade de dados tem um menu de contexto que pode ser acessado clicando com o botão direito do mouse em uma célula, cabeçalho de coluna ou seletor de linha. Dependendo do estado da grade de dados, o menu de contexto oferece opções diferentes, incluindo as a seguir.
-
Exclua ou limpe todas as linhas e colunas.
-
Remova todos os dados existentes (deixando a grade de dados em branco).
-
Acione a funcionalidade de pesquisa, que permite encontrar palavras-chave no conjunto de dados.
A exclusão de uma linha ou coluna removerá os dados da grade de dados, enquanto a limpeza de uma linha ou coluna removerá apenas os dados das células, deixando a linha ou coluna intacta.
Menu do cabeçalho
Você também pode acessar um menu de cabeçalho escolhendo o ícone suspenso ao lado do título do cabeçalho. A partir daqui, você pode não apenas excluir ou limpar uma coluna, mas também renomeá-la, congelá-la ou converter o tipo de campo da coluna.
Selecionar séries
Se houver várias séries, você poderá definir a grade de dados para exibir o conjunto de dados preferencial usando o menu suspenso Selecionar série nas opções do painel.
Usar grades de dados
As grades de dados oferecem várias maneiras de interagir com os dados. Você pode editar, mover, limpar e remover linhas e colunas, pode usar a funcionalidade de pesquisa integrada para encontrar dados específicos, e pode converter tipos de campo ou congelar a rolagem horizontal em uma coluna específica.
Adicionar dados
Você pode adicionar dados a uma grade de dados criando uma coluna ou linha.
Para adicionar uma nova coluna
-
Em um painel existente, escolha o botão + no cabeçalho da tabela após a última coluna.
-
Adicione um nome para a nova coluna.
-
Selecione qualquer lugar fora do campo ou pressione
Enterpara salvar a coluna.
Agora você pode adicionar dados em cada célula.
Para adicionar uma nova linha, escolha o botão + após a última linha. O botão está presente em cada célula após a última linha, e escolhê-lo aciona a criação de uma nova linha, além de ativar a célula que você escolheu.
Editar dados
Você pode mover colunas e linhas conforme necessário.
Para mover uma coluna
-
Pressione e segure o cabeçalho da coluna que precisa ser movida.
-
Arraste a coluna até o local desejado.
-
Solte a coluna para finalizar a movimentação.
Para mover uma linha, selecione e segure o seletor de linha na coluna numérica situada no lado esquerdo da grade e arraste-o até o local desejado. Solte a linha para finalizar o movimento.
Selecionar várias células
Você pode selecionar várias células escolhendo uma única célula e arrastando entre outras. Essa seleção pode ser usada para copiar os dados das células selecionadas ou excluí-los usando a chave Delete.
Excluir ou limpar várias linhas ou colunas
Para excluir ou limpar várias linhas, você pode fazer como a seguir.
Para excluir ou limpar várias linhas ou colunas
-
Passe o mouse sobre a coluna numérica (à esquerda da primeira coluna na grade) para exibir a caixa de seleção da linha.
-
Marque as caixas de seleção das linhas com as quais você deseja trabalhar. Para selecionar várias linhas consecutivas, pressione e segure a tecla
Shiftenquanto clica na primeira e na última linha. Para selecionar linhas não consecutivas, pressione e segure a teclaCtrl(ouCmd) enquanto clica nas linhas desejadas. -
Clique com o botão direito do mouse (ou equivalente) para acessar o menu de contexto.
-
Selecione Excluir linhas ou Limpar linhas.
As mesmas regras se aplicam às colunas clicando nos cabeçalhos das colunas.
Para excluir todas as linhas, use a caixa de seleção Selecionar tudo no canto superior esquerdo da grade de dados. Isso seleciona todas as linhas e permite excluí-las usando o menu de contexto.