As traduções são geradas por tradução automática. Em caso de conflito entre o conteúdo da tradução e da versão original em inglês, a versão em inglês prevalecerá.
Mapa geográfico
Este tópico de documentação foi desenvolvido para espaços de trabalho do Grafana compatíveis com o Grafana versão 10.x.
Para espaços de trabalho do Grafana compatíveis com o Grafana versão 9.x, consulte Trabalhar no Grafana versão 9.
Para espaços de trabalho do Grafana compatíveis com o Grafana versão 8.x, consulte Trabalhar no Grafana versão 8.
Os mapas geográficos permitem que você visualize e personalize o mapa-múndi usando dados geoespaciais. Você pode definir vários estilos de sobreposição e configurações de visualização do mapa para focar facilmente as características importantes dos dados com base na localização.
nota
Você pode adicionar seus próprios dados geoespaciais sobre as camadas do mapa base fornecidas pela. AWS As camadas do mapa base devem todas vir de. https://tiles.maps.search-services.aws.a2z.com
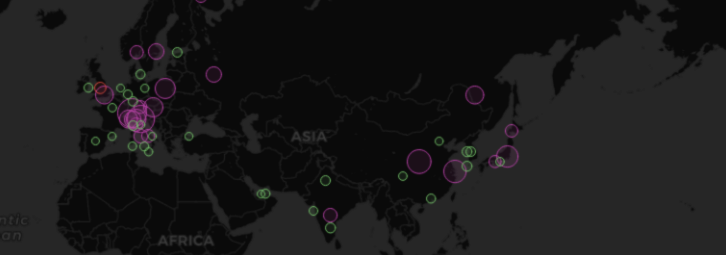
Visualização de mapa
A visualização de mapa controla a visualização inicial do mapa quando o dashboard é carregado.
Visualização inicial
A visualização inicial configura como o GeoMap painel é renderizado quando o painel é carregado pela primeira vez.
-
Visualização define o centro do mapa quando o painel é carregado pela primeira vez.
-
Ajustar aos dados ajusta a visualização do mapa com base nas extensões de dados das camadas do mapa e atualiza quando os dados são alterados.
-
A opção Dados permite a seleção da extensão com base nos dados de Todas as camadas, de uma única Camada ou do Último valor de uma camada selecionada.
-
Camada pode ser selecionado caso esteja ajustando dados de uma única Camada ou do Último valor de uma camada.
-
Preenchimento define o preenchimento em porcentagem relativa além da extensão dos dados (não disponível ao analisar somente o Último valor).
-
Zoom máximo define o nível máximo de zoom ao ajustar os dados.
-
-
Coordenadas definem a visualização do mapa com base em:
-
Latitude
-
Longitude
-
-
As visualizações padrão também estão disponíveis, incluindo:
-
(0°, 0°)
-
América do Norte
-
América do Sul
-
Europa
-
África
-
Ásia Ocidental
-
Ásia Meridional
-
Sudeste Asiático
-
Leste Asiático
-
Austrália
-
Oceania
-
-
-
Zoom define o nível de zoom inicial.
Camadas do mapa
Os mapas geográficos são compatíveis com a exibição de várias camadas. Cada camada determina como você visualiza os dados geoespaciais na parte superior do mapa base.
Tipos
Há três tipos de camadas de mapa para escolher na visualização do Mapa geográfico.
-
Camada de marcadores renderiza um marcador em cada ponto de dados.
-
Camada do mapa de calor visualiza um mapa de calor dos dados.
-
Camada GeoJSON renderiza dados estáticos de um arquivo GeoJSON.
-
Camada Noite/Dia (Alfa) renderiza uma região noturna ou diurna.
-
Camada de rota (pré-visualização) renderiza pontos de dados como uma rota.
-
Camada de fotos (pré-visualização) renderiza uma foto em cada ponto de dados.
-
Camada de rede (pré-visualização) visualiza um grafo de rede dos dados.
Há também dois tipos de camadas experimentais (ou alfa).
-
Ícone no último ponto (alfa) renderiza um ícone no último ponto de dados.
-
GeoJSON dinâmico (alfa) estiliza um arquivo GeoJSON com base nos resultados da consulta.
nota
Camadas marcadas como pré-visualização ou alfa na pré-visualização pública. A Grafana Labs oferece suporte limitado, e mudanças significativas poderão ocorrer antes que o recurso seja disponibilizado ao público em geral.
Controles de camadas
Os controles de camadas permitem criar camadas, alterar seus nomes, reordenar e excluir camadas.
-
Adicionar camada cria uma camada de dados adicional e configurável para o mapa geográfico. Quando você adiciona uma camada, você é solicitado a selecionar um tipo de camada. Você pode alterar o tipo de camada em qualquer ponto durante a configuração do painel.
-
Os controles de camadas permitem renomear, excluir e reordenar as camadas do painel.
-
Editar nome da camada (ícone de lápis) renomeia a camada.
-
Lixeira exclui a camada.
-
Reorganização (seis pontos/alça) permite que você altere a ordem das camadas. Os dados nas camadas superiores aparecerão acima dos dados nas camadas inferiores. A visualização atualizará a ordem das camadas conforme você arrasta e solta para ajudar a simplificar a escolha da ordem das camadas.
-
Você pode adicionar várias camadas de dados a um único painel do mapa geográfico para criar visualizações completas e detalhadas.
Local
Os mapas geográficos precisam de uma fonte de dados geográficos. Esses dados vêm de uma consulta ao banco de dados, e há quatro opções de mapeamento para seus dados.
-
Automático pesquisa automaticamente os dados de localização. Use esta opção quando sua consulta for baseada em um dos nomes a seguir para campos de dados.
-
geohash:
geohash -
latitude:
latitude,lat -
longitude:
longitude,lng,lon -
pesquisa:
lookup
-
-
Coords especifica que sua consulta contém dados de coordenadas. Você será solicitado a selecionar campos de dados numéricos para latitude e longitude na consulta do banco de dados.
-
Geohash especifica que sua consulta contém dados de geohash. Você será solicitado a selecionar um campo de dados de string para o geohash da sua consulta de banco de dados.
-
Pesquisa especifica que sua consulta contém dados do nome do local que precisam ser mapeados para um valor. Você será solicitado a selecionar o campo de pesquisa da sua consulta no banco de dados e um dicionário geográfico. O dicionário geográfico é o diretório usado para mapear os dados consultados até um ponto geográfico.
Camada de marcadores
A camada de marcadores permite que você exiba pontos de dados em diferentes formas de marcadores, como círculos, quadrados, triângulos, estrelas e muito mais.
Os marcadores têm muitas opções de personalização.
-
Tamanho configura o tamanho dos marcadores. O padrão é
Fixed size, o que torna todos os tamanhos de marcadores iguais, independentemente dos dados. No entanto, também há uma opção para dimensionar os marcadores com base nos dados correspondentes ao campo selecionado. O tamanhoMineMaxdo marcador deve ser definido de forma que a camada do marcador possa ser escalada dentro desse intervalo. -
Símbolo permite que você escolha o símbolo, ícone ou gráfico para ajudar a fornecer contexto visual adicional aos dados. Escolha entre os ativos incluídos no Grafana, como símbolos simples ou a biblioteca Unicon. Você também pode especificar um URL contendo um ativo de imagem. A imagem deve ser um gráfico vetorial escalável (SVG).
-
Alinhar símbolo na vertical configura o alinhamento vertical do símbolo em relação ao ponto de dados. Observe que o ângulo de rotação do símbolo é aplicado primeiro ao redor do ponto de dados e, em seguida, o alinhamento vertical é aplicado em relação à rotação do símbolo.
-
Alinhar símbolo na horizontal configura o alinhamento horizontal do símbolo em relação ao ponto de dados. Observe que o ângulo de rotação do símbolo é aplicado primeiro ao redor do ponto de dados e, em seguida, o alinhamento horizontal é aplicado em relação à rotação do símbolo.
-
Cor configura a cor dos marcadores. O padrão
Fixed colordefine todos os marcadores com uma cor específica. Também existe a opção de ter cores condicionais, dependendo dos valores dos pontos de dados do campo selecionado e do esquema de cores definido na seção Opções padrão. -
Opacidade de preenchimento configura a transparência de cada marcador.
-
Ângulo de rotação configura o ângulo de rotação de cada marcador. O padrão é Valor fixo, o que faz com que todos os marcadores girem no mesmo ângulo, independentemente dos dados. No entanto, também há uma opção para definir a rotação dos marcadores com base nos dados correspondentes a um campo selecionado.
-
Rótulo de texto configura um rótulo de texto para cada marcador.
-
Mostrar legenda permite que você alterne a legenda para as camadas.
-
Exibir dica de ferramenta permite que você alterne as dicas de ferramentas para a camada.
Camada do mapa de calor
A camada do mapa de calor agrupa vários pontos de dados para visualizar locais com densidades diferentes.

Para adicionar uma camada de mapa de calor:
Escolha no menu suspenso em Camada de dados e selecione Heatmap.
Da mesma forma como com Markers, você recebe opções para determinar quais pontos de dados visualizar e como deseja visualizá-los.
-
Valores de ponderação configuram a intensidade dos clusters do mapa de calor. Valor fixo mantém um valor de ponderação constante em todos os pontos de dados. Esse valor deve estar entre 0 e 1. Semelhante aos marcadores, há uma opção alternativa na lista suspensa para dimensionar automaticamente os valores de ponderação, dependendo dos valores dos dados.
-
Raio configura o tamanho dos clusters de mapas de calor.
-
Desfoque configura a quantidade de desfoque em cada cluster.
-
Opacidade configura a opacidade de cada cluster.
-
Exibir dica de ferramenta permite que você alterne as dicas de ferramentas para a camada.
Camada GeoJSON
A camada GeoJSON permite selecionar e carregar um arquivo GeoJSON estático do sistema de arquivos.
-
URL GeoJSON fornece uma opção de arquivos GeoJSON que vêm com o Grafana.
-
Estilo padrão controla quais estilos aplicar quando nenhuma regra acima corresponde.
-
Cor configura a cor do estilo padrão
-
Opacidade configura a opacidade padrão
-
-
Regras de estilo aplicam estilos com base nas propriedades do recurso
-
Regra permite que você selecione um recurso, condição e valor do arquivo GeoJSON para definir uma regra. O ícone de lixeira pode ser usado para excluir a regra atual.
-
Cor configura a cor do estilo para a regra atual
-
Opacidade configura o nível de transparência da regra atual.
-
-
Adicionar regra de estilo cria regras de estilo adicionais.
-
Exibir dica de ferramenta permite que você alterne as dicas de ferramentas para a camada.
Camada Noite/Dia (Alfa)
A camada Noite/Dia exibe regiões diurnas e noturnas com base no intervalo de tempo atual.

Opções
-
Mostrar alterna a fonte de tempo do intervalo de tempo do painel.
-
Cor da região noturna escolhe a cor da região noturna.
-
Exibir sol alterna o ícone do sol.
-
Opacidade de 0 (transparente) a 1 (opaca).
-
Exibir dica de ferramenta permite que você alterne as dicas de ferramentas para a camada.
nota
Para obter mais informações, consulte Extensões para OpenLayers - DayNight
Camada de rota (pré-visualização)
A camada Rota renderiza pontos de dados como uma rota.
nota
No momento, a camada Rota está em pré-visualização pública. A Grafana Labs oferece suporte limitado, e mudanças significativas poderão ocorrer antes que o recurso seja disponibilizado ao público em geral.

Opções
-
Tamanho define a espessura da rota. Valor fixo por padrão. Quando os dados do campo são selecionados, você pode definir o intervalo Mín. e Máx. no qual os dados do campo podem ser escalados.
-
Cor define a cor da rota. Definido como cor fixa por padrão, você também pode vincular a cor aos dados do campo.
-
Opacidade de preenchimento configura a opacidade da rota.
-
Rótulo de texto configura um rótulo de texto para cada rota.
-
Seta configura o estilo da seta para ser exibido ao longo da rota, na ordem dos dados.
Nenhum
Encaminhar
Inverter
-
Exibir dica de ferramenta permite que você alterne as dicas de ferramentas para a camada.
nota
Para obter mais informações, consulte Extensões para OpenLayers - Estilo de linha de fluxo
Camada de fotos (pré-visualização)
A camada Fotos renderiza uma foto em cada ponto de dados.
nota
No momento, a camada de fotos está em pré-visualização pública. A Grafana Labs oferece suporte limitado, e mudanças significativas poderão ocorrer antes que o recurso seja disponibilizado ao público em geral.
Opções
-
Campo de origem da imagem permite selecionar um campo de string contendo dados de imagem como um binário de imagem codificado em Base64 (
data:image/png;base64,...). -
Tipo define o estilo da moldura em torno das imagens. Escolha em:
Square (Quadrado)
Circle (Círculo)
Ancorado
Fólio
-
Cortar alterna caso as imagens sejam cortadas para caber.
-
Sombra alterna uma caixa de sombra por trás das imagens.
-
Borda define o tamanho da borda ao redor das imagens.
-
Cor da borda define a cor da borda ao redor das imagens.
-
Raio define o tamanho geral das imagens em pixels.
-
Exibir dica de ferramenta permite que você alterne as dicas de ferramentas para a camada.
nota
Para obter mais informações, consulte Extensões para OpenLayers - Estilo de foto de imagem
Camada de rede (pré-visualização)
A camada de rede renderiza um grafo de rede. Essas camadas são compatíveis com o mesmo formato de dados compatível com a visualização do grafo de nós, com a adição de dados geoespaciais incluídos nos dados dos nós. Os dados geoespaciais são usados para localizar e renderizar os nós no mapa.
nota
No momento, a camada de rede está em pré-visualização pública. A Grafana Labs oferece suporte limitado, e mudanças significativas poderão ocorrer antes que o recurso seja disponibilizado ao público em geral.
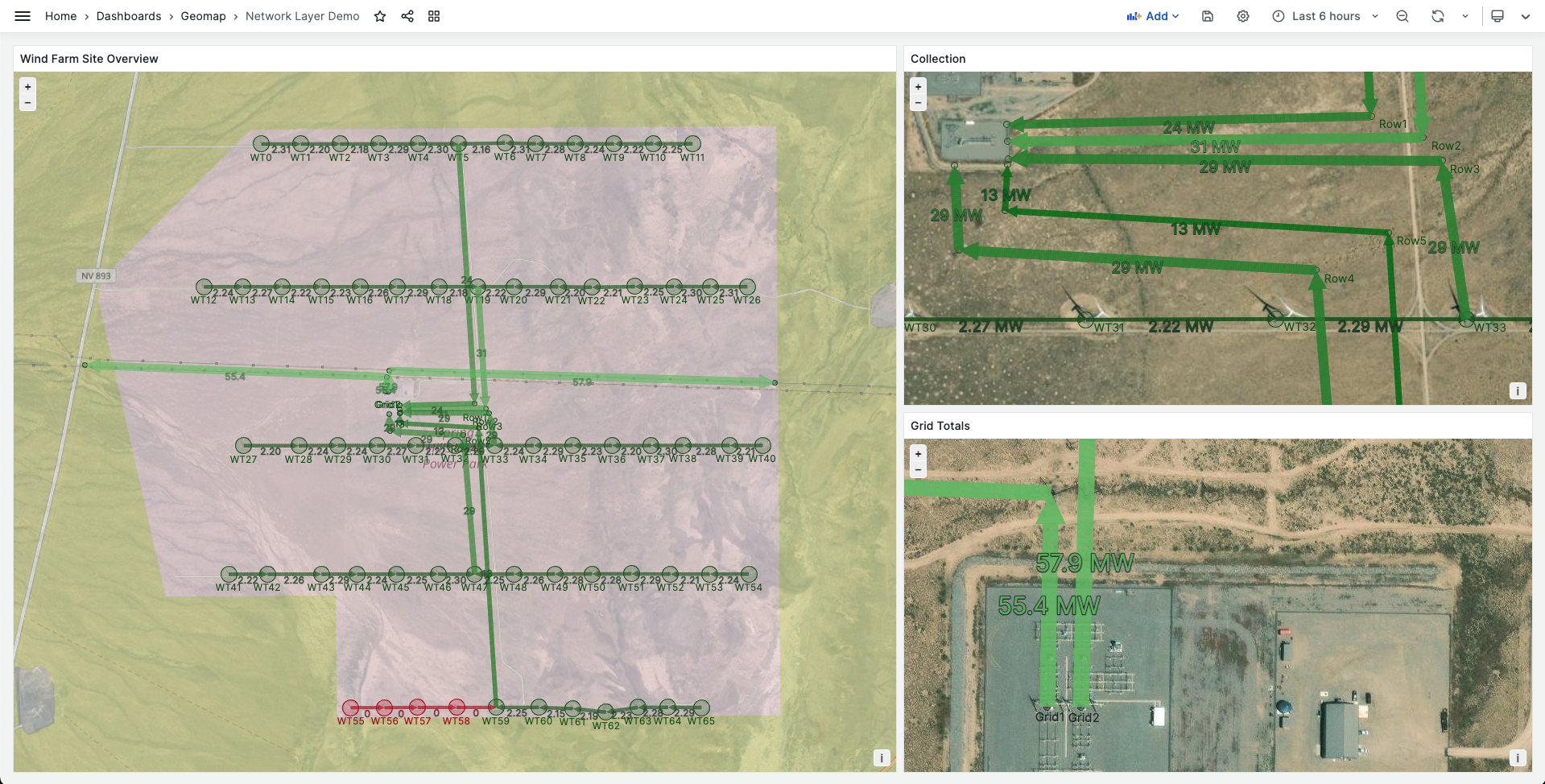
nota
No momento, a camada de rede está em pré-visualização pública. A Grafana Labs oferece suporte limitado, e mudanças significativas poderão ocorrer antes que o recurso seja disponibilizado ao público em geral.
Opções
-
Seta define a direção da seta a ser exibida para cada borda, com a opção encaminhar referindo-se da origem para o destino. Escolha em:
Nenhum
Encaminhar
Inverter
Ambos
-
Mostrar legenda permite que você alterne a legenda da camada. A legenda é compatível apenas com dados de nós.
-
Exibir dica de ferramenta permite que você alterne as dicas de ferramentas para a camada.
Estilos de nós
-
Tamanho configura o tamanho dos nós. O padrão é Tamanho fixo, o que torna todos os tamanhos de nós iguais, independentemente dos dados. No entanto, também há uma opção para dimensionar os nós com base nos dados correspondentes a um campo selecionado. Os tamanhos Mín. e Máx. dos nós devem ser definidos de forma que os nós possam ser escalados dentro dessa faixa.
-
Cor configura a cor dos nós. O padrão é Cor fixa, que define todos os nós com uma cor específica. Também existe a opção de ter cores condicionais, dependendo dos valores dos pontos de dados do campo selecionado e do esquema de cores definido na seção Opções padrão.
-
Símbolo permite que você escolha o símbolo, ícone ou gráfico para ajudar a fornecer contexto visual adicional aos dados. Escolha entre os ativos incluídos no Grafana, como símbolos simples ou a biblioteca Unicon. Você também pode especificar um URL contendo um ativo de imagem. A imagem deve ser um gráfico vetorial escalável (SVG).
-
Opacidade de preenchimento configura a transparência de cada nó.
-
Ângulo de rotação configura o ângulo de rotação de cada nó. O padrão é Valor fixo, que faz com que todos os nós girem no mesmo ângulo, independentemente dos dados. No entanto, também há uma opção para definir a rotação dos nós com base nos dados correspondentes a um campo selecionado.
-
Rótulo de texto configura um rótulo de texto para cada nó.
Estilos de borda
-
Tamanho configura a largura da linha das bordas. O padrão é Tamanho fixo, o que torna todas as larguras das linhas de borda iguais, independentemente dos dados. No entanto, também há uma opção para dimensionar as bordas com base nos dados correspondentes a um campo selecionado. Os tamanhos Mín. e Máx. das bordas devem ser definidos de forma que as bordas possam ser escaladas dentro dessa faixa.
-
Cor configura a cor das bordas. O padrão é Cor fixa, que define todas as bordas com uma cor específica. Também existe a opção de ter cores condicionais, dependendo dos valores dos pontos de dados do campo selecionado e do esquema de cores definido na seção Opções padrão.
-
Opacidade de preenchimento configura a transparência de cada borda.
-
Rótulo de texto configura um rótulo de texto para cada borda.
Camada CARTO
As camadas CARTO não são compatíveis no Amazon Managed Grafana.
Camada de blocos XYZ
As camadas de blocos XYZ não são compatíveis no Amazon Managed Grafana.
Camada do OpenStreetMap
As camadas do OpenStreetMap (exceto o mapa baseado padrão) não são compatíveis no Amazon Managed Grafana.
Camada do ArcGIS
As camadas do ArcGIS não são compatíveis no Amazon Managed Grafana.
Controles do mapa
A seção de controles do mapa contém várias opções para informações do mapa e sobreposições de ferramentas.
Zoom
Opções para controles de zoom.
Mostrar controle de zoom
Exibe controles de zoom no canto superior esquerdo.
Zoom na roda do mouse
Liga ou desliga usando a roda do mouse para aumentar ou diminuir o zoom.
Mostrar atribuição
Exibe a atribuição para camadas do mapa base no mapa.
Mostrar escala
Exibe as informações da escala no canto inferior esquerdo.
nota
Exibe unidades em [m]/[km].
Mostrar ferramentas de medição
Exibe as ferramentas de medida no canto superior direito. As medições aparecem somente quando esse controle está aberto.
-
Clique para começar a medir
-
Continue clicando para continuar a medição
-
Clique duas vezes para finalizar a medição
nota
Quando você altera o tipo de medida ou as unidades, a medida anterior é removida do mapa.
Se o controle for fechado e depois reaberto, será exibida a medição mais recente.
Uma medida pode ser modificada clicando e arrastando-a.
Comprimento
Obtenha o comprimento esférico de uma geometria. Esse comprimento é a soma das distâncias do grande círculo entre as coordenadas. Para geometrias de várias partes, o comprimento é a soma do comprimento de cada parte. Presume-se que as geometrias estejam em “EPSG:3857”.
Você pode escolher as seguintes unidades para medidas de comprimento:
-
Métrica (m/km)
-
Pés (ft)
-
Milhas (mi)
-
Milhas náuticas (nmi)
Área
Obtenha a área esférica de uma geometria. Essa área é calculada assumindo que as bordas do polígono sejam segmentos de grandes círculos em uma esfera. Presume-se que as geometrias estejam em “EPSG:3857”.
Você pode escolher as seguintes unidades para medidas de área:
-
Metros quadrados (m²)
-
Quilômetros quadrados (km²)
-
Pés quadrados (ft²)
-
Milhas quadradas (mi²)
-
Acres (acre)
-
Hectare (ha)
Mostrar depuração
Exibe informações de depuração no canto superior direito do mapa. Isso pode ser útil para depurar ou validar uma fonte de dados.
-
Zoom exibe o nível de zoom atual do mapa.
-
Centro exibe a longitude e a latitude atuais do centro do mapa.
Dica de ferramenta
-
Nenhum exibe dicas de ferramentas somente quando um ponto de dados é clicado.
-
Detalhes exibem dicas de ferramentas quando o ponteiro do mouse passa sobre um ponto de dados.