AWS IoT Greengrass Version 1 entrou na fase de vida útil prolongada em 30 de junho de 2023. Para obter mais informações, consulte política de manutenção do AWS IoT Greengrass V1. Após essa data, AWS IoT Greengrass V1 não lançaremos atualizações que forneçam recursos, aprimoramentos, correções de erros ou patches de segurança. Os dispositivos que funcionam AWS IoT Greengrass V1 não serão interrompidos e continuarão operando e se conectando à nuvem. É altamente recomendável que você migre para AWS IoT Greengrass Version 2, o que adiciona novos recursos significativos e suporte para plataformas adicionais.
As traduções são geradas por tradução automática. Em caso de conflito entre o conteúdo da tradução e da versão original em inglês, a versão em inglês prevalecerá.
Conceitos básicos de conectores do Greengrass (console)
Esse recurso está disponível para AWS IoT Greengrass Core v1.7 e versões posteriores.
Este tutorial mostra como usar o AWS Management Console para trabalhar com conectores.
Use conectores para acelerar o ciclo de vida de desenvolvimento. Os conectores são módulos pré-criados e reutilizáveis que podem facilitar a interação com serviços, protocolos e recursos. Eles podem ajudar você a implantar a lógica de negócios para Dispositivos Greengrass mais rapidamente. Para obter mais informações, consulte Integrar a serviços e protocolos usando conectores do Greengrass.
Neste tutorial, você configura e implanta o conector de notificações do Twilio. O conector recebe informações de mensagem do Twilio como dados de entrada e aciona uma mensagem de texto do Twilio. O fluxo de dados é exibido no diagrama a seguir.
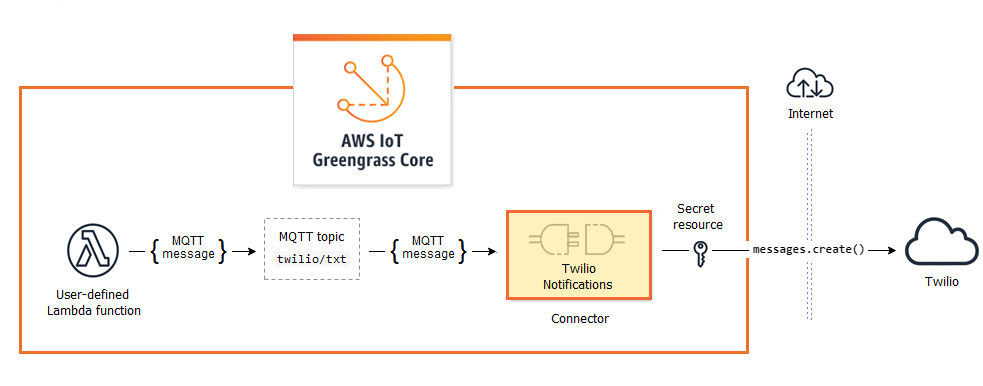
Depois de configurar o conector, crie uma função do Lambda e uma assinatura.
A função avalia os dados simulados do sensor de temperatura. Ele publica, de forma condicional, as informações de mensagem do Twilio para um tópico MQTT. Esse é o tópico que o conector assina.
A assinatura permite que a função publique no tópico e que o conector receba os dados do tópico.
O conector de notificações do Twilio exige um token de autenticação do Twilio para interagir com a API do Twilio. O token é um segredo de tipo de texto criado AWS Secrets Manager e referenciado a partir de um recurso de grupo. Isso permite AWS IoT Greengrass criar uma cópia local do segredo no núcleo do Greengrass, onde ele é criptografado e disponibilizado para o conector. Para obter mais informações, consulte Implante segredos até o AWS IoT Greengrass âmago.
O tutorial contém as seguintes etapas de nível elevado:
O tutorial levará aproximadamente 20 minutos para ser concluído.
Pré-requisitos
Para concluir este tutorial, é necessário:
-
Um grupo do Greengrass e um núcleo do Greengrass (versão 1.9.3 ou posterior). Para saber como criar um grupo e núcleo Greengrass, consulte Começando com AWS IoT Greengrass. O tutorial Conceitos básicos também inclui etapas para instalar o software do núcleo do AWS IoT Greengrass .
-
Python 3.7 instalado no dispositivo principal AWS IoT Greengrass .
-
AWS IoT Greengrass deve ser configurado para oferecer suporte a segredos locais, conforme descrito em Requisitos de segredos.
nota
Este requisito inclui permitir o acesso aos seus segredos do Secrets Manager. Se você estiver usando a função de serviço padrão do Greengrass, o Greengrass terá permissão para obter os valores de segredos com nomes que começam com greengrass-.
-
Um SID da conta do Twilio, um token de autorização e um número de telefone habilitado para Twilio. Depois de criar um projeto do Twilio, esses valores estarão disponíveis no painel do projeto.
nota
Você pode usar uma conta de teste do Twilio. Se você estiver usando uma conta de teste, você deve adicionar números de telefone que não são de destinatários do Twilio a uma lista de números de telefone verificados. Para obter mais informações, consulte Como trabalhar com a sua conta de teste gratuita do Twilio
.
Etapa 1: Criar um segredo do Secrets Manager
Nesta etapa, você usa o AWS Secrets Manager console para criar um segredo de tipo de texto para seu token de autenticação do Twilio.
-
Faça login no console do AWS Secrets Manager
. nota
Para obter mais informações sobre esse processo, consulte Etapa 1: Criar e armazenar seu segredo no AWS Secrets Manager no Guia do usuário do AWS Secrets Manager .
-
Selecione Armazenar um novo segredo.
-
Em Escolher tipo de segredo, selecione Outro tipo de segredo.
-
Em Specify the key/value pairs to be stored for this secret, na guia Plaintext, insira o token de autenticação do Twilio. Remova toda a formatação JSON e insira apenas o valor do token.
-
Mantenha aws/secretsmanager selecionado para a chave de criptografia e selecione Avançar.
nota
Você não será cobrado AWS KMS se usar a chave AWS gerenciada padrão que o Secrets Manager cria em sua conta.
-
Em Secret name, digite
greengrass-TwilioAuthTokene selecione Next.nota
Por padrão, a função de serviço do Greengrass permite AWS IoT Greengrass obter o valor de segredos com nomes que começam com greengrass -. Para obter mais informações, consulte os requisitos de segredos.
-
A alternância não é necessária neste tutorial, portanto, selecione Desabilitar a alternância automática e, em seguida, Avançar.
-
Na página Review (Revisar), revise as configurações e selecione Store (Armazenar).
Em seguida, crie um recurso de segredo no seu grupo do Greengrass que faz referência ao segredo.
Etapa 2: Adicionar um recurso de segredo a um grupo do Greengrass
Nesta etapa, você adiciona um recurso de segredo ao grupo do Greengrass. Esse recurso é uma referência ao segredo que você criou na etapa anterior.
No painel de navegação do AWS IoT console, em Gerenciar, expanda dispositivos Greengrass e escolha Grupos (V1).
-
Selecione o grupo ao qual você deseja adicionar o recurso de segredo.
-
Na página de configuração do grupo, selecione a guia Recursos e, em seguida, role para baixo até a seção Segredos. A seção Segredos exibe os recursos de segredos que pertencem ao grupo. Você pode adicionar, editar e remover recursos de segredos nessa seção.
nota
Como alternativa, o console permite que você crie um segredo e um recurso de segredo ao configurar um conector ou uma função do Lambda. Você pode fazer isso na página Configurar parâmetros do conector ou na página Recursos da função do Lambda.
-
Selecione Adicionar na seção Segredos.
-
Na página Adicionar um recurso de segredo, insira
MyTwilioAuthTokenem Nome do recurso. -
Para o segredo, escolha greengrass-. TwilioAuthToken
-
Na seção Selecionar rótulos (opcional), o rótulo AWSCURRENT intermediário representa a versão mais recente do segredo. Esse rótulo é sempre incluído em um recurso de segredo.
nota
Este tutorial requer somente o AWSCURRENT rótulo. Você também pode incluir rótulos que a função do Lambda ou o connector exige.
-
Selecione Adicionar recurso.
Etapa 3: Adicionar um conector ao grupo do Greengrass
Nesta etapa, você configura parâmetros para o conector de notificações Twilio e o adiciona ao grupo.
-
Na página de configuração do grupo, selecione Connectors e, em seguida, Add a connector.
-
Na página Adicionar conector, selecione Notificações do Twilio.
-
Selecione a versão .
-
Na seção Configuração:
-
Para Recurso de token de autenticação do Twilio, insira o recurso que você criou na etapa anterior.
nota
Quando você insere o recurso, a propriedade ARN of Twilio auth token secret é preenchida para você.
-
Para Default from phone number, insira seu número de telefone habilitado para Twilio.
-
Para Twilio account SID, insira seu SID da conta do Twilio.
-
-
Selecione Adicionar recurso.
Etapa 4: crie um pacote de implantação para a função do Lambda
Para criar uma função do Lambda, você deve, primeiro, criar um pacote de implantação da função do Lambda que contenha o código da função e as dependências. As funções do Lambda do Greengrass exigem o SDK do AWS IoT Greengrass Core para tarefas como comunicação com mensagens MQTT no ambiente de núcleo e acesso a segredos locais. Este tutorial cria uma função Python, então você usa a versão Python do SDK no pacote de implantação.
-
Na página de downloads do AWS IoT Greengrass Core SDK, baixe o AWS IoT Greengrass Core SDK para Python em seu computador.
-
Descompacte o pacote obtido por download para obter o SDK. O SDK é a pasta do
greengrasssdk. -
Salve a seguinte função do código Python em um arquivo local denominado
temp_monitor.py.import greengrasssdk import json import random client = greengrasssdk.client('iot-data') # publish to the Twilio Notifications connector through the twilio/txt topic def function_handler(event, context): temp = event['temperature'] # check the temperature # if greater than 30C, send a notification if temp > 30: data = build_request(event) client.publish(topic='twilio/txt', payload=json.dumps(data)) print('published:' + str(data)) print('temperature:' + str(temp)) return # build the Twilio request from the input data def build_request(event): to_name = event['to_name'] to_number = event['to_number'] temp_report = 'temperature:' + str(event['temperature']) return { "request": { "recipient": { "name": to_name, "phone_number": to_number, "message": temp_report } }, "id": "request_" + str(random.randint(1,101)) } -
Comprima os seguintes itens em um arquivo denominado
temp_monitor_python.zip. Ao criar o arquivo ZIP, inclua apenas o código e suas dependências, e não a pasta que contém os arquivos.-
temp_monitor.py. Lógica do aplicativo.
-
greengrasssdk. Biblioteca necessária para funções Python do Lambda do Greengrass que publicam mensagens MQTT.
Esse é o pacote de implantação de sua função do Lambda.
-
Agora, crie uma função do Lambda que usa o pacote de implantação.
Etapa 5: criar uma função Lambda no console AWS Lambda
Nesta etapa, você usa o AWS Lambda console para criar uma função Lambda e configurá-la para usar seu pacote de implantação. Depois, publique uma versão da função e crie um alias.
-
Primeiro, crie a função do Lambda.
-
No AWS Management Console, escolha Serviços e abra o AWS Lambda console.
-
Selecione Criar função e, em seguida, selecione Criar do zero.
-
Na seção Basic information (Informações básicas), use os seguintes valores:
-
Em Function name (Nome da função), insira
TempMonitor. -
Em Runtime (Tempo de execução), selecione Python 3.7.
-
Em Permissões, mantenha a configuração padrão. Isso cria uma função de execução que concede permissões básicas do Lambda. Essa função não é usada por AWS IoT Greengrass.
-
-
Na parte inferior da página, selecione Create function.
-
-
Em seguida, registre o manipulador e faça upload do seu pacote de implantação da função do Lambda.
-
Na guia Código, em Fonte do código, selecione Fazer upload a partir de. No menu suspenso, selecione o arquivo .zip.
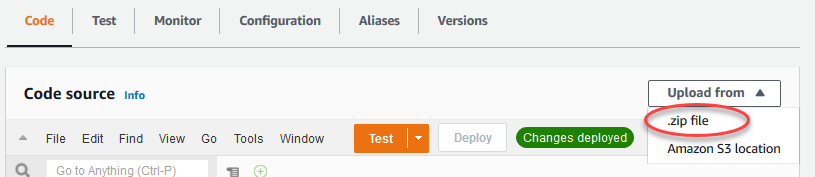
-
Selecione Upload e, em seguida, selecione seu pacote de implantação
temp_monitor_python.zip. Selecione Salvar. -
Na guia Código da função, em Configurações de runtime, selecione Editar e insira os valores a seguir.
-
Em Runtime (Tempo de execução), selecione Python 3.7.
-
Em Handler (Manipulador), insira
temp_monitor.function_handler.
-
-
Escolha Salvar.
nota
O botão Testar no AWS Lambda console não funciona com essa função. O SDK AWS IoT Greengrass principal não contém módulos necessários para executar suas funções do Greengrass Lambda de forma independente no console. AWS Lambda Esses módulos (por exemplo,
greengrass_common) são fornecidos às funções depois de serem implantados no núcleo do Greengrass.
-
-
Agora, publique a primeira versão da sua função do Lambda e crie um alias para a versão.
nota
Os grupos do Greengrass podem fazer referência a uma função do Lambda por alias (recomendado) ou por versão. Usar um alias facilita o gerenciamento de atualizações de código porque você não precisa alterar a tabela de assinaturas nem a definição do grupo ao atualizar a função do código. Em vez disso, você pode simplesmente apontar o alias para a nova versão da função.
-
Na página de configuração TempMonitor: 1, no menu Ações, escolha Criar alias.
-
Na página Create a new alias, use os seguintes valores:
-
Em Nome, digite
GG_TempMonitor. -
Em Version, selecione 1.
nota
AWS IoT Greengrass não oferece suporte a aliases Lambda para as versões $LATEST.
-
-
Escolha Criar.
-
Agora você está pronto para adicionar a função do Lambda ao seu grupo do Greengrass.
Etapa 6: Adicionar uma função do Lambda ao grupo do Greengrass
Nesta etapa, você adiciona a função do Lambda ao grupo e configura o ciclo de vida e as variáveis de ambiente. Para obter mais informações, consulte Controlar a execução de funções do Lambda do Greengrass usando a configuração específica do grupo.
-
Na página de configuração do grupo, selecione a guia Funções do Lambda.
-
Em Minhas funções do Lambda, selecione Adicionar.
-
Na página Adicionar função Lambda, escolha TempMonitorsua função Lambda.
-
Para a versão da função Lambda, escolha Alias: GG_. TempMonitor
-
Selecione Adicionar função do Lambda.
Etapa 7: Adicionar assinaturas ao grupo do Greengrass
Nesta etapa, adicione uma assinatura que permita que a função do Lambda envie dados de entrada para o conector. O conector define os tópicos MQTT que assina, para que essa assinatura use um dos tópicos. Esse é o mesmo tópico no qual a função de exemplo publica.
Para este tutorial, você também cria assinaturas que permitem que a função receba leituras simuladas de temperatura AWS IoT e receba informações de status do conector. AWS IoT
-
Na página Criar uma assinatura, configure a origem e o destino, da seguinte forma:
-
Em Tipo de fonte, escolha Função Lambda e, em seguida, escolha. TempMonitor
-
Em Tipo de destino, selecione Conector e, em seguida, selecione Notificações Twilio.
-
-
Para o Filtro de tópico, insira
twilio/txt. -
Selecione Create subscription.
-
Repita as etapas 1 a 4 para criar uma assinatura que permita AWS IoT publicar mensagens na função.
-
Para Tipo de origem, selecione Serviço e, em seguida, selecione IoT Cloud.
-
Em Selecionar um alvo, escolha Função Lambda e, em seguida, escolha. TempMonitor
-
Para Topic filter, insira
temperature/input.
-
-
Repita as etapas 1 a 4 para criar uma assinatura que permita que o conector publique mensagens no AWS IoT.
-
Em Tipo de origem, selecione Connector (Conector) e, em seguida, selecione Twilio Notifications (Notificações Twilio).
-
Para Tipo de destino, selecione Serviço e, em seguida, IoT Cloud.
-
Para Topic filter (Filtro de tópico),
twilio/message/statusé inserido para você. Este é o tópico predefinido no qual o conector publica.
-
Etapa 8: Implantar o grupo do Greengrass
Implante o grupo no dispositivo do núcleo.
nota
Um grupo do Greengrass só pode conter uma versão do conector por vez. Para obter informações sobre como fazer upgrade de uma versão do conector, consulte Atualizar a versões do conector.
Testar a solução
-
Na página inicial do AWS IoT console, escolha Testar.
-
Em Inscrever-se no tópico, use os seguintes valores e, em seguida, selecione Inscrever-se. O conector de notificações do Twilio publica informações de status nesse tópico.
Propriedade
Valor
Tópico de assinatura
twilio/message/status
Exibição da carga útil do MQTT
Exibir cargas úteis como strings
-
Para Publicar no tópico, use os valores a seguir e, em seguida selecione Publicar para invocar a função.
Propriedade
Valor
Tópico
temperatura/entrada
Mensagem
recipient-nameSubstitua por um nome erecipient-phone-numberpelo número de telefone do destinatário da mensagem de texto. Example:+12345000000{ "to_name": "recipient-name", "to_number": "recipient-phone-number", "temperature": 31 }Se você estiver usando uma conta de teste, você deve adicionar números de telefone que não são de destinatários do Twilio a uma lista de números de telefone verificados. Para obter mais informações, consulte Verificar seu número de telefone pessoal
. Se for bem-sucedido, o destinatário receberá a mensagem de texto e o console exibirá o
successstatus dos dados de saída.Agora, altere a
temperaturena mensagem de entrada para29e publique. Como isso é menor que 30, a TempMonitor função não aciona uma mensagem do Twilio.