Aviso de fim do suporte: em 15 de setembro de 2025, o suporte para o Amazon Lex V1 AWS será interrompido. Depois de 15 de setembro de 2025, você não poderá mais acessar o console do Amazon Lex V1 ou os recursos do Amazon Lex V1. Se você estiver usando o Amazon Lex V2, consulte o guia do Amazon Lex V2 em vez disso.
As traduções são geradas por tradução automática. Em caso de conflito entre o conteúdo da tradução e da versão original em inglês, a versão em inglês prevalecerá.
Exemplo: uso de um cartão de resposta
Neste exercício, o Exercício 1 dos Conceitos básicos é estendido adicionando um cartão de resposta. Você cria um bot que suporta a OrderFlowers intenção e, em seguida, atualiza a intenção adicionando um cartão de resposta ao FlowerType slot. Além do seguinte prompt para o slot FlowerType, o usuário pode escolher os tipos de flor do cartão de resposta:
What type of flowers would you like to order?
O cartão de resposta está a seguir:

O usuário do bot pode digitar o texto ou escolher a partir de uma lista de tipos de flor. Este cartão de resposta é configurado com uma imagem, que aparece no cliente como mostrado. Para obter mais informações sobre cartões de resposta, consulte Cartões de resposta.
Como criar e testar um bot com um cartão de resposta:
-
Siga o Exercício de Introdução 1 para criar e testar um OrderFlowers bot. Você deve concluir as etapas 1, 2 e 3. Não é necessário adicionar uma função do Lambda para testar o cartão de resposta. Para obter instruções, consulte Exercício 1: Criar um bot do Amazon Lex usando um esquema (Console)..
-
Atualize o bot adicionando o cartão de resposta e, em seguida, publique uma versão. Quando for publicar uma versão, especifique um alias (BETA) para apontar para ela.
-
No console do Amazon Lex, escolha seu bot.
-
Escolha a intenção
OrderFlowers. -
Escolha o ícone de engrenagem de configuração próximo ao Prompt "Que tipo de flores" para configurar um cartão de resposta para o
FlowerType.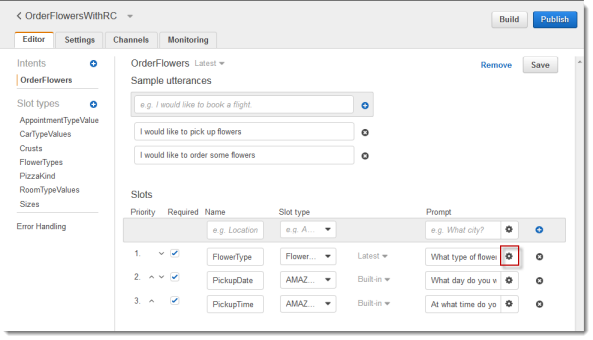
-
Forneça um título ao cartão e configure três botões conforme mostrado na captura de tela a seguir. Opcionalmente, você pode adicionar uma imagem ao cartão de resposta, desde que você tenha um URL da imagem. Se estiver implantando um bot usando SMS do Twilio, deverá fornecer um URL da imagem.
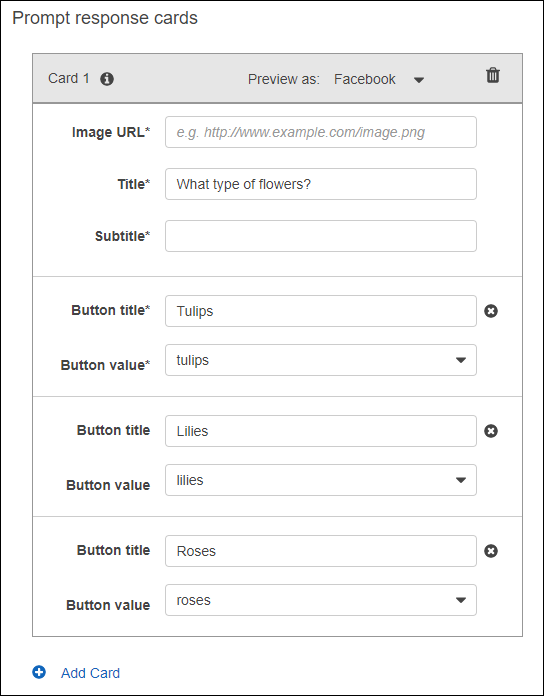
-
Escolha Save (Salvar) para salvar o cartão de resposta.
-
Escolha Save intent (Salvar intenção) para salvar a configuração da intenção.
-
Para criar o bot, escolha Build.
-
Para publicar uma versão do bot, escolha Publish. Especifique BETA como um alias que aponta para a versão do bot. Para obter informações sobre versionamento, consulte Versionamento e aliases.
-
-
Implante o bot em uma plataforma de mensagens:
-
Implante o bot na plataforma do Facebook Messenger e teste a integração. Para obter instruções, consulte Integração de um bot do Amazon Lex com o Facebook Messenger. Quando você encomenda flores, a janela de mensagem mostra o cartão de resposta para que você possa escolher um tipo de flor.
-
Implante o bot na plataforma Slack e teste a integração. Para obter instruções, consulte Integração de um bot de Amazon Lex com o Slack . Quando você encomenda flores, a janela de mensagem mostra o cartão de resposta para que você possa escolher um tipo de flor.
-
Implante o bot na plataforma de SMS Twilio. Para obter instruções, consulte Integração de um bot do Amazon Lex com o SMS programável do Twilio . Ao encomendar flores, a mensagem do Twilio mostra a imagem do cartão de resposta. O SMS do Twilio não comporta botões na resposta.
-