As traduções são geradas por tradução automática. Em caso de conflito entre o conteúdo da tradução e da versão original em inglês, a versão em inglês prevalecerá.
Anexe uma AWS Lambda função a um bot usando o console
Primeiro, você deve anexar uma função do Lambda ao alias do seu bot para poder invocá-la. Você só pode anexar uma função do Lambda a cada alias do bot. Execute estas etapas para anexar a função do Lambda usando o Console da AWS.
-
Faça login no AWS Management Console e abra o console do Amazon Lex em https://console.aws.amazon.com/lex/
. -
Escolha Bots no painel lateral esquerdo e, na lista de bots, escolha o nome do bot ao qual você deseja anexar uma função do Lambda.
-
No painel do lado esquerdo, selecione Aliases no menu Implantação.
-
Na lista de aliases, escolha o nome do alias ao qual você deseja anexar uma função do Lambda.
-
No painel Idiomas, selecione o idioma para o qual você deseja que uma função do Lambda use. Selecione Gerenciar idiomas no alias para adicionar um idioma, se ele não estiver no painel.
-
No menu suspenso Fonte, escolha o nome da função do Lambda que você deseja anexar.
-
No menu suspenso Versão da função do Lambda ou do alias, escolha a versão ou o alias da função do Lambda que você deseja usar. Em seguida, selecioneSalvar. A mesma função do Lambda é usada para todos os efeitos em uma linguagem com suporte pelo bot.
Como definir uma intenção para invocar uma função do Lambda usando o console
-
Depois de selecionar um bot, selecione Intenções no menu do lado esquerdo, abaixo do idioma do bot para o qual você deseja invocar a função do Lambda.
-
Escolha a intenção na qual você deseja invocar a função do Lambda para abrir o editor de intenção.
-
Há duas opções para configurar o hook de código do Lambda:
-
Para invocar a função do Lambda após cada etapa da conversa, vá até a seção Hooks de código na parte inferior do editor de intenção e marque a caixa de seleção Usar uma função do Lambda para inicialização e validação, como na imagem a seguir:
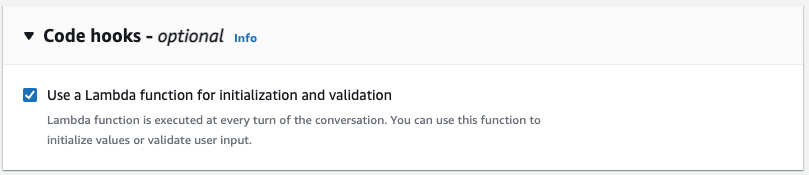
-
Como alternativa, use a seção Hook de código de diálogo nos estágios de conversação para invocar a função do Lambda. A seção de Hook de código de diálogo aparece da seguinte forma:
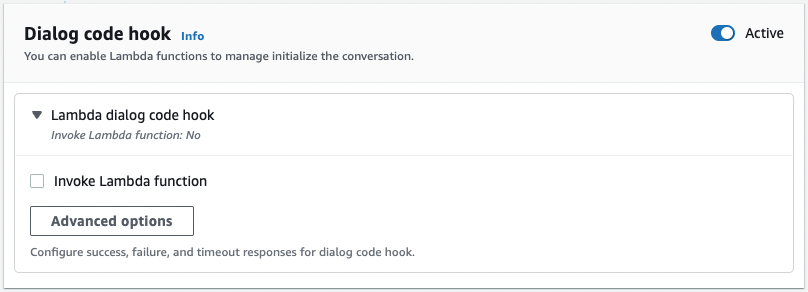
Há duas maneiras de controlar como o Amazon Lex V2 chama o hook de código para obter uma resposta:
-
Alterne o botão Ativo para marcá-lo como ativo ou inativo. Quando um hook de código está ativo, o Amazon Lex V2 chama o hook de código. Quando o hook de código está inativo, o Amazon Lex V2 não executa o hook de código.
-
Expanda a seção de Hook de código de diálogo do Lambda e marque a caixa de seleção Invocar função do Lambda para marcá-la como habilitada ou desabilitada. Você só pode habilitar ou desabilitar um hook de código quando ele estiver marcado como ativo. Quando marcado como habilitado, o hook de código é executado normalmente. Quando estiver desabilitado, o hook de código não é chamado e o Amazon Lex V2 age como se o hook de código tivesse sido retornado com sucesso. Para configurar respostas após o gancho do código de diálogo ser bem-sucedido, falhar ou expirar, selecione Opções avançadas
O hook de código do Lambda pode ser invocado nos seguintes estágios de conversação:
-
Para invocar a função como resposta inicial, vá até a seção Resposta inicial, expanda a seta ao lado de Resposta para reconhecer a solicitação do usuário e selecione Opções avançadas. Encontre a seção Hook de código de diálogo na parte inferior do menu que aparece.
-
Para invocar a função após a elicitação do slot, vá até a seção Slots, expanda a seta ao lado da Solicitação de slot relevante e selecione Opções avançadas. Encontre a seção de Hook de código de diálogo na parte inferior do menu que aparece, logo acima dos Valores padrão.
Você também pode invocar a função após cada elicitação. Para fazer isso, expanda a opção Bot elicita informações na seção Mensagens de slot, selecione Mais opções de prompt e marque a caixa de seleção ao lado de Invocar hook de código do Lambda após cada elicitação.
-
Para invocar a função para confirmação da intenção, vá até a seção Confirmação, expanda a seta ao lado de Solicitações para confirmar a intenção e selecione Opções avançadas. Encontre a seção Hook de código de diálogo na parte inferior do menu que aparece.
-
Para invocar a função para cumprimento da intenção, vá até a seção Cumprimento. Alterne o botão Ativo para definir o hook de código como ativo. Expanda a seta ao lado de Sobre o atendimento bem-sucedido e selecione Opções avançadas. Marque a caixa de seleção ao lado de Usar uma função do Lambda para cumprimento na seção Hook de código do Lambda de atendimento para definir o hook de código como habilitado.
-
-
-
Depois de definir os estágios da conversa nos quais será invocada a função do Lambda, Crie o bot novamente para testar a função.