As traduções são geradas por tradução automática. Em caso de conflito entre o conteúdo da tradução e da versão original em inglês, a versão em inglês prevalecerá.
Conecte-se a uma instância do Lightsail Windows a partir do macOS com a Área de Trabalho Remota
Você pode usar o cliente de Área de Trabalho Remota da Microsoft para estabelecer conexão com sua instância do Windows diretamente de seu computador com macOS. O Microsoft Remote Desktop exige que você use o nome de usuário e a senha do administrador para sua instância do Lightsail Windows. É possível que ela seja a senha padrão atribuída à instância quando ela é criada ou sua própria senha, caso você tenha alterado a senha padrão.
Este tópico mostra as etapas para obter sua senha de administrador padrão no console do Lightsail e configurar a Área de Trabalho Remota da Microsoft para se conectar à sua instância do Windows. Você também pode se conectar à sua instância a partir do console do Lightsail usando seu navegador. Para mais informações, consulte Connect to your Windows instance with the Microsoft Remote Desktop client.
Obtenha as informações de conexão necessárias para sua instância do Windows
Você precisará do endereço IP público, nome de usuário e senha de administrador para que sua instância do Windows estabeleça conexão usando o cliente da Área de Trabalho Remota da Microsoft.
Realize o procedimento a seguir para obter as informações necessárias.
-
Faça login no console do Lightsail
. -
Escolha a seção Instâncias na página inicial do Lightsail.
-
Anote o endereço IP público da instância com a qual deseja estabelecer conexão.
-
Escolha o nome da instância com a qual deseja se conectar.
-
Escolha a guia Connect (Conectar).
-
Escolha Show default password (Exibir senha padrão) para obter a senha de administrador do Windows para sua instância.
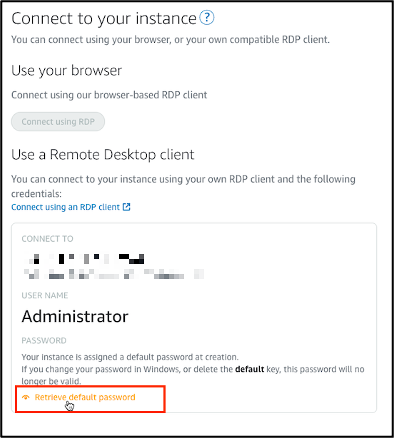
O aviso exibe a senha padrão de administrador para sua instância do Windows.
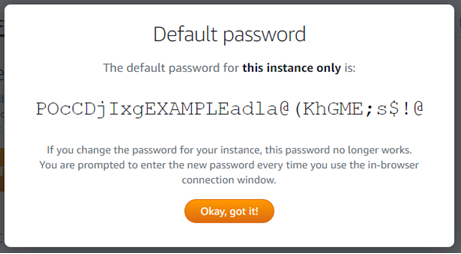
-
Copie a senha de administrador. Você a usará para acessar sua instância usando o cliente de Área de Trabalho Remota da Microsoft posteriormente neste guia.
Configurar a Área de Trabalho Remota da Microsoft e estabelecer conexão com sua instância
Realize o procedimento a seguir para instalar o cliente de Área de Trabalho Remota da Microsoft em seu Mac e configurá-lo para estabelecer conexão com sua instância.
-
Abra a App Store no Mac e pesquise por Microsoft Remote Desktop (Área de Trabalho Remota da Microsoft).
-
Localize a aplicação Microsoft Remote Desktop (Área de Trabalho Remota da Microsoft) nos resultados da pesquisa e escolha GET (Obter) para instalar a aplicação.
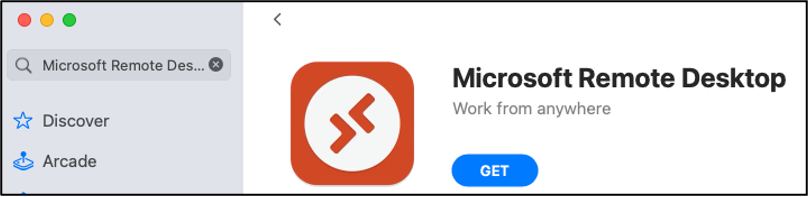
-
Abra a Microsoft Remote Desktop (Área de Trabalho Remota da Microsoft) após a conclusão da instalação.
-
No topo, escolha o ícone de adição (+) e escolha Adicionar PC.
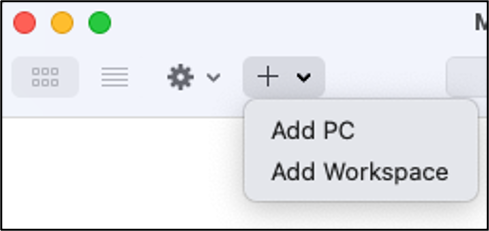
-
Na caixa de texto PC name (Nome do PC), insira o endereço IP público da sua instância.
-
Escolha Adicionar.
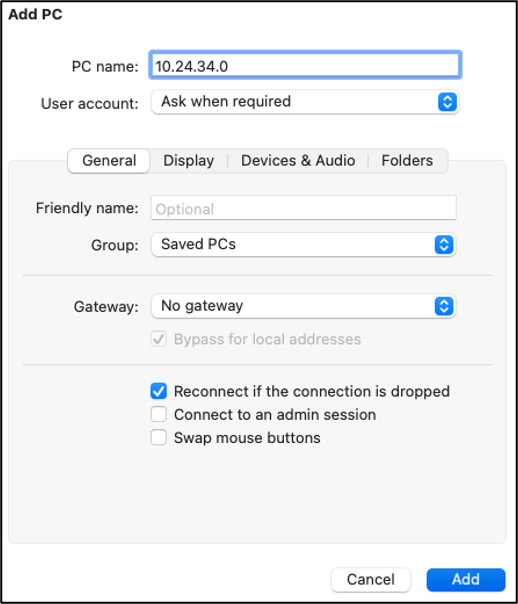
-
Clique com o botão direito do mouse no ícone da sua instância e escolha Connect (Conectar).
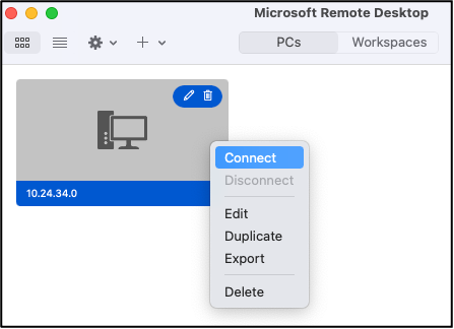
-
Digite Administrator (Administrador) na caixa de texto Username (Nome de usuário) e insira na caixa de texto Password (Senha) a senha padrão de administrador que você obteve anteriormente neste guia.
-
Escolha Connect (Conectar) para conectar-se à sua instância.
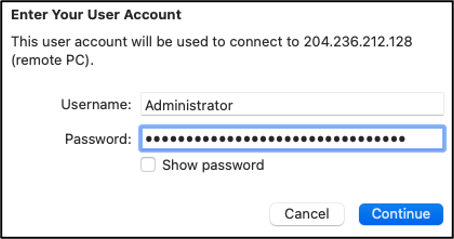
Agora você está conectado à sua instância do Lightsail Windows.
