As traduções são geradas por tradução automática. Em caso de conflito entre o conteúdo da tradução e da versão original em inglês, a versão em inglês prevalecerá.
Migre dados de um banco de dados MySQL 5.6 para uma versão mais recente no Lightsail
Neste tutorial, mostramos como migrar dados de um banco de dados MySQL 5.6 para um novo banco de dados MySQL 5.7 no Amazon Lightsail. Para executar a migração, conecte-se ao banco de dados MySQL 5.6 e exporte os dados existentes. Em seguida, você conecta o banco de dados MySQL 5.7 e importa os dados. Depois que o novo banco de dados tiver os dados necessários, você poderá reconfigurar sua aplicação para se conectar ao novo banco de dados.
Índice
Etapa 1: entender as alterações
Passar de um banco de dados MySQL 5.6 para um banco de dados MySQL 5.7 é considerado um upgrade de versão importante. As atualizações da versão principal podem conter as alterações de banco de dados incompatíveis com as aplicações existentes. Convém testar completamente qualquer atualização antes de aplicá-la às suas instâncias de produção. Para obter mais informações, consulte Mudanças no MySQL 5.7
Recomendamos que você primeiro migre seus dados do banco de dados MySQL 5.6 existente para um novo banco de dados MySQL 5.7. Em seguida, teste sua aplicação com seu novo banco de dados MySQL 5.7 em uma instância de pré-produção. Se o aplicação se comportar como esperado, aplique a alteração à sua aplicação na instância de produção. Para ir além, você pode migrar seus dados de seu banco de dados MySQL 5.7 existente para um novo banco de dados MySQL 8.0, testar sua aplicação em pré-produção novamente e aplicar a alteração à sua aplicação em produção.
Etapa 2: concluir os pré-requisitos
É necessário concluir os pré-requisitos a seguir antes de prosseguir para as próximas seções deste tutorial:
-
Instale o MySQL Workbench em seu computador local, que você usará para se conectar aos seus bancos de dados para exportar e importar dados. Para obter mais informações, consulte Download do MySQL Workbench download
no website do MySQL. -
Criar um banco de dados MySQL 5.7 no Lightsail. Para obter mais informações, consulte Criando um banco de dados no Amazon Lightsail.
-
Habilitar o modo público para seus bancos de dados. Isso permite que você se conecte a eles usando o MySQL Workbench. Quando terminar de exportar e importar dados, você pode desabilitar o modo público para seus bancos de dados. Para obter mais informações, consulte Configurar o modo público para o banco de dados.
-
Configurar o seu MySQL Workbench para se conectar aos seus bancos de dados. Para obter mais informações, consulte Conectar-se ao banco de dados MySQL.
Etapa 3: conectar ao seu banco de dados MySQL 5.6 e exportar os dados
Nesta seção do tutorial, você se conectará ao seu banco de dados MySQL 5.6 e exportará dados dele usando o MySQL Workbench. Para obter mais informações sobre como usar o MySQL Workbench para exportar dados, consulte Assistente de Exportação e Importação de Dados SQL
-
Conecte ao seu banco de dados MySQL 5.6 usando MySQL Workbench.
MySQL Workbench usa mysqldump para exportar dados. A versão do mysqldump usada pelo MySQL Workbench deve ser a mesma (ou posterior) que a versão do banco de dados MySQL do qual você exportará dados. Por exemplo, se você estiver exportando dados de um banco de dados MySQL 5.6.51, então você deve usar mysqldump versão 5.6.51 ou posterior. Você pode precisar baixar e instalar a versão apropriada do servidor MySQL em seu computador local a fim de garantir que você está usando a versão correta do mysqldump. Para baixar uma versão específica do servidor MySQL, consulte Downloads da Comunidade do MySQL
no Site do MySQL. O Instalador MySQL para Windows MSI oferece a opção de baixar qualquer versão do servidor MySQL. Conclua as seguintes etapas para escolher a versão correta do mysqldump para usar no MySQL Workbench:
-
No MySQL Workbench, escolha Editar e depois escolha Preferências.
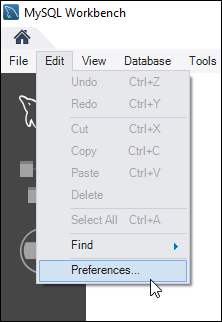
-
Escolha Administração no painel de navegação.
-
Na janela Preferências do Workbench que aparecer, escolha o botão de reticências ao lado da caixa de texto Caminho para a ferramenta mysqldump.
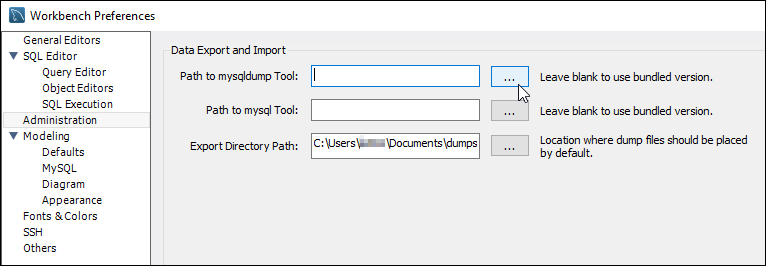
-
Navegue até o local do arquivo executável
mysqldumpapropriado e clique duas vezes nele.No Windows, o arquivo
mysqldump.exegeralmente está localizado no diretórioC:\Program Files\MySQL\MySQL Server 5.6\bin. No Linux, insirawhich mysqldumpno terminal para ver onde o arquivo mysqldump está localizado.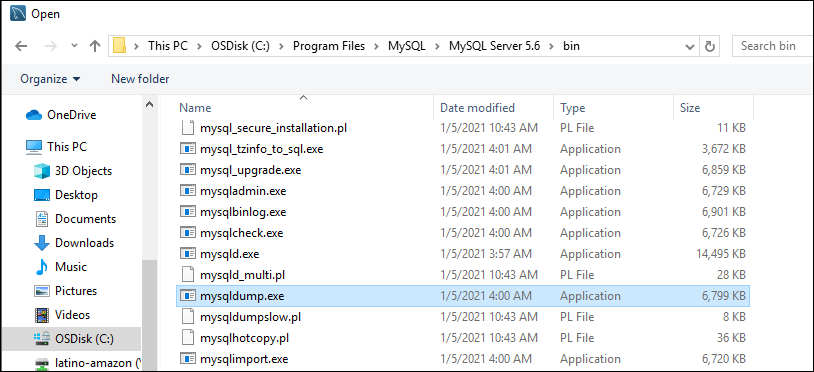
-
Escolha OK na janela Preferências do Workbench.
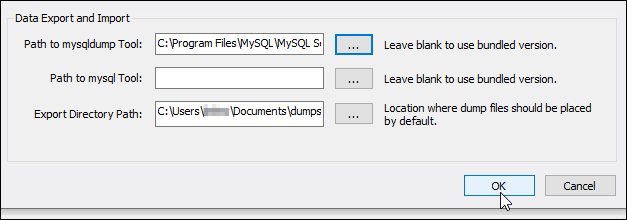
-
-
Escolher Exportar dados no painel Navegador
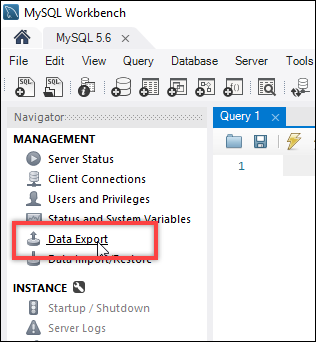
-
Na guia Exportar dados exibida, adicione uma marca de seleção ao lado das tabelas que você deseja exportar.
nota
Neste exemplo, escolhemos a
bitnami_wordpresstabela que contém dados de um WordPress site em uma instância “Certified by Bitnami”. WordPress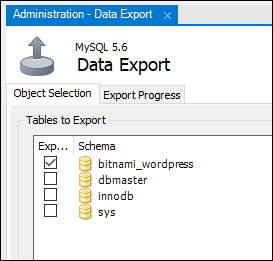
-
Na seção Opções de exportação, escolha Exportar para arquivo autossuficiente e anote o diretório no qual o arquivo de exportação será salvo.
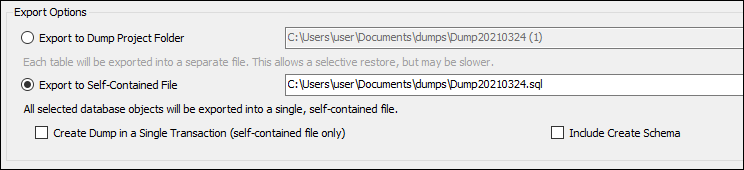
-
Escolha Iniciar exportação.
-
Aguarde até que a exportação seja concluída antes de prosseguir para a próxima seção deste tutorial.
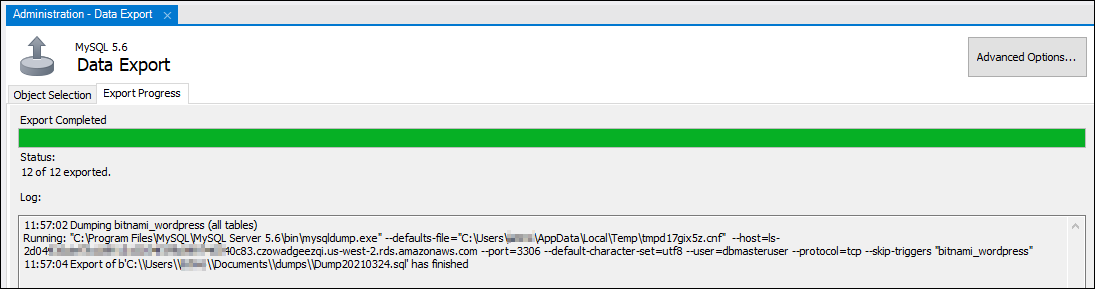
Etapa 4: conectar ao seu banco de dados MySQL 5.7 e importar os dados
Nesta seção do tutorial, você se conectará ao seu banco de dados MySQL 5.7 e importará dados para ele usando o MySQL Workbench.
-
Conecte ao seu banco de dados MySQL 5.7 usando MySQL Workbench no seu computador local.
-
Escolhe Importação/Restauração de Dados no painel Navegador.
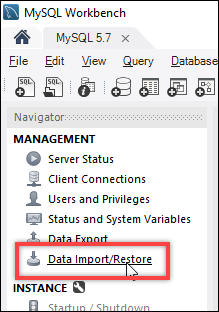
-
Na guia Importar dados que aparece, escolha Importar de Arquivo Autossuficiente e escolha o botão de reticências ao lado da caixa de texto.
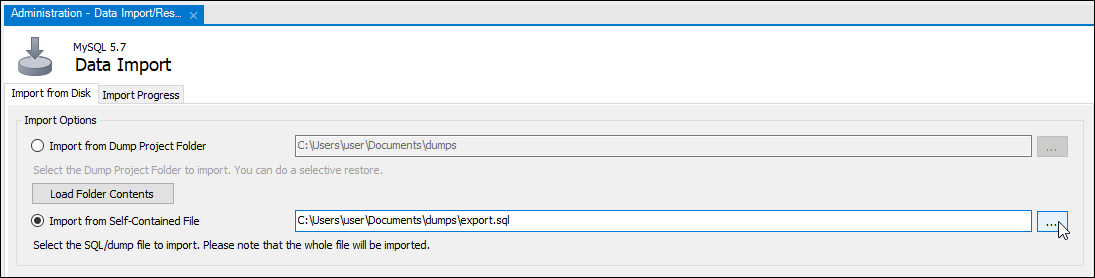
-
Navegue até o local onde o arquivo de exportação foi salvo e clique duas vezes nele.
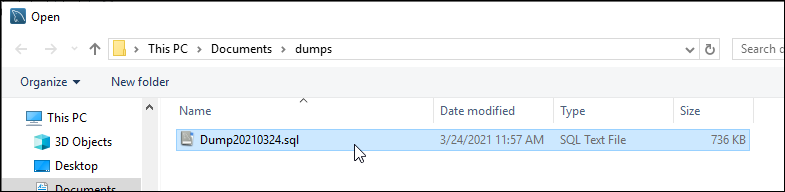
-
Escolha Novo na seção Esquema Padrão a ser importado Para.

-
Informe o nome do esquema na janela Create Schema (Criar esquema) que aparece.
nota
Neste exemplo, inserimos
bitnami_wordpressporque esse é o nome da tabela do banco de dados que exportamos.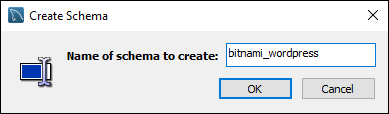
-
Escolha Iniciar importação.
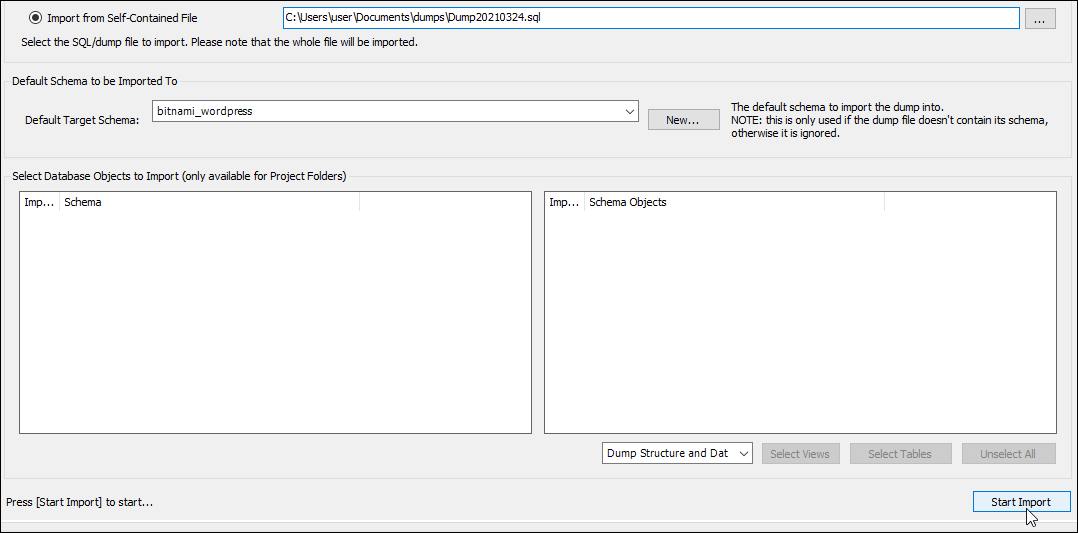
-
Aguarde até que a importação seja concluída antes de prosseguir para a próxima seção deste tutorial.
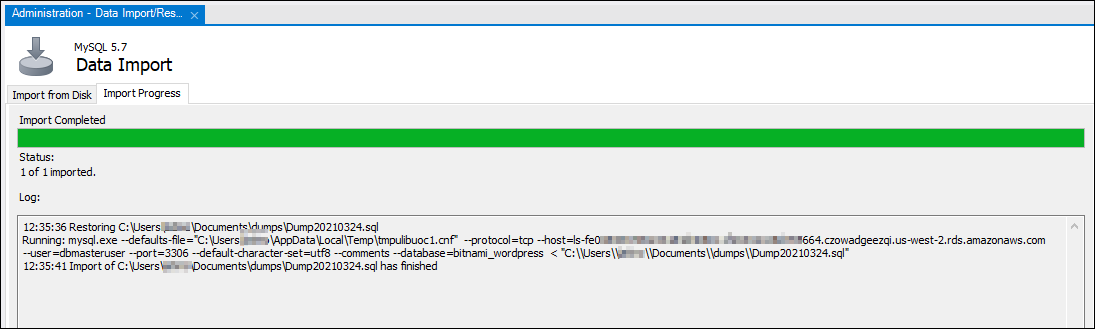
Etapa 5: testar sua aplicação e concluir a migração
Neste ponto, seus dados estão agora em seu novo banco de dados MySQL 5.7. Configure sua aplicação em um ambiente de pré-produção e teste a conexão entre sua aplicação e seu novo banco de dados MySQL 5.7. Se a sua aplicação se comportar como esperado, faça a alteração na aplicação no ambiente de produção.
Quando terminar a migração, você deve desabilitar o modo público para seus bancos de dados. Você pode excluir seu banco de dados MySQL 5.6 quando tiver certeza de que não precisa mais dele. No entanto, você deve criar um snapshot do seu banco de dados MySQL 5.6 antes de excluí-lo. Enquanto você está nisso, você também deve criar um snapshot do seu novo banco de dados MySQL 5.7. Para obter mais informações, consulte Create a database snapshot.