As traduções são geradas por tradução automática. Em caso de conflito entre o conteúdo da tradução e da versão original em inglês, a versão em inglês prevalecerá.
Hospede sites, e-mails e serviços com cPanel e WHM no Lightsail
Aqui estão algumas etapas que você deve seguir para começar depois que sua instância cPanel e WHM estiver em execução no Amazon Lightsail.
Importante
-
Sua instância cPanel & WHM inclui uma licença de teste de 15 dias. Após 15 dias, você deve comprar uma licença do cPanel para continuar usando cPanel & WHM. Se você planeja comprar uma licença, conclua as etapas de 1 a 7 deste guia antes de comprar sua licença.
-
Você deve escolher um plano de instância com pelo menos 2 GB de memória para usar esse esquema.
Índice
-
Etapa 2: anexar um endereço IP estático a sua instância cPanel & WHM
-
Etapa 4: alterar o nome do host e endereço IP da sua instância cPanel & WHM
-
Etapa 5: mapear o nome de domínio para sua instância do cPanel & WHM
-
Etapa 7: remover as restrições de SMTP da sua instância do Lightsail
-
Etapa 10: criar um snapshot da sua instância do cPanel & WHM
Etapa 1: alterar a senha do usuário raiz
Conclua o procedimento a seguir para alterar a senha de usuário raiz em sua instância cPanel. Você usará o usuário raiz e a senha para fazer login no console do Web Host Manager (WHM) mais tarde.
-
Na página de gerenciamento da instância, na guia Conectar, escolha Conectar usando SSH.
-
Após se conectar, insira o comando a seguir para alterar a senha para o usuário raiz:
sudo passwd -
Insira uma senha forte e confirme-a inserindo-a uma segunda vez.
nota
Sua senha não deve incluir palavras de dicionário e deve ter mais de 7 caracteres. Se você não seguir essas diretrizes, receberá um
BAD PASSWORDaviso.Lembre-se dessa senha porque a usará para fazer login no console do WHM mais adiante neste guia.
Etapa 2: anexar um endereço IP estático a sua instância cPanel & WHM
O endereço IP público dinâmico padrão anexado à sua instância muda cada vez que você interrompe e inicia a instância. Crie um endereço IP estático e anexe-o à sua instância para impedir que o endereço público de IP mude. Posteriormente, ao usar o nome de domínio com a sua instância, não será necessário atualizar os registros de DNS de seu domínio sempre que interromper e iniciar a instância. Ou, se sua instância falhar, você pode restaurar sua instância a partir de um backup e reatribuir seu IP estático a sua nova instância. É possível anexar um IP estático a uma instância.
Importante
Você deve especificar o endereço IP público da sua instância cPanel & WHM ao comprar uma licença do cPanel. A licença que você compra está associada a esse endereço IP. Por isso, você deve anexar um IP estático a sua instância cPanel & WHM se você planeja comprar uma licença do cPanel. Especifique seu IP estático ao comprar uma licença do cPanel e mantenha seu IP estático pelo tempo que você planeja usar sua licença cPanel e WHM com uma instância do Lightsail. Se você precisar transferir sua licença para outro endereço IP mais tarde, você pode enviar uma solicitação para o cPanel. Para obter mais informações, consulte Transferir uma licença
Na página de gerenciamento da instância, na guia Redes, escolha Criar IP estático e, em seguida, siga as instruções na página.
Para obter mais informações, consulte Create a static IP and attach it to an instance.
Etapa 3: fazer login no Web Host Manager pela primeira vez
Conclua o procedimento a seguir para fazer login no console do WHM pela primeira vez.
-
Abra um navegador da Web e navegue até o seguinte endereço da Web.
<StaticIP>Substitua pelo endereço IP estático da sua instância. Certifique-se de adicionar:2087ao final do endereço, que é a porta na qual você estabelecerá uma conexão com sua instância.https://<StaticIP>:2087Exemplo:
https://192.0.2.0:2087Importante
Você deve incluir
https://na barra de endereço do navegador ao navegar até o endereço IP e a porta da sua instância. Caso contrário, você receberá um erro informando que o site não pode ser alcançado.Se você não conseguir estabelecer uma conexão ao navegar até o endereço IP estático da sua instância pela porta 2087, verifique se seu roteador, VPN ou provedor de serviços de Internet permite HTTP/HTTPS conexões pela porta 2087. Caso negativo, tente se conectar usando uma rede diferente.
Você pode ver um aviso do navegador avisando que sua conexão não é privada, não é segura ou que há um risco de segurança. Isso acontece porque sua instância do cPanel ainda não tem um SSL/TLS certificado aplicado a ela. Na janela do navegador, escolha Avançado, Detalhes ou Mais informações para visualizar as opções disponíveis. Opte por prosseguir para o site mesmo que ele não seja privado ou seguro.
-
Insira
rootna caixa de texto Nome de usuário. -
Digite a senha do usuário raiz na caixa de texto Senha.
Essa é a senha que você especificou anteriormente na Etapa 1: alterar a senha do usuário raiz deste guia.
-
Escolha Log in.
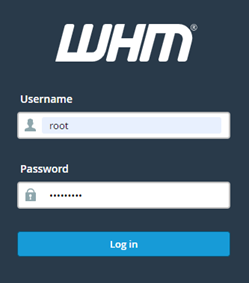
-
Leia os termos cPanel & WHM e, em seguida, escolha Concordar com todos se você quiser prosseguir.
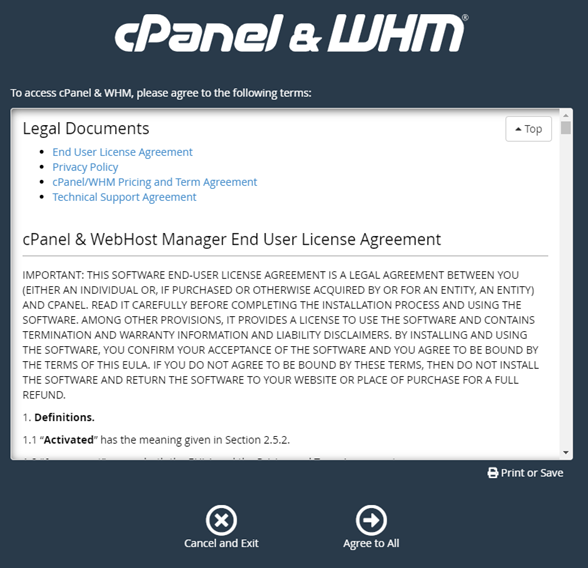
-
Na página Comece com uma Avaliação Gratuita do cPanel, escolha Fazer login para fazer login na loja cPanel.
Você deve entrar na loja cPanel, para associar sua licença de avaliação a sua conta. Se você não tiver uma conta da loja cPanel, escolha Faça login mesmo assim e você terá a opção de criar uma.
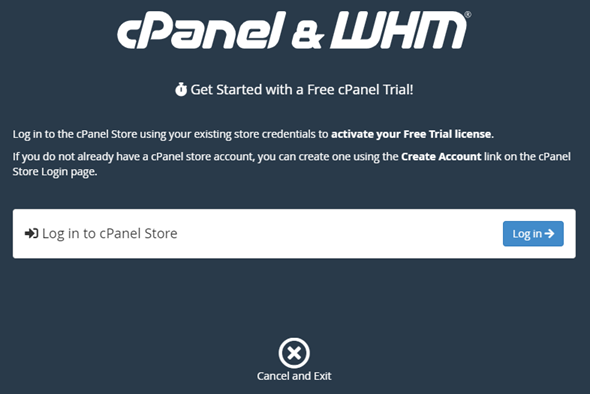
-
Na página Solicitar autorização que aparece, insira seu endereço de e-mail ou nome de usuário, e a senha para sua conta de loja cPanel.
Se você não tiver uma conta da loja cPanel, escolha Criar conta e siga as instruções para criar a sua nova conta da loja cPanel. Você será solicitado a inserir seu endereço de e-mail, e será enviado um e-mail para definir sua senha da conta da loja cPanel. Recomendamos que você defina sua senha da conta da loja cPanel usando uma nova guia do navegador. Quando sua senha é definida, você pode fechar essa guia e retornar a sua instância guia para autorizar sua conta e continuar para a próxima etapa deste procedimento.
-
Escolha Sign in.
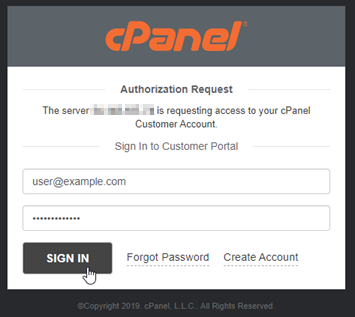
Depois de entrar, sua instância cPanel & WHM irá adquirir uma licença de teste de 15 dias que está associada com sua conta da loja cPanel. Acesse a página Gerenciar Licenças
na loja cPanel para visualizar suas licenças emitidas, incluindo licenças de avaliação. -
Escolha Configuração do Servidor para continuar.
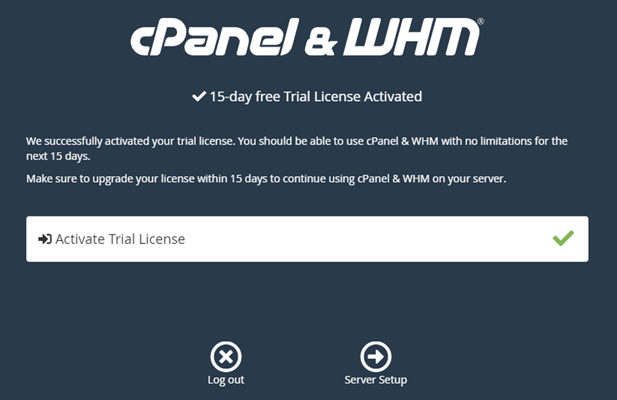
-
Escolha Pular na página de endereços de e-mail e servidores de nomes. Você pode configurá-los posteriormente.
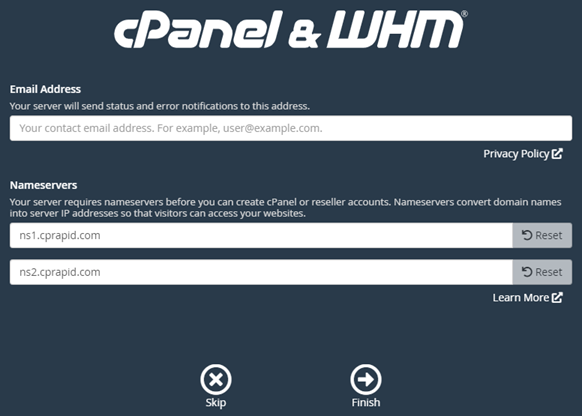
O console WHM aparece, onde você pode gerenciar as configurações e recursos para cPanel.
Etapa 4: alterar o nome do host e endereço IP da sua instância cPanel & WHM
Conclua as etapas a seguir para alterar o nome do host da sua instância, para que você não precise usar seu endereço IP público para acessar o console WHM. Você também deve alterar o endereço IP de sua instância para o novo endereço IP estático anexado à instância anteriormente na Etapa 2: Anexar um endereço IP estático à instância do cPanel & WHM deste guia.
-
Escolha o ícone do menu de navegação na seção superior esquerda do console WHM.
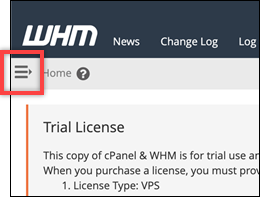
-
Insira
Change hostnamena caixa de texto de pesquisa no console WHM e, em seguida, escolha a opção Alterar o hostname nos resultados.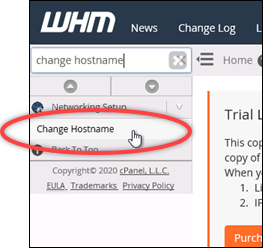
-
Digite o hostname que deseja usar para acessar o console do WHM no campo de texto Novo hostname. Por exemplo, insira
management.example.comouadministration.example.com.nota
Você só pode especificar um subdomínio como o nome do host, e você não pode especificar
whmoucpanelcomo o subdomínio.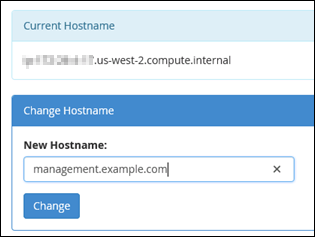
-
Escolha Alterar.
-
Escolha o ícone do menu de navegação na seção superior esquerda do console WHM.
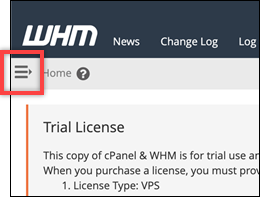
-
Escolha Configuração básica WebHost do gerenciador.
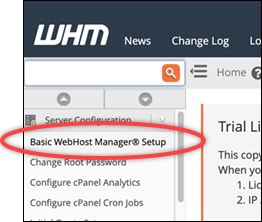
-
Sob a guia Tudo, navegue para baixo e localize a seção Configuração Básica da página.
-
Na caixa IPv4 de texto de endereço, insira o novo endereço IP estático da instância. Para obter informações sobre IPv6, consulte Configuração IPv6 em instâncias do cPanel.

-
Navegue até o final da página e escolha Salvar Alterações.
nota
Se você receber uma mensagem de erro Licença inválida, aguarde e tente alterar o endereço IP novamente após alguns minutos.
O nome do host e endereço IP de sua instância foram alterados, mas você ainda deve mapear seu nome de domínio para a sua instância cPanel & WHM. Faça isso adicionando um registro de endereço (A) no sistema de nomes de domínio (DNS) do seu nome de domínio registrado. O registro A resolve o nome de host da instância para o endereço IP estático da instância. Mostraremos como fazer isso na próxima seção deste guia.
Etapa 5: mapear o nome de domínio para sua instância do cPanel & WHM
nota
Você pode mapear um domínio para a sua instância cPanel & WHM, que pode ser usada para acessar o console WHM. Também é possível mapear vários domínios dentro do WHM, que você pode usar para gerenciar sites dentro do WHM. Esta seção descreve como mapear seu domínio para sua instância cPanel & WHM. Para obter mais informações sobre o mapeamento de vários domínios no console do WHM, que você faz ao criar uma nova conta, consulte Criar uma nova conta
Para mapear seu nome de domínio, como management.example.com ou administration.example.com para sua instância, você adiciona um registro de endereço (A) ao DNS de seu domínio. O registro mapeia o nome do host da sua instância cPanel & WHM para o endereço IP estático da sua instância. O subdomínio que você especificar no registro A tem que corresponder ao nome de host que você especificou na seção Etapa 4: alterar o nome do host e endereço IP da sua instância cPanel & WHM deste guia. Depois que o registro A é adicionado, você pode usar o seguinte endereço para acessar o console WHM da instância, em vez de usar o endereço IP estático da instância. <InstanceHostName>Substitua pelo nome do host da sua instância.
https://<InstanceHostName>/whm
Exemplo:
https//management.example.com/whm
Os registros de DNS são normalmente gerenciados e hospedados no registrador onde você registrou seu domínio. No entanto, recomendamos que você transfira o gerenciamento dos registros DNS do seu domínio para o Lightsail para poder administrá-lo usando o console do Lightsail. Para fazer isso, faça login no console do Lightsail. Na página inicial do console Lightsail, escolha a guia Domínios e DNS e, em seguida, escolha Criar zona DNS. Siga as instruções na página para adicionar seu nome de domínio ao Lightsail. Para obter mais informações, consulte Criação de uma zona DNS para gerenciar os registros DNS do seu domínio no Lightsail.
Etapa 6: editar o firewall da sua instância
As seguintes portas de firewall estão abertas por padrão em sua instância cPanel & WHM:
-
SSH – TCP – 22
-
DNS (UDP) - UDP - 53
-
DNS (TCP) - TCP - 53
-
HTTP - TCP - 80
-
HTTPS - TCP - 443
-
Personalizado - TCP - 2078
-
Personalizado - TCP - 2083
-
Personalizado - TCP - 2087
-
Personalizado - TCP - 2089
Talvez seja necessário abrir portas adicionais dependendo dos serviços e aplicações que você planeja usar em sua instância. Por exemplo, abra as portas 25, 143, 465, 587, 993, 995, 2096 para serviços de e-mail e portas 2080, 2091 para serviços de calendário. Na guia Redes da página de gerenciamento de sua instância, navegue até a seção Firewall da página e escolha Adicionar regra. Escolha a aplicação, o protocolo e o intervalo de portas ou portas a serem abertas. Depois de concluir, escolha Create.
Para obter mais informações sobre quais portas abrir, consulte Como configurar seu firewall para serviços cPanel
Etapa 7: remover as restrições de SMTP da sua instância do Lightsail
AWS bloqueia o tráfego de saída na porta 25 em todas as instâncias do Lightsail. Para enviar tráfego de saída na porta 25, solicite que essa restrição seja removida. Para obter mais informações, consulte Como faço para remover a restrição na porta 25 da minha instância do Lightsail
Importante
Se você configurar o SMTP para usar as portas 25, 465 ou 587, deverá abrir essas portas no firewall da sua instância no console do Lightsail. Para obter mais informações, consulte Adicionar e editar regras de firewall de instância no Amazon Lightsail.
Etapa 8: ler a documentação do cPanel & WHM e obter suporte
Leia a documentação cPanel & WHM para saber como administrar sites usando cPanel & WHM. Para obter mais informações, consulte documentação do cPanel & WHM
Se você tiver dúvidas sobre cPanel & WHM ou precisar de suporte, você pode entrar em contato com cPanel usando os seguintes recursos:
Etapa 9: comprar uma licença para cPanel & WHM
Sua instância cPanel & WHM inclui uma licença de teste de 15 dias. Após 15 dias, você deve comprar uma licença do cPanel para continuar usando cPanel & WHM. Para obter mais informações, consulte Como comprar uma licença cPanel
Importante
Você deve especificar o endereço IP público da sua instância cPanel & WHM ao comprar uma licença do cPanel. A licença que você compra está associada a esse endereço IP. Por isso, você deve anexar um IP estático para sua instância cPanel & WHM, conforme descrito na seção Etapa 2: anexar um endereço IP estático à instância do cPanel e do WHM deste guia. Especifique seu IP estático ao comprar uma licença do cPanel e mantenha seu IP estático pelo tempo que você planeja usar sua licença cPanel e WHM com uma instância do Lightsail. Se você precisar transferir sua licença para outro endereço IP mais tarde, você pode enviar uma solicitação para o cPanel. Para obter mais informações, consulte Transferir uma licença
Etapa 10: criar um snapshot da sua instância do cPanel & WHM
Um snapshot é uma cópia do disco do sistema e da configuração original de uma instância. Um snapshot contém todos os dados necessários para restaurar sua instância (a partir do momento em que o snapshot foi criado). Você pode usar um snapshot como base para novas instâncias ou como um backup de dados. É possível criar um snapshot manual a qualquer momento, ou é possível habilitar snapshots automáticos para que o Lightsail crie um snapshot diário para você.
nota
-
Instantâneos de instância do blueprint da geração atual para cPanel e WHM AlmaLinux podem ser exportados para a Amazon. EC2
-
Os instantâneos de instância do blueprint da geração anterior cPanel e WHM para Linux não podem ser exportados para a Amazon no momento. EC2
-
Se você criar uma nova instância a partir do snapshot, dê à instância mais tempo para inicializar totalmente antes de entrar no WHM, conforme descrito na Etapa 3.
Na guia Snapshots da página de gerenciamento de sua instância, insira um nome para o snapshot e, em seguida, escolha Criar snapshot. Ou navegue até a seção Snapshots automáticos da página e escolha o botão de alternância para habilitar snapshots automáticos.
Para obter mais informações, consulte Criar um snapshot da sua instância Linux ou Unix e Habilitar ou desabilitar snapshots automáticos para instâncias ou discos no Amazon Lightsail.