As traduções são geradas por tradução automática. Em caso de conflito entre o conteúdo da tradução e da versão original em inglês, a versão em inglês prevalecerá.
Crie instâncias do Windows Server no Lightsail
Crie instâncias do Lightsail que executam o sistema operacional (OS) Windows Server. Temos três esquemas de SO disponíveis: Windows Server 2022, Windows Server 2019 e Windows Server 2016. Além disso, temos esquemas pré-configurados com o SQL Server Express 2022, 2019 e 2016.
Este tópico fornece informações sobre como escolher seu software, criar sua instância baseada no Windows Server e se conectar a ela.
Saiba mais sobre o Windows Server na AWS
Escolha uma instância baseada no Windows Server
Há três opções para criar uma instância baseada no Windows Server no Lightsail.
- Windows Server 2022
-
O Lightsail executando o Windows Server é um ambiente rápido e confiável para implantar aplicativos usando a Microsoft Web Platform. Com o Lightsail, você pode executar qualquer solução compatível baseada em Windows na plataforma de computação de alto desempenho, confiável e econômica. Nuvem AWS Casos de uso comuns do Windows incluem hospedagem de aplicações baseadas no Enterprise Windows, hospedagem de sites e serviços da Web, processamento de dados, testes distribuídos, hospedagem de aplicações ASP.NET e qualquer outra aplicação que requeira software do Windows.
- Windows Server 2019
-
Recomendamos usar a versão mais recente do Windows Server 2022, exceto se você precisa usar o Windows Server 2016 ou o Windows Server 2019 por algum motivo.
O Lightsail executando o Windows Server é um ambiente rápido e confiável para implantar aplicativos usando a Microsoft Web Platform. O Lightsail permite que você execute qualquer solução compatível baseada em Windows em uma plataforma de computação AWS em nuvem confiável, econômica e de alto desempenho. Casos de uso comuns do Windows incluem hospedagem de aplicações baseadas no Enterprise Windows, hospedagem de sites e serviços da web, processamento de dados, testes distribuídos, hospedagem de aplicação ASP.NET e qualquer outra aplicação que exija o software para Windows.
- Windows Server 2016
-
Recomendamos usar a versão mais recente do Windows Server 2022, exceto se você precisa usar o Windows Server 2016 ou o Windows Server 2019 por algum motivo.
O Lightsail executando o Windows Server é um ambiente rápido e confiável para implantar aplicativos usando a Microsoft Web Platform. O Lightsail permite que você execute qualquer solução compatível baseada em Windows na plataforma de computação em nuvem de alto desempenho, confiável e econômica da AWS. Casos de uso comuns do Windows incluem hospedagem de aplicações baseadas no Enterprise Windows, hospedagem de sites e serviços da web, processamento de dados, testes distribuídos, hospedagem de aplicação ASP.NET e qualquer outra aplicação que exija o software para Windows.
- SQL Server Express 2022
-
O SQL Server Express é um sistema de gerenciamento de banco de dados relacional de download, distribuição e uso gratuitos. Ele inclui um banco de dados específico para aplicativos integrados e de menor escala. Essa imagem do Lightsail é executada em um sistema operacional básico do Windows Server 2022.
- SQL Server Express 2019
-
O SQL Server Express é um sistema de gerenciamento de banco de dados relacional de download, distribuição e uso gratuitos. Ele inclui um banco de dados específico para aplicativos integrados e de menor escala. Essa imagem do Lightsail é executada em um sistema operacional básico do Windows Server 2022.
- SQL Server Express 2016
-
O SQL Server Express é um sistema de gerenciamento de banco de dados relacional de download, distribuição e uso gratuitos. Ele inclui um banco de dados específico para aplicativos integrados e de menor escala. Essa imagem do Lightsail é executada em um sistema operacional básico do Windows Server 2016.
Criar uma instância baseada no Windows Server
Você pode criar uma instância baseada no Windows Server usando o console Lightsail ou usando o (). AWS Command Line Interface AWS CLI
Para criar uma instância usando o console
-
Faça login no Lightsail e acesse a página inicial.
-
Selecione Criar instância.
-
Selecione um Região da AWS local onde você deseja criar sua instância do Lightsail baseada no Windows Server.
Por exemplo, .
Ohio (us-east-2) -
Selecione a plataforma Microsoft Windows.
-
Para escolher o esquema do Windows Server 2022, Windows Server 2019 ou Windows Server 2016, escolha Somente SO.
Para escolher o esquema do SQL Server Express, escolha Aplicações + SO.
-
Selecione o plano da instância.
Escolha se sua instância usa rede de pilha dupla (IPv4 e IPv6) ou IPv6 somente rede. No momento, alguns blueprints do Lightsail não IPv6 oferecem suporte somente à rede. Para ver quais esquemas oferecem suporte IPv6 somente à rede, consulte. Analise as ofertas do blueprint de instâncias do Lightsail
O plano também inclui uma configuração de máquina (RAM, SSD, vCPU), um custo baixo e previsível e uma transferência de dados.
nota
Alguns planos de instância não estão disponíveis para alguns blueprints. Por exemplo, o blueprint do SQL Server Express exige que você use um plano com pelo menos 4 GB de memória e 80 GB de armazenamento SSD.
-
Digite um nome para sua instância.
Nomes de recurso:
-
Deve ser exclusivo Região da AWS em cada um em sua conta do Lightsail.
-
Deve conter de 2 a 255 caracteres.
-
Deve começar e terminar com um caractere alfanumérico ou com um número.
-
Pode incluir caracteres alfanuméricos, números, pontos, traços e sublinhados.
-
-
(Opcional) Escolha Adicionar nova tag para adicionar uma tag à sua instância. Repita essa etapa conforme necessário para adicionar mais tags. Para obter mais informações sobre o uso de tags, consulte Tags.
-
Em Chave, insira uma chave de tag.

-
(Opcional) Em Valor, insira um valor de tag.

-
-
Selecione Criar instância.
Para criar uma instância usando o AWS CLI
-
Caso ainda não tenha feito isso, instale e configure a AWS CLI.
Para obter mais informações, consulte Configurar o AWS Command Line Interface para trabalhar com o Amazon Lightsail.
-
Abra um prompt de comando ou uma janela do terminal.
-
Se você ainda não tiver feito isso, configure o AWS CLI uso
aws configuree selecione Região da AWS onde você deseja criar seus recursos do Lightsail. -
Digite o AWS CLI comando a seguir para criar uma instância do Windows Server 2022 de 44 USD por mês em execução na região de Ohio:
aws lightsail create-instances --instance-namesInstanceName--availability-zone us-east-2a --blueprint-id windows_server_2022 --bundle-id medium_win_3_0No comando,
InstanceNamesubstitua pelo nome da sua nova instância.Se for bem-sucedido, você verá a seguinte saída do AWS CLI.
{ "operations": [ { "status": "Started", "resourceType": "Instance", "isTerminal": false, "statusChangedAt": 1508086226.4, "location": { "availabilityZone": "us-east-2a", "regionName": "us-east-2" }, "operationType": "CreateInstance", "resourceName": "my-windows-instance", "id": "344acdc8-f9c4-4eda-8232-12345EXAMPLE", "createdAt": 1508086225.467 } ] }nota
Para obter uma lista dos esquemas disponíveis, use o comando get-blueprints. Para obter uma lista dos pacotes disponíveis, use o comando get-bundles. Saiba mais sobre como obter a senha da sua instância usando o get-instance-access-detailscomando.
Conecte-se à sua instância
Depois de criar sua instância Lightsail baseada no Windows Server, você pode se conectar a ela usando o cliente RDP baseado em navegador ou o cliente de desktop remoto de sua escolha.
nota
Depois de criar a instância, pode demorar até 15 minutos para que você possa se conectar a ela.
Para se conectar usando o cliente RDP baseado no navegador Lightsail
-
Na página inicial, escolha o ícone Conectar-se usando RDP ao lado da sua instância.
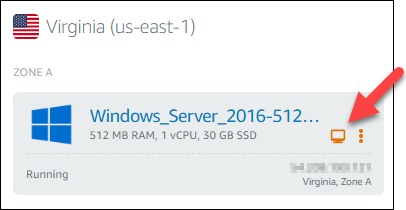
-
Como alternativa, você pode se conectar à sua instância no menu de atalho ou na página de gerenciamento da instância.
Para se conectar usando seu próprio cliente RDP
-
Para obter seu endereço IP, acesse a página inicial do Lightsail.
-
Copie o endereço IP na área de transferência.
-
Abra um cliente RDP, como Conexão de Área de Trabalho Remota no Windows.
-
Cole o endereço IP no campo Computador.
-
Escolha Mostrar Opções e digite
Administratorem Nome do usuário.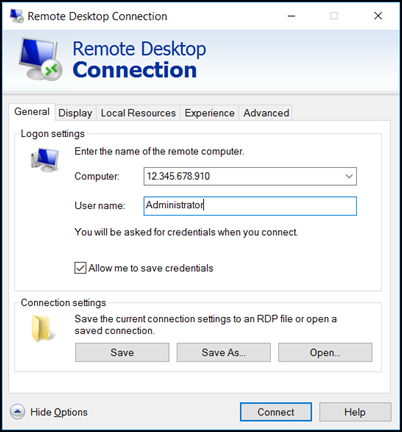
-
Selecione Conectar.
-
Para obter sua senha, acesse a página de gerenciamento de instâncias no Lightsail.
Você pode acessar a página de gerenciamento de instâncias escolhendo o nome da sua instância (ou escolhendo Gerenciar no menu de atalho) na página inicial do Lightsail.
-
Escolha Mostrar senha padrão.
-
Copie a senha padrão na área de transferência.
-
Cole sua senha na Conexão de Área de Trabalho Remota e, escolha Remember me (Lembre-se de mim) para evitar que essa caixa de diálogo seja exibida no futuro.
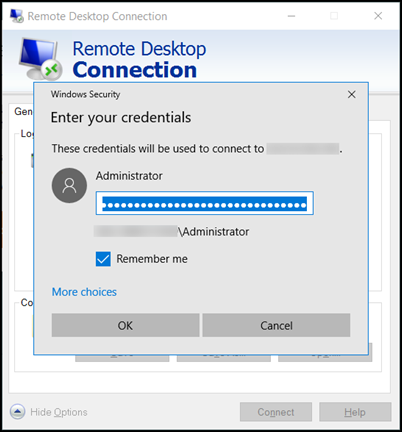
-
Escolha OK.
-
Selecione Don't ask me again for connections to this computer (Não me pergunte novamente sobre conexões com este computador) e escolha Yes (Sim).