As traduções são geradas por tradução automática. Em caso de conflito entre o conteúdo da tradução e da versão original em inglês, a versão em inglês prevalecerá.
Conecte-se à sua instância Linux do Lightsail com o PuTTY
Você pode usar um cliente SSH como o PuTTY para se conectar à sua instância do Amazon Lightsail. O PuTTY requer uma cópia da chave SSH privada. Talvez você já tenha uma chave ou queira usar o par de chaves criado pelo Lightsail. De qualquer forma, temos a solução ideal para você. Para obter mais informações sobre SSH, consulte SSH key pairs. Este tópico orienta você pelas etapas de download de um par de chaves e configuração do PuTTY para se conectar à instância.
O método para conectar à sua instância, descrito neste guia, é um de muitos. Para obter mais informações sobre outros métodos, consulte SSH key pairs.
A maneira mais fácil de se conectar à sua instância Linux ou Unix no Lightsail é usando o cliente SSH baseado em navegador que está disponível no console do Lightsail. Para obter mais informações, consulte Conectando-se à sua instância Linux ou Unix no Amazon Lightsail.
Pré-requisitos
-
Você precisa de uma instância em execução no Lightsail. Para obter mais informações, consulte Criar uma instância no Amazon Lightsail.
-
É altamente recomendável que você crie um endereço IP estático e o anexe à sua instância. Desse modo, não será necessário reconfigurar o PuTTY se o endereço IP público for alterado posteriormente. Para obter mais informações, consulte Create a static IP and attach it to an instance.
Etapa 1: fazer download do PuTTY e instalá-lo
O PuTTY é uma implementação de SSH para Windows. Saiba mais detalhes no site do PuTTY
-
Faça o download do instalador ou do arquivo executável do PuTTY no seguinte link: download do PuTTY
. Se você precisar de ajuda com relação a qual download deve ser feito, consulte a documentação do PuTTY
. Recomendamos o uso da versão mais recente. -
Vá para a Etapa 2 para obter a chave privada antes de configurar o PuTTY.
Etapa 2: preparar a chave privada
Você tem várias opções para receber a chave privada. Talvez você queira usar a chave privada padrão que o Lightsail gera, talvez queira que o Lightsail crie uma nova chave privada para você ou talvez já tenha uma de outro serviço. As etapas para cada uma dessas opções são descritas nos procedimentos a seguir:
-
Faça login no console do Lightsail
. -
Na página inicial do Lightsail, escolha seu usuário ou função no menu de navegação superior.
-
Escolha Conta no menu suspenso.
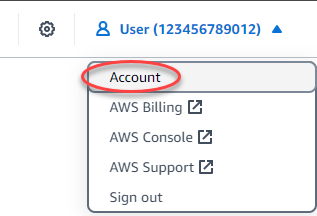
-
Escolha a guia Chaves SSH.
-
Escolha uma das seguintes opções, dependendo da chave privada que você preferir usar:
-
Para usar a chave privada padrão que o Lightsail gera, na seção Chaves padrão da página, escolha o ícone de download ao lado da chave privada padrão de onde sua instância Região da AWS está localizada.

-
Para criar um novo par de chaves no Lightsail, na seção Chaves personalizadas da página, escolha Criar par de chaves. Escolha Região da AWS onde sua instância está localizada e escolha Create. Insira um nome e escolha Generate key pair (Gerar par de chaves). Você terá a opção de fazer download da chave privada.
Importante
Você pode fazer download da chave privada somente uma vez. Salve-a em um local seguro.
-
Para usar seu próprio par de chaves, escolha Upload New (Fazer novo upload). Escolha Região da AWS onde sua instância está localizada e escolha Upload. Selecione Upload file (Carregar arquivo) e, em seguida, localize o arquivo na sua unidade local. Escolha Carregar chave quando estiver pronto para carregar seu arquivo de chave pública para o Lightsail.
-
-
Se você baixou a chave privada ou criou uma nova chave privada no Lightsail, certifique-se de salvar
.pemo arquivo da chave em algum lugar que possa ser facilmente encontrado.Recomendamos também que você defina permissões para o arquivo de tal modo que mais ninguém possa lê-lo.
Etapa 3: configurar o Pu TTYgen com sua chave privada do Lightsail
Agora que você tem uma cópia do seu arquivo de .pem chave, você pode configurar o PuTTY usando o PuTTY Key Generator (Pu). TTYgen
-
Inicie o Pu TTYgen (por exemplo, no menu Iniciar, escolha Todos os programas, PuTTY, Pu) TTYgen.
-
Escolha Load.
Por padrão, o Pu TTYgen exibe somente arquivos com a
.ppkextensão. Para localizar o arquivo.pem, selecione a opção para exibir arquivos de todos os tipos. -
Selecione
lightsailDefaultKey.peme, em seguida, pressione Open (Abrir).Pu TTYgen confirma que você importou a chave com sucesso e, em seguida, você pode escolher OK.
-
Selecione Save private key (Salvar chave privada). Em seguida, confirme que você não deseja salvá-la com uma senha.
Se você optar por criar uma senha como uma medida extra de segurança, será necessário informá-la sempre que você se conectar à instância usando o PuTTY.
-
Especifique um nome e um local para salvar a chave privada e, em seguida, selecione Salvar.
-
FecheTTYgen.
Etapa 4: concluir a configuração do PuTTY com as informações da chave privada e da instância
Você está quase lá. Só falta uma alteração.
-
Abra o PuTTY.
-
No Lightsail, pegue o endereço IP público (espero que você esteja usando um endereço IP estático) na página de gerenciamento de instâncias.
Você pode obter o endereço IP público na página inicial do Lightsail ou escolher sua instância para ver mais detalhes sobre ela.
-
Digite (ou cole) o endereço IP público no campo Host Name (or IP address) (Nome do host (ou endereço IP)).
nota
A porta 22 já está aberta para SSH na sua instância do Lightsail, então aceite a porta padrão.
-
Em Conexão, expanda SSH e Auth e, em seguida, selecione Credenciais.
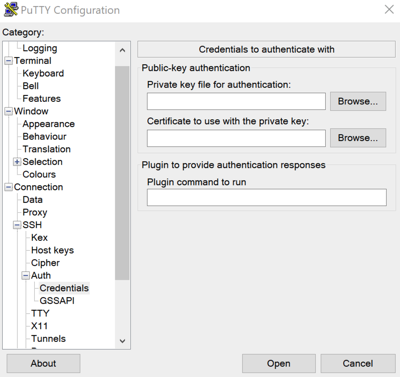
-
Selecione Browse (Procurar) para navegar até o arquivo
.ppkque você criou na etapa anterior e, em seguida, selecione Open (Abrir). -
Selecione Abrir novamente e, em seguida, selecione Aceitar para aceitar essa conexão no futuro.
-
Faça login usando um dos seguintes nomes de usuário padrão, dependendo do sistema operacional da instância:
-
AlmaLinux, Amazon Linux 2, Amazon Linux 2023, CentOS Stream 9, FreeBSD e openSUSE instâncias:
ec2-user -
Instâncias do Debian:
admin -
Instâncias do Ubuntu:
ubuntu -
Instâncias Bitnami:
bitnami -
Instâncias do Plesk:
ubuntu -
Instâncias do cPanel e WHM:
centos
Para obter mais informações sobre sistemas operacionais de instância, consulte Choose an image.
-
-
Salve a conexão para uso futuro.
Próximas etapas
Se você precisar se conectar novamente, consulte Connect to your Linux/Unix-based instance with PuTTY.