As traduções são geradas por tradução automática. Em caso de conflito entre o conteúdo da tradução e da versão original em inglês, a versão em inglês prevalecerá.
Obtenha o nome de usuário e a senha padrão do aplicativo para instâncias do Lightsail Bitnami
O Bitnami fornece muitas imagens de instâncias de aplicativos, ou esquemas, que você pode criar como instâncias do Amazon Lightsail, que são seus servidores virtuais privados. Esses esquemas são descritos como “Empacotados pelo Bitnami” na página de criação da instância no console do Lightsail.
Após criar uma instância usando um esquema da Bitnami, faça login no esquema e administre-o. Para fazer isso, você deve obter o nome de usuário e a senha padrão para o and/or banco de dados do aplicativo em execução na instância. Este artigo mostra como obter as informações necessárias para entrar e administrar instâncias do Lightsail criadas a partir dos seguintes esquemas:
-
WordPress aplicativo de blog e gerenciamento de conteúdo
-
WordPress Aplicativo de gerenciamento de conteúdo e blog em vários sites com suporte para vários sites na mesma instância
-
Pilha de desenvolvimento Django
-
Aplicação de gerenciamento de conteúdo e de blog WordPress
-
Pilha de desenvolvimento LAMP (PHP 7)
-
Pilha de desenvolvimento Node.js
-
Aplicação de gerenciamento de conteúdo Joomla
-
Aplicação de comércio eletrônico Magento
-
Pilha de desenvolvimento MEAN
-
Aplicação de gerenciamento de conteúdo Drupal
-
GitLab Aplicativo de repositório CE
-
Aplicação de gerenciamento de projetos Redmine
-
Pilha de desenvolvimento do Nginx (LEMP)
Obtenha a aplicação Bitnami padrão e o nome de usuário do banco de dados
Esses são os nomes de usuário padrão do aplicativo e do banco de dados para instâncias do Lightsail criadas usando os blueprints do Bitnami:
nota
Nem todos os esquemas da Bitnami incluem um aplicação ou um banco de dados. O nome de usuário é listado como não aplicável (N/A) quando não está incluído no esquema.
| Nome da aplicação | Nome de usuário do aplicativo | Nome do usuário do banco de dados |
|---|---|---|
|
WordPress, incluindo WordPress Multisite |
usuário |
raiz |
PrestaShop |
user@example.com |
raiz |
Django |
N/D |
raiz |
Ghost |
user@example.com |
raiz |
Pilha do LAMP (PHP 5 e PHP 7) |
N/D |
raiz |
Node.js |
N/D |
N/D |
Joomla |
usuário |
raiz |
Magento |
usuário |
raiz |
MEAN |
N/D |
raiz |
Drupal |
usuário |
raiz |
GitLab CE |
usuário |
postgres |
Redmine |
usuário |
raiz |
Nginx |
N/D |
raiz |
Obtenha a aplicação Bitnami padrão e a senha do banco de dados
A aplicação padrão e a senha do banco de dados são armazenados em sua instância. Você o recupera conectando-se a ele usando o terminal SSH baseado em navegador no console do Lightsail e executando um comando especial.
Para obter o aplicativo Bitnami padrão e a senha do banco de dados
-
Faça login no console do Lightsail
. -
Caso ainda não tenha feito isso, crie uma instância usando um esquema da Bitnami. Para obter mais informações, consulte Criar um Amazon Lightsail VPS
-
Na página inicial do Lightsail, escolha o ícone de conexão rápida para a instância à qual você deseja se conectar.
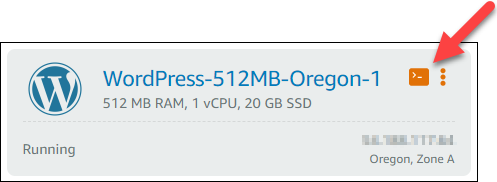
A janela do cliente SSH com base em navegador é aberta, conforme mostrado no exemplo a seguir.
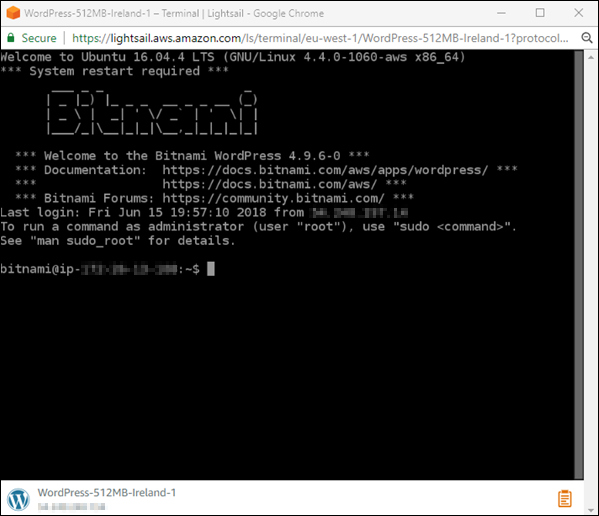
-
Digite o comando a seguir para recuperar a senha padrão do aplicativo:
cat ~/bitnami_application_passwordVocê deve ver uma resposta semelhante a esta, que contém a senha da aplicação:

-
Na tela do terminal, destaque a senha, então escolha o ícone da área de transferência no canto inferior direito da janela do cliente SSH com base em navegador.
-
Na caixa de texto da área de transferência, destaque o texto que deseja copiar, então pressione Ctrl+C ou Cmd+C para copiar o texto para a área de transferência local.
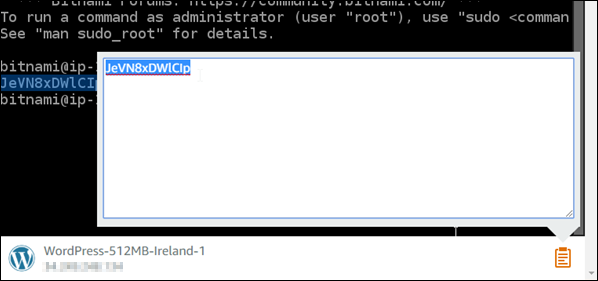
Importante
Salve sua senha em algum lugar nesse momento. Você pode alterar mais tarde depois de fazer login na aplicação Bitnami em sua instância.
Faça login na aplicação Bitnami em sua instância
Para instâncias criadas a WordPress partir dos blueprints Joomla, Magento, Drupal, GitLab CE e Redmine, faça login no aplicativo navegando até o endereço IP público da sua instância.
Para fazer login na aplicação Bitnami
-
Em uma janela do navegador, navegue até o endereço IP público para sua instância.
A página inicial da aplicação Bitnami é aberta. A página inicial é exibida de acordo com o esquema da Bitnami que você escolheu para sua instância. Por exemplo, esta é a página inicial do WordPress aplicativo:

-
Escolha o logotipo da Bitnami no canto inferior direito da página inicial do aplicativo para ir para a página de informações do aplicativo.
nota
O aplicativo GitLab CE não exibe o logotipo da Bitnami. Em vez disso, faça login usando os campos de texto de nome de usuário e senha exibidos na página inicial do GitLab CE.
A página de informações da aplicação contém o nome de usuário padrão e um link para a página de login para a aplicação em sua instância.
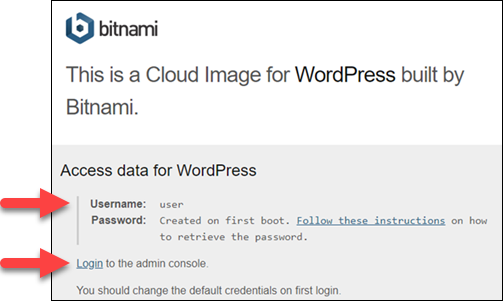
-
Escolha o link de login na página para acessar a página de login para a aplicação em sua instância.
-
Digite o nome de usuário e a senha que acabou de adquirir e, em seguida, selecione Log In (Iniciar sessão).
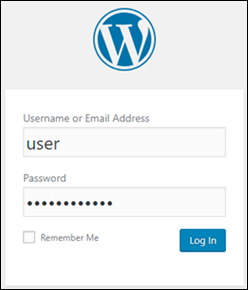
Próximas etapas
Use os links a seguir para saber mais sobre os esquemas Bitnami e visualizar seus tutoriais. Por exemplo, você pode instalar plug-ins
Para obter mais informações, consulte Comece a usar aplicativos Bitnami usando o Amazon Lightsail ou Usando