Aviso de fim do suporte: em 30 de outubro de 2026, AWS encerrará o suporte para o Amazon Pinpoint. Depois de 30 de outubro de 2026, você não poderá mais acessar o console do Amazon Pinpoint ou os recursos do Amazon Pinpoint (endpoints, segmentos, campanhas, viagens e análises). Para obter mais informações, consulte Fim do suporte do Amazon Pinpoint. Observação: APIs relacionados a SMS, voz, push móvel, OTP e validação de número de telefone não são afetados por essa alteração e são compatíveis com o AWS End User Messaging.
As traduções são geradas por tradução automática. Em caso de conflito entre o conteúdo da tradução e da versão original em inglês, a versão em inglês prevalecerá.
Criar uma jornada
Você pode usar o console do Amazon Pinpoint para criar jornadas avançadas por meio de um editor gráfico. A primeira etapa na construção de sua jornada é criá-la e configurá-la. Você pode configurar a jornada para começar imediatamente ou em uma determinada data e hora. Você também pode configurá-la para terminar em uma data e hora específicas.
Como configurar uma jornada
-
Na página Todos os projetos, selecione o projeto do Amazon Pinpoint no qual deseja criar uma jornada.
nota
No Amazon Pinpoint, segmentos e endpoints são exclusivos para cada projeto. O projeto que você escolher deve conter os segmentos e endpoints que deseja envolver com esta jornada.
-
No painel de navegação, escolha Jornadas.
-
Escolha Criar jornada. A área de trabalho da jornada é exibida.
-
No menu Ações, selecione Configurações. A caixa de diálogo Configurações da jornada aparece. Um exemplo dessa caixa de diálogo é mostrado na imagem a seguir.

-
Na caixa de diálogo Configurações da jornada, faça o seguinte:
-
Em Título da jornada, insira um nome que descreva a jornada.
-
(Opcional) Em Programação da jornada, insira uma Data e hora de início e uma Data e hora de término. Se você não inserir uma data de início, os clientes entrarão na jornada 5 minutos depois de iniciá-la. Se você não inserir uma data final, a jornada será executada continuamente por até 3.600 dias (aproximadamente 120 meses).
-
(Opcional) Em Fuso horário, escolha o fuso horário no qual a Data e hora de início e a Data e hora de término devem ser baseadas. O Amazon Pinpoint escolhe, por padrão, um fuso horário dessa lista com base na sua localização. Você só precisa concluir esta etapa se definir uma data inicial ou uma data final.
-
Para Quando enviar, escolha uma das seguintes opções:
-
Usar o mesmo fuso horário do início e do fim da jornada: para usar o Fuso horário, a Data e hora de início e a Data e hora de término da jornada ao enviar mensagens.
dica
Envie mensagens aos destinatários somente durante o horário comercial, consulte Send at appropriate times no Guia do usuário do AWS End User Messaging SMS. Se os destinatários estiverem a vários fusos horários distantes do Fuso horário da jornada, eles poderão receber mensagens fora do horário comercial.
-
Fuso horário local do destinatário: para ajustar automaticamente o horário de envio ao valor do fuso horário no atributo
Demographic.Timezonedo endpoint.Importante
-
Um endpoint sem um atributo
Demographic.Timezonenão está incluído na jornada. Use a Estimativa de fuso horário para endpoints sem um atributoDemographic.Timezonepara estimar o fuso horário dos endpoints e incluí-lo na jornada. -
O Fuso horário local do destinatário não é compatível com jornadas acionadas por eventos. Para jornadas acionadas por eventos, a estimativa de fuso horário ainda é compatível com recursos relacionados ao fuso horário, como período de silêncio.
-
-
-
Em Estimativa de fuso horário, escolha:
nota
A estimativa de fuso horário é usada para estimar o fuso horário local do destinatário, que é usado para agendamento de jornadas e períodos de silêncio.
-
Sem estimativa de fuso horário (padrão): a estimativa de fuso horário não é realizada e o Amazon Pinpoint usa o valor no atributo
Demographic.Timezone. -
Estimar usando o número de telefone (por exemplo, código de área): as informações geográficas do número de telefone e do país do endpoint são usadas para estimar o fuso horário. O atributo
Endpoint.Addressdeve ser um número de telefone e o atributoEndpoint.Location.Countrydeve ter um valor. Para obter mais informações sobre os atributosEndpoint.AddresseEndpoint.Location.Country, consulte Endpoint na Referência da API do Amazon Pinpoint. -
Estimar usando a região (por exemplo, CEP ou código postal): o país e o código postal dos endpoints são usados para estimar o fuso horário. Ambos os atributos
Endpoint.Location.PostalCodeeEndpoint.Location.Countrydevem ter o mesmo valor. Para obter mais informações sobre o atributoEndpoint.Location.PostalCode, consulte Endpoint na Referência da API do Amazon Pinpoint.nota
A estimativa de código postal só é suportada nos Estados Unidos da América, Reino Unido, Austrália, Nova Zelândia, Canadá, França, Itália, Espanha, Alemanha e onde o Amazon Pinpoint está disponível. Regiões da AWS A estimativa de fuso horário não é suportada em AWS GovCloud (Oeste dos EUA).
-
Estimar usando número de telefone e região: use Estimar usando número de telefone (por exemplo, código de área) e Estimar usando região (por exemplo, CEP ou código postal) para estimar o fuso horário dos destinatários.
Para obter mais informações sobre as regras de processamento de fuso horário, consulte Estimativa de fuso horário.
Importante
A Estimativa de fuso horário é realizada somente em endpoints que não têm um valor para o atributo
Demographic.Timezone. Se a Estimativa do fuso horário não conseguir estimar um fuso horário ou se o fuso horário estimado não fizer parte doEndpoint.Location.Country, então o endpoint não será adicionado à jornada. Para obter mais informações, consulte Estimativa de fuso horário. -
-
-
Em Limites de jornada (avançados), defina as opções para o processamento de mensagens. Por exemplo, alterar o número de mensagens de jornada por segundo ou alterar o número de entradas por endpoint. Os endpoints só entrarão novamente em uma jornada se permitidos pelos limites.
-
Máximo de mensagens diárias por endpoint: escolha Substituir configuração de nível de projeto para substituir a configuração de mensagens máximas diárias para o projeto que contém essa jornada. Se você especificar um valor nesta seção, o Amazon Pinpoint limitará o número de mensagens enviadas para cada endpoint.
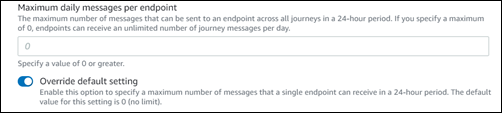
-
Número máximo de mensagens que um endpoint pode receber dessa jornada: escolha Substituir configuração padrão para substituir o máximo de mensagens que um endpoint pode receber dessa jornada. A configuração padrão é 0, o que significa que não há limite no número de mensagens que os endpoints da jornada podem receber. Quando você ativa esse recurso, outros limites (como Máximo de mensagens diárias por endpoint) ainda se aplicam.
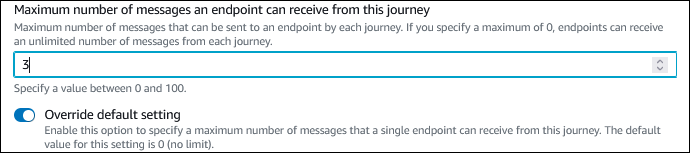
-
Número máximo de mensagens de jornada por segundo: escolha Substituir configuração padrão para substituir a configuração de mensagens máximas por segundo para o projeto que contém essa jornada. Se você especificar um valor nesta seção, o Amazon Pinpoint limita o número de mensagens que a jornada pode enviar a cada segundo. O valor especificado deve ser menor ou igual à taxa máxima de envio da sua conta. Você pode encontrar a taxa máxima de envio para sua conta na página Configurações de e-mail no console do Amazon Pinpoint.
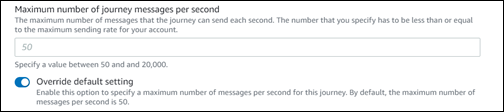
-
Máximo de entradas por endpoint escolha essa configuração para substituir a configuração máxima de entradas para o projeto que contém essa jornada. Se você especificar um valor nesta seção, o Amazon Pinpoint limita o número de vezes que um participante pode entrar na jornada. Por exemplo, se você especificar um valor maior que 1, um participante poderá entrar em uma jornada, concluir várias atividades na jornada, chegar a uma atividade Final e iniciar a jornada novamente. Se um participante for qualificado para uma jornada, mas já tiver entrado na jornada o número máximo de vezes, será impedido de entrar na jornada novamente. Por exemplo, se você tiver um limite máximo de endpoint de
2e um participante já tiver entrado e saído da jornada duas vezes, ele não entrará novamente nessa jornada.Se você escolher um valor maior do que
1para o padrão, poderá escolher o Intervalo de reentrada do endpoint, definindo quanto tempo esperar antes que um endpoint entre novamente em uma jornada. Por exemplo, você pode definir um intervalo de reentrada se quiser espaçar as mensagens enviadas aos seus usuários, evitando assim que eles recebam spam.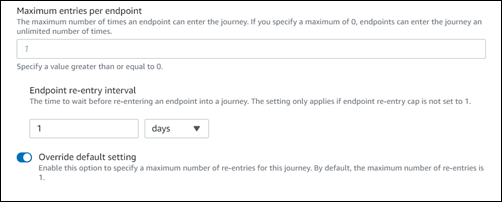
-
Número máximo de mensagens em todas as jornadas dentro de um período
Use essa configuração para especificar o número máximo de vezes que uma mensagem pode ser enviada para um único endpoint dentro do Período especificado. Por exemplo, se você quiser enviar no máximo três mensagens em um Período de 7 dias para cada endpoint. A configuração padrão é 0, o que significa que não há limite no número de mensagens que os endpoints da jornada podem receber.
-
Período
O número de dias aplicado ao Número máximo de mensagens em todas as jornadas dentro de um período, se não for definido como 0. A configuração padrão é 0, o que significa que não há limite no número de dias que os endpoints da jornada podem receber.
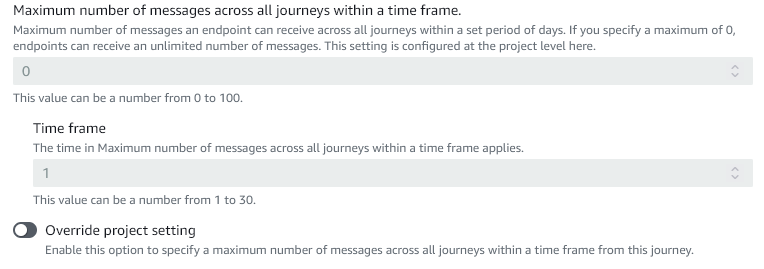
-
-
Selecione a opção Confirmar
(Opcional) Definir as configurações do cronograma de jornada
Ao criar uma jornada, é possível especificar uma programação de envio para ela. Há duas configurações de agendamento que você pode definir. A primeira configuração é o horário de não envio, que se refere a um intervalo de horas durante o qual o Amazon Pinpoint não entregará mensagens aos participantes da jornada. A segunda configuração é o horário de envio, que se refere a um intervalo de horas durante o qual o Amazon Pinpoint entregará mensagens aos participantes da jornada. A configuração do tempo de envio permite uma personalização mais granular do horário e dos canais do que o horário de não envio. Essas configurações usam as definições de fuso horário de cada endpoint. Para usar as configurações do cronograma de jornada, cada um dos endpoints da sua jornada deve incluir o atributo Demographic.Timezone.
Importante
Para usar as configurações de Fuso horário local do destinatário, cada um dos endpoints da sua jornada deve incluir o atributo Demographic.Timezone. Um participante não será incluído na jornada se você escolher essa opção e o registro de endpoint do participante não especificar um fuso horário.
Você pode definir as configurações de programação para uma jornada escolhendo o botão Programar na parte superior do espaço de trabalho da jornada. Em seguida, na janela Configurações de agendamento, especifique a Hora de início e a Hora de término para Horário de não envio. Você também pode optar por ativar as seguintes configurações:
-
Retomar o envio após o período de silêncio: quando você ativa esse recurso, o Amazon Pinpoint retém todas as mensagens que teriam sido enviadas durante o Horário de não envio e as entrega quando o Horário de não envio termina. Se você não habilitar essa opção, as mensagens que teriam sido enviadas serão descartadas e não enviadas.
-
Configurar horário de envio para definir cada dia da semana: ative essa opção para configurar horários de envio diferentes para dias diferentes da semana. Por exemplo, se o Horário de não envio estiver programado entre 8h e 20h, você pode definir o horário de envio para domingo entre 8h e 18h e o horário de envio de todos os outros dias para começar às 8h e terminar às 20h. Você pode adicionar até quatro intervalos de tempo por dia.
Você também pode especificar exceções para dias específicos do ano. Por exemplo, se você quiser garantir que não enviará nenhuma mensagem no dia de Ano Novo, você pode criar uma exceção que começa em 31 de dezembro às 20h e termina em 2 de janeiro às 8h. Você pode adicionar até 20 exceções.
nota
As horas especificadas para os dias da semana ou para exceções devem respeitar o período de silêncio especificado para a jornada. Em outras palavras, se você definir o período de silêncio da jornada para 20h às 8h, não poderá definir o período de silêncio de segunda-feira das 20h30 às 7h30.
-
Aplicar essa programação a todos os canais: ative esse recurso para definir automaticamente a configuração de horário de envio de cada canal para que seja igual à Hora de início e à Hora de término que você especificou na configuração de Horário de não envio. Se você não ativar esse recurso, poderá definir horários de envio diferentes para canais diferentes. Por exemplo, você pode configurar o canal de e-mail para que as mensagens sejam enviadas das 6h às 22h e configurar o canal SMS para que as mensagens sejam enviadas das 8h às 20h.
Próximo: Configurar a atividade de entrada de jornada