As traduções são geradas por tradução automática. Em caso de conflito entre o conteúdo da tradução e da versão original em inglês, a versão em inglês prevalecerá.
Tipos visuais na Amazon QuickSight
A Amazon QuickSight oferece uma variedade de tipos visuais que você pode usar para exibir seus dados. Use os tópicos desta seção para saber mais sobre os recursos de cada tipo visual.
Tópicos
Medidas e dimensões
Usamos o termo medida para fazer referência a valores numéricos que você usa para medição, comparação e agregação em elementos visuais. Uma medida pode ser um campo numérico, como custo do produto, ou um agregado numérico em um campo de qualquer tipo de dados, como contagem de transações. IDs
Usamos o termo dimensão ou categoria em referência a campos de texto ou data que podem ser itens, como produtos, ou atributos que estão relacionados a medidas e podem ser usados para particioná-los. Entre os exemplos estão data de vendas para valores de vendas ou fabricante do produto para números de satisfação do cliente. A Amazon identifica QuickSight automaticamente um campo como uma medida ou dimensão com base em seu tipo de dados.
Os campos numéricos podem funcionar como dimensões. Por exemplo, CEPs e a maioria dos números de identificação. É conveniente atribuir a esses campos um tipo de dados string durante a preparação de dados. Dessa forma, a Amazon QuickSight entende que elas devem ser tratadas como dimensões e não são úteis para realizar cálculos matemáticos.
Em vez disso, você pode alterar se um campo é exibido como uma dimensão ou medida em uma analysis-by-analysis base. Para obter mais informações, consulte Campos como dimensões e medidas.
Limites de exibição
Todos os tipos de visual limitam o número de pontos de dados que exibem, de forma que os elementos visuais (como linhas, barras ou bolhas) ainda sejam fáceis de visualizar e analisar. O visual seleciona o primeiro número de linhas n a exibir até o limite desse tipo de visual. A seleção é feita de acordo com a ordem de classificação, se tiver sido aplicada alguma, ou então pela ordem padrão.
O número de pontos de dados com suporte varia de acordo com o tipo de visual. Para saber mais sobre limites de exibição de um tipo específico de visual, consulte o tópico correspondente a esse tipo.
O título do visual identifica o número de pontos de dados exibidos se você tiver atingido o limite de exibição desse tipo de visual. Se tiver um amplo conjunto de dados e desejar evitar atingir o limite de exibição do visual, use um ou mais filtros para reduzir a quantidade de dados exibidos. Para obter mais informações sobre como usar filtros com visuais, consulte Filtragem de dados na Amazon QuickSight.
Para painéis e análises, a Amazon QuickSight oferece suporte ao seguinte:
-
50 conjuntos de dados por painel
-
20 planilhas por painel
-
30 objetos de visualização por planilha
Você também pode optar por limitar o número de pontos de dados a serem exibidos no seu elemento visual antes que eles sejam adicionados à categoria outros. Essa categoria contém dados agregados de todos os dados além do limite de corte do tipo de elemento visual que você está usando, seja aquele que você impõe ou aquele baseado nos limites de exibição. Você pode usar o menu de visual para escolher se deseja ou não exibir a categoria outros. A outra categoria não aparece em gráficos de dispersão, mapas de calor, mapas, tabelas (relatórios tabulares) ou indicadores-chave de desempenho (). KPIs Ela também não aparece em gráficos de linhas quando o eixo x é uma data. Não é possível fazer buscar detalhes na categoria other.
A imagem a seguir mostra a categoria outros em um gráfico de barras.

A imagem a seguir mostra a categoria other em uma tabela dinâmica.
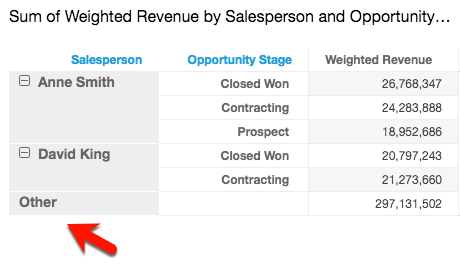
Ocultar e exibir a categoria outros
Use o procedimento a seguir para ocultar ou exibir a categoria "outros".
Ocultar e exibir a categoria "outros"
-
Na página de análise, selecione o elemento visual que você deseja modificar.
-
Escolha o menu de visual no canto superior direito do visual e, em seguida, Hide "other" category (Ocultar categoria "outros") ou Show "other" category (Exibir categoria "outros"), conforme apropriado.

Personalizar o número de pontos de dados a serem exibidos
Você pode escolher o número de pontos de dados a serem exibidos no eixo principal de alguns elementos visuais. Depois que esse número for exibido no gráfico, todos os outros pontos de dados serão incluídos na categoria "outros". Por exemplo, se você optar por incluir 10 pontos de dados de um total de 200, 10 serão exibidos no gráfico e 190 farão parte da categoria "outros".
Para localizar essa configuração, escolha o menu de visual em forma de v e selecione Format visual (Formatar visual). Você pode usar a tabela a seguir para determinar qual fonte de campos contém a configuração do ponto de dados e qual é o número de pontos de dados exibido pelo tipo do visual por padrão.
| Tipo de visual | Onde encontrar a configuração de ponto de dados | Número padrão de pontos de dados |
|---|---|---|
|
Gráfico de barras horizontais |
Eixo Y | Número de pontos de dados exibidos |
10.000 |
|
Gráfico de barras verticais |
Eixo X | Número de pontos de dados exibidos |
10.000 |
|
Gráfico de combinação |
Eixo X | Número de pontos de dados exibidos |
2.500 |
|
Mapa de calor |
Linhas | Número de linhas exibidas Colunas | Número de colunas exibidas |
100 |
|
Gráfico de linhas |
Eixo X | Número de pontos de dados exibidos |
10.000 |
|
Gráfico de pizza |
Grupo/cor | Número de fatias exibidas |
20 |
|
Mapa de árvore |
Agrupar por | Número de quadrados exibidos |
100 |