As traduções são geradas por tradução automática. Em caso de conflito entre o conteúdo da tradução e da versão original em inglês, a versão em inglês prevalecerá.
Criar um modelo
As seções a seguir mostram como criar um modelo para cada um dos principais tipos de modelos personalizados.
-
Para criar modelos de predição numérica, predição de 2 categorias ou de predição de mais de 3 categorias, consulte Criar um modelo personalizado de predição numérica ou categórica.
-
Para criar modelos de predição de imagem com rótulo único, consulte Criar um modelo personalizado de predição de imagem.
-
Para criar modelos de predição de texto de várias categorias, consulte Criar um modelo personalizado de predição de texto.
-
Para criar modelos de previsão de séries temporais, consulte Crie um modelo de previsão de séries temporais.
nota
Se você encontrar um erro durante a análise pós-criação que solicita que você aumente sua cota para instâncias ml.m5.2xlarge, consulte Solicitar um aumento de cota.
Criar um modelo personalizado de predição numérica ou categórica
Os modelos de predição numérica e categórica são compatíveis com as Criações rápidas e as Criações padrão.
Para criar um modelo de predição numérica ou categórica, use o seguinte procedimento:
-
Abra o aplicativo SageMaker Canvas.
-
No painel de navegação à esquerda, selecione Meus modelos.
-
Escolha Novo modelo.
-
Na caixa de diálogo Criar novo modelo, faça o seguinte:
-
Insira um nome no campo Nome do modelo.
-
Selecione o tipo de problema de análise preditiva.
-
Escolha Criar.
-
-
Em Selecionar conjunto de dados, selecione seu conjunto de dados na lista de conjuntos de dados. Se você ainda não importou seus dados, escolha Importar para ser direcionado pelo fluxo de trabalho de importação de dados.
-
Quando estiver pronto para começar a criar seu modelo, escolha Selecionar conjunto de dados.
-
Na guia Criar, na lista suspensa da Coluna de destino, selecione o destino do modelo que você gostaria de prever.
-
Para o Tipo de modelo, o Canvas detecta automaticamente o tipo de problema para você. Se você quiser alterar o tipo ou definir configurações avançadas do modelo, escolha Configurar modelo.
Quando a caixa de diálogo Configurar modelo abrir, faça o seguinte:
Para Tipo de modelo, escolha o tipo de modelo que deseja criar.
-
Depois de escolher o tipo de modelo, há configurações avançadas adicionais. Para obter mais informações sobre configurações da hora do dia, consulte Configurações avançadas de construção de modelos. Para configurar as configurações avançadas, faça o seguinte:
No menu suspenso Métrica objetiva, selecione a métrica que você deseja que o Canvas otimize ao criar seu modelo. Se você não selecionar uma métrica, o Canvas escolherá uma para você por padrão. Para obter descrições das métricas disponíveis, consulte Referência de métricas.
Para o método de treinamento, escolha o modo Auto, Conjunto ou Otimização de hiperparâmetros (HPO).
Em Algoritmos, selecione os algoritmos que você deseja incluir para criar candidatos a modelos.
Em Divisão de dados, especifique em porcentagens como você deseja dividir seus dados entre o conjunto de treinamento e o conjunto de validação. O conjunto de treinamento é usado para criar o modelo, enquanto o conjunto de validação é usado para testar a precisão dos candidatos a modelos.
-
Para candidatos máximos e runtime, faça o seguinte:
Defina o valor máximo de candidatos ou o número máximo de candidatos a modelos que o Canvas pode gerar. Observe que o número máximo de candidatos está disponível apenas no modo HPO.
Defina os valores de hora e minuto para o tempo runtime do trabalho máximo ou a quantidade máxima de tempo que o Canvas pode gastar construindo seu modelo. Após o tempo máximo, o Canvas para de construir e seleciona o melhor candidato a modelo.
Depois de definir as configurações avançadas, escolha Salvar.
-
Marque ou desmarque colunas em seus dados para incluí-las ou eliminá-las da sua criação.
nota
Se você fizer predições em lote com seu modelo após a criação, o Canvas adicionará colunas descartadas aos resultados da predição. No entanto, o Canvas não adicionará as colunas eliminadas às suas predições em lote para modelos de séries temporais.
-
(Opcional) Use as ferramentas de visualização e analytics que o Canvas fornece para visualizar seus dados e determinar quais atributos você deseja incluir em seu modelo. Para obter mais informações, consulte Explorar e analisar seus dados.
-
(Opcional) Use transformações de dados para limpar, transformar e preparar seus dados para a criação de modelos. Para obter mais informações, consulte Preparar seus dados com transformações avançadas. Você pode visualizar e remover suas transformações escolhendo Fórmula de modelo para abrir o painel lateral Fórmula de modelo.
-
(Opcional) Para atributos adicionais, como visualizar a precisão do seu modelo, validar seu conjunto de dados e alterar o tamanho da amostra aleatória que o Canvas coleta do seu conjunto de dados, consulte Visualizar seu modelo.
-
Depois de analisar seus dados e fazer qualquer alteração em seu conjunto de dados, escolha Criação rápida ou Criação padrão para começar a criar seu modelo. A captura de tela a seguir mostra a página de Criação e as opções de Criação rápida e Criação padrão.
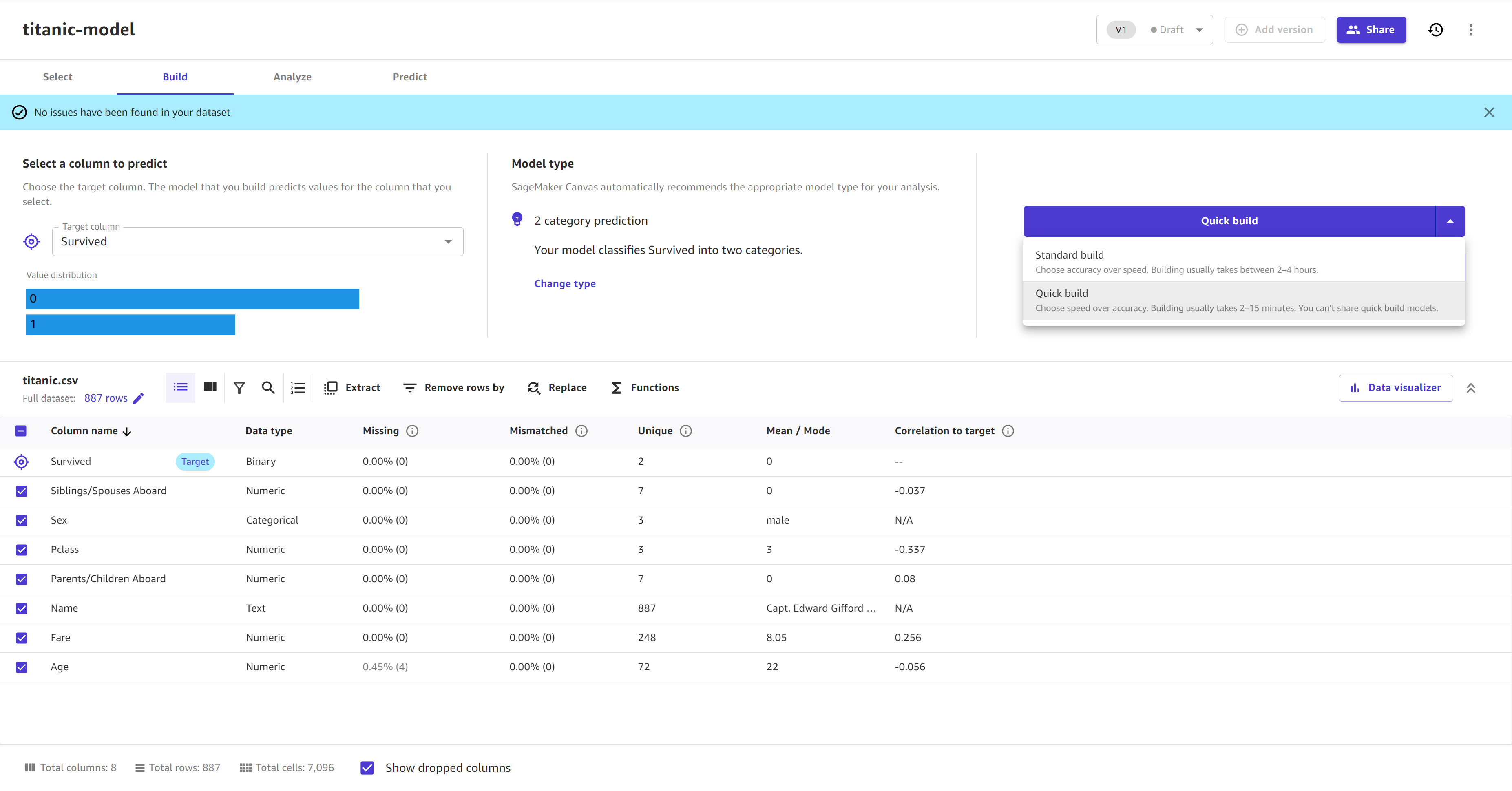
Depois que seu modelo começar a ser criado, você poderá sair da página. Quando o modelo aparecer como Pronto na página Meus modelos, ele estará pronto para análise e predições.
Criar um modelo personalizado de predição de imagem
Os modelos de predição de imagem de rótulo único são compatíveis com as Criações rápidas e as Criações padrão.
Para criar um modelo de predição de imagem de rótulo único, use o seguinte procedimento:
-
Abra o aplicativo SageMaker Canvas.
-
No painel de navegação à esquerda, selecione Meus modelos.
-
Escolha Novo modelo.
-
Na caixa de diálogo Criar novo modelo, faça o seguinte:
-
Insira um nome no campo Nome do modelo.
-
Selecione o tipo de problema de análise de imagem.
-
Escolha Criar.
-
-
Em Selecionar conjunto de dados, selecione seu conjunto de dados na lista de conjuntos de dados. Se você ainda não importou seus dados, escolha Importar para ser direcionado pelo fluxo de trabalho de importação de dados.
-
Quando estiver pronto para começar a criar seu modelo, escolha Selecionar conjunto de dados.
-
Na guia Criar, é possível ver a Distribuição de rótulos para as imagens em seu conjunto de dados. O Tipo de modelo está definido como Predição de imagem de rótulo único.
-
Nessa página, você pode visualizar suas imagens e editar o conjunto de dados. Se você tiver alguma imagem sem rótulo, escolha Editar conjunto de dados e Atribuir rótulos a imagens não rotuladas. Você também pode realizar outras tarefas junto com Editar um conjunto de dados de imagem, como renomear rótulos e adicionar imagens ao conjunto de dados.
-
Depois de analisar seus dados e fazer qualquer alteração em seu conjunto de dados, escolha Criação rápida ou Criação padrão para começar a criar seu modelo. A captura de tela a seguir mostra a página de Criação de um modelo de predição de imagem que está pronto para ser criado.
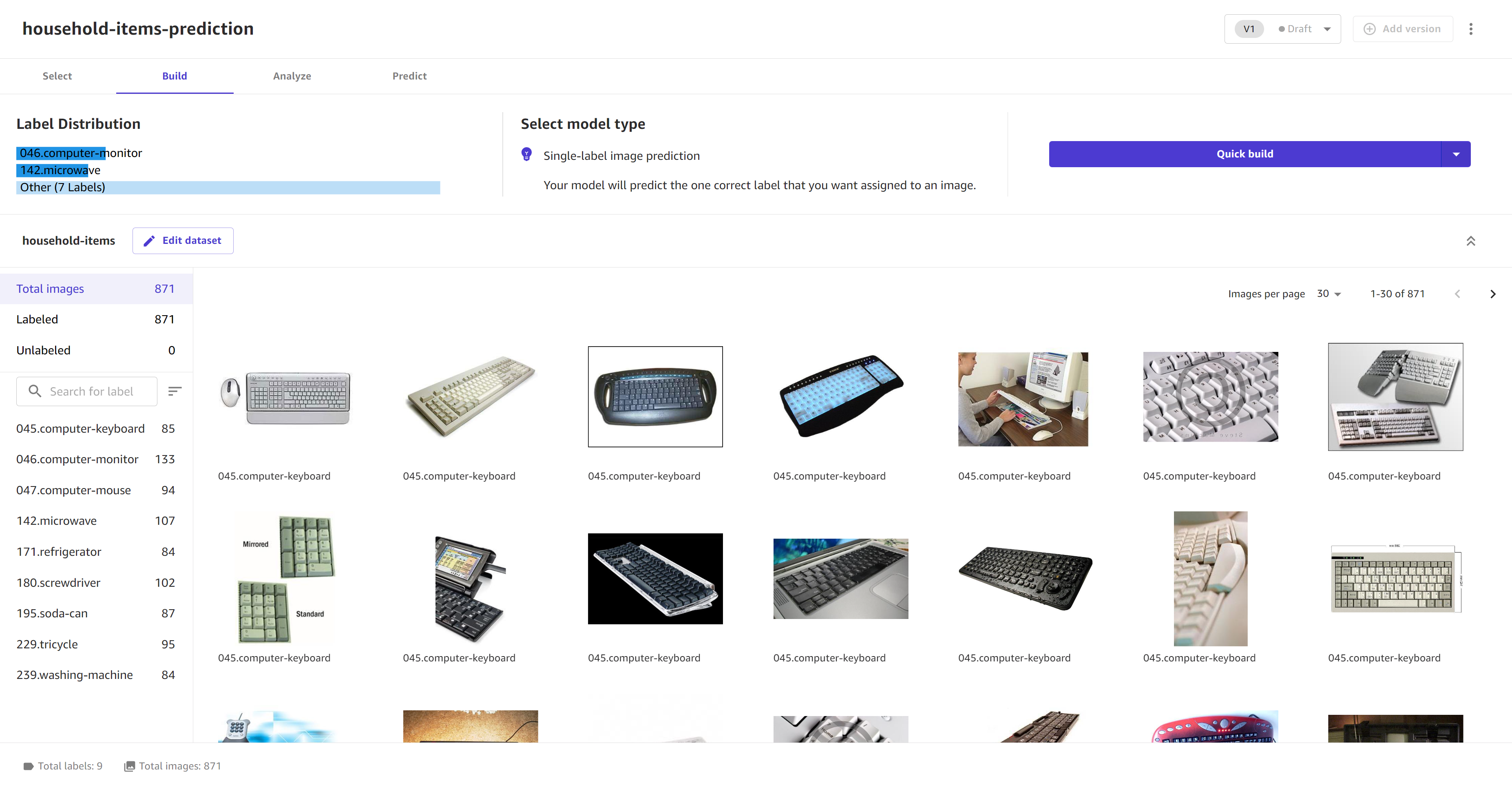
Depois que seu modelo começar a ser criado, você poderá sair da página. Quando o modelo aparecer como Pronto na página Meus modelos, ele estará pronto para análise e predições.
Criar um modelo personalizado de predição de texto
Os modelos de predição numérica e de várias categorias são compatíveis com as Criações rápidas e as Criações padrão.
Para criar um modelo de predição de texto, use o seguinte procedimento:
-
Abra o aplicativo SageMaker Canvas.
-
No painel de navegação à esquerda, selecione Meus modelos.
-
Escolha Novo modelo.
-
Na caixa de diálogo Criar novo modelo, faça o seguinte:
-
Insira um nome no campo Nome do modelo.
-
Selecione o tipo de problema de Análise de texto.
-
Escolha Criar.
-
-
Em Selecionar conjunto de dados, selecione seu conjunto de dados na lista de conjuntos de dados. Se você ainda não importou seus dados, escolha Importar para ser direcionado pelo fluxo de trabalho de importação de dados.
-
Quando estiver pronto para começar a criar seu modelo, escolha Selecionar conjunto de dados.
-
Na guia Criar, na lista suspensa da Coluna de destino, selecione o destino do modelo que você gostaria de prever. A coluna de destino deve ter um tipo de dados binário ou categórico e deve haver pelo menos 25 entradas (ou linhas de dados) para cada rótulo exclusivo na coluna de destino.
-
Em Tipo de modelo, confirme se o tipo de modelo está automaticamente definido como Previsão de texto de várias categorias.
-
Para a coluna de treinamento, selecione sua coluna de origem de dados de texto. Essa deve ser a coluna que contém o texto que você deseja analisar.
-
Escolha Criação rápida ou Criação padrão para começar a criar seu modelo. A captura de tela a seguir mostra a página de Criação de um modelo de predição de texto que está pronto para ser criado.
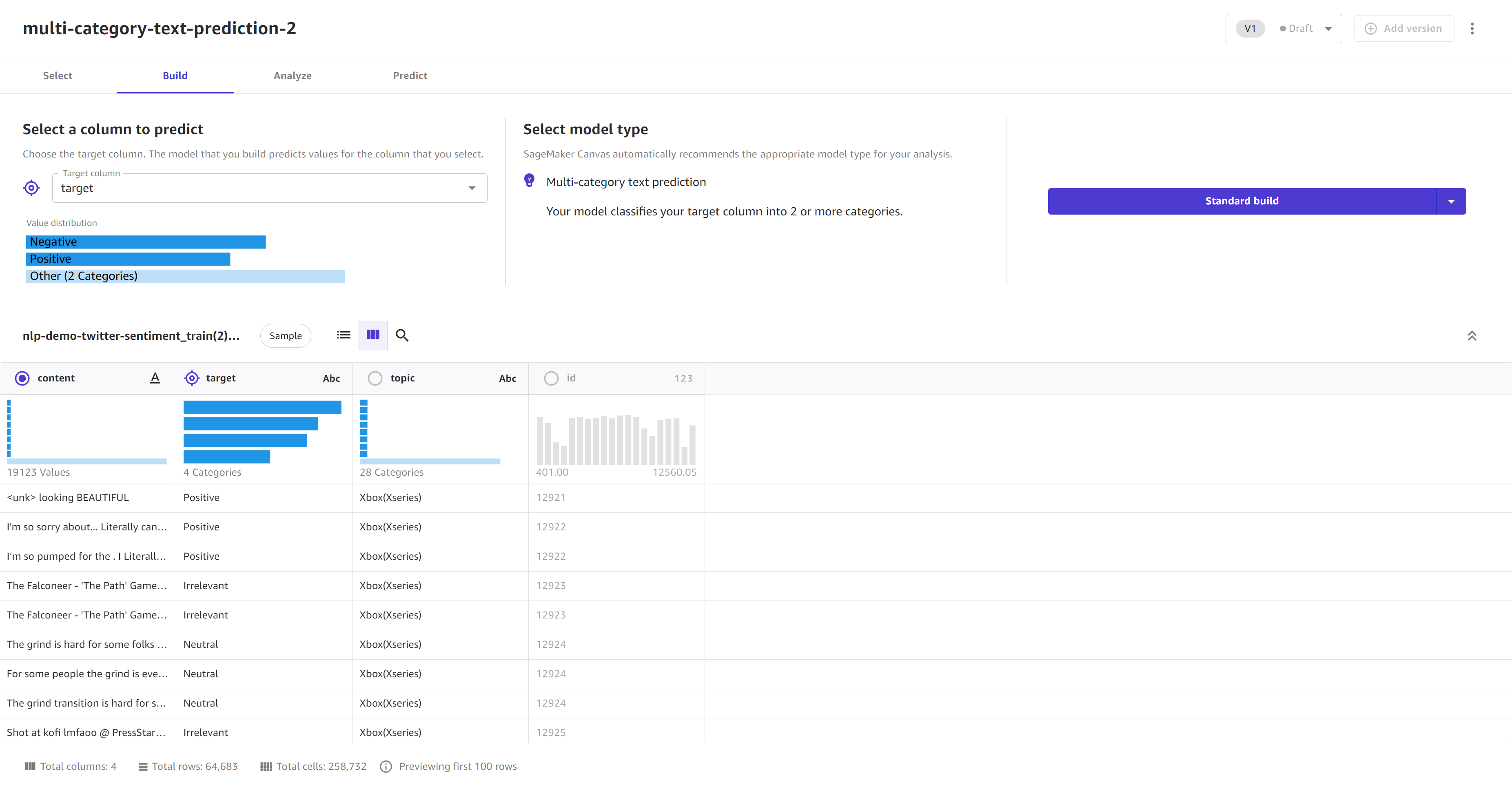
Depois que seu modelo começar a ser criado, você poderá sair da página. Quando o modelo aparecer como Pronto na página Meus modelos, ele estará pronto para análise e predições.
Crie um modelo de previsão de séries temporais
Os modelos de previsão de séries temporais oferecem apoio tanto para compilações rápidas quanto para compilações padrão.
Use o procedimento a seguir para fazer uma previsão de séries temporais.
-
Abra o aplicativo SageMaker Canvas.
-
No painel de navegação à esquerda, selecione Meus modelos.
-
Escolha Novo modelo.
-
Na caixa de diálogo Criar novo modelo, faça o seguinte:
-
Insira um nome no campo Nome do modelo.
-
Selecione o tipo de problema de previsão de séries temporais.
-
Escolha Criar.
-
-
Em Selecionar conjunto de dados, selecione seu conjunto de dados na lista de conjuntos de dados. Se você ainda não importou seus dados, escolha Importar para ser direcionado pelo fluxo de trabalho de importação de dados.
-
Quando estiver pronto para começar a criar seu modelo, escolha Selecionar conjunto de dados.
-
Na guia Criar, na lista suspensa da Coluna de destino, selecione o destino do modelo que você gostaria de prever.
Na seção Tipo de modelo, escolha Configurar modelo.
-
A caixa Configurar modelo é aberta. Para a seção Configuração de séries temporais, preencha os seguintes campos:
Para a coluna ID do item, escolha uma coluna em seu conjunto de dados que identifique cada linha de forma exclusiva. A coluna deve ter um tipo de dados de
Text.(Opcional) Em Coluna de grupo, escolha uma ou mais colunas categóricas (com um tipo de dados
Text) que você deseja usar para agrupar seus valores de previsão.Em Coluna de carimbo de data e hora, selecione a coluna com carimbos de data e hora (no formato de data e hora). Para obter mais informações sobre os formatos de data/hora aceitos, consultePrevisões de séries temporais no Amazon Canvas SageMaker .
No campo Duração da previsão, insira o período de tempo para o qual você deseja prever valores. O Canvas detecta automaticamente as unidades de tempo em seus dados.
(Opcional) Ative a opção Usar agenda de feriados para selecionar uma agenda de feriados de vários países e tornar suas previsões com dados de feriados mais precisas.
-
Na caixa Configurar modelo, há configurações adicionais na seção Avançado. Para obter mais informações sobre configurações da hora do dia, consulte Configurações avançadas de construção de modelos. Para configurar as configurações avançadas, faça o seguinte:
No menu suspenso Métrica objetiva, selecione a métrica que você deseja que o Canvas otimize ao criar seu modelo. Se você não selecionar uma métrica, o Canvas escolherá uma para você por padrão. Para obter descrições das métricas disponíveis, consulte Referência de métricas.
-
Se você estiver executando uma compilação padrão, verá a seção Algoritmos. Esta seção é para selecionar os algoritmos de previsão de séries temporais que você gostaria de usar para criar seu modelo. Você pode selecionar um subconjunto dos algoritmos disponíveis ou selecionar todos eles se não tiver certeza de quais deles tentar.
Quando você executa sua compilação padrão, o Canvas cria um modelo de conjunto que combina todos os algoritmos para otimizar a precisão da predição.
nota
Se você estiver executando uma compilação rápida, o Canvas usa um único algoritmo de aprendizado baseado em árvore para treinar seu modelo, e você não precisa selecionar nenhum algoritmo.
Para quantis de previsão, insira até 5 valores de quantil separados por vírgula para especificar os limites superior e inferior da sua previsão.
Depois de definir as configurações avançadas, escolha Salvar.
-
Marque ou desmarque colunas em seus dados para incluí-las ou eliminá-las da sua criação.
nota
Se você fizer predições em lote com seu modelo após a criação, o Canvas adicionará colunas descartadas aos resultados da predição. No entanto, o Canvas não adicionará as colunas eliminadas às suas predições em lote para modelos de séries temporais.
-
(Opcional) Use as ferramentas de visualização e analytics que o Canvas fornece para visualizar seus dados e determinar quais atributos você deseja incluir em seu modelo. Para obter mais informações, consulte Explorar e analisar seus dados.
-
(Opcional) Use transformações de dados para limpar, transformar e preparar seus dados para a criação de modelos. Para obter mais informações, consulte Preparar seus dados com transformações avançadas. Você pode visualizar e remover suas transformações escolhendo Fórmula de modelo para abrir o painel lateral Fórmula de modelo.
-
(Opcional) Para atributos adicionais, como visualizar a precisão do seu modelo, validar seu conjunto de dados e alterar o tamanho da amostra aleatória que o Canvas coleta do seu conjunto de dados, consulte Visualizar seu modelo.
-
Depois de analisar seus dados e fazer qualquer alteração em seu conjunto de dados, escolha Criação rápida ou Criação padrão para começar a criar seu modelo.
Depois que seu modelo começar a ser criado, você poderá sair da página. Quando o modelo aparecer como Pronto na página Meus modelos, ele estará pronto para análise e predições.