As traduções são geradas por tradução automática. Em caso de conflito entre o conteúdo da tradução e da versão original em inglês, a versão em inglês prevalecerá.
Use o Amazon SageMaker Studio Classic Launcher
Importante
Em 30 de novembro de 2023, a experiência anterior do Amazon SageMaker Studio agora se chama Amazon SageMaker Studio Classic. A seção a seguir é específica ao uso da aplicação Studio Classic. Para obter informações sobre como usar a experiência atualizada do Studio, consulte SageMaker Estúdio Amazon.
Você pode usar o Amazon SageMaker Studio Classic Launcher para criar cadernos e arquivos de texto e para iniciar terminais e shells Python interativos.
Você pode abrir o Inicializador do Studio Classic das seguintes maneiras:
-
Escolha Amazon SageMaker Studio Classic no canto superior esquerdo da interface do Studio Classic.
-
Use o atalho de teclado
Ctrl + Shift + L. -
No menu do Studio Classic, escolha Arquivo e, em seguida, escolha Novo inicializador.
-
Se o navegador de arquivos SageMaker AI estiver aberto, escolha o sinal de adição (+) no menu do navegador de arquivos Studio Classic.
-
Na seção Ações rápidas da aba Início, escolha Abrir o inicializador. O iniciador é aberto em uma nova aba. A seção Ações rápidas está visível por padrão, mas pode ser desativada. Escolha Personalizar layout para ativar essa seção novamente.
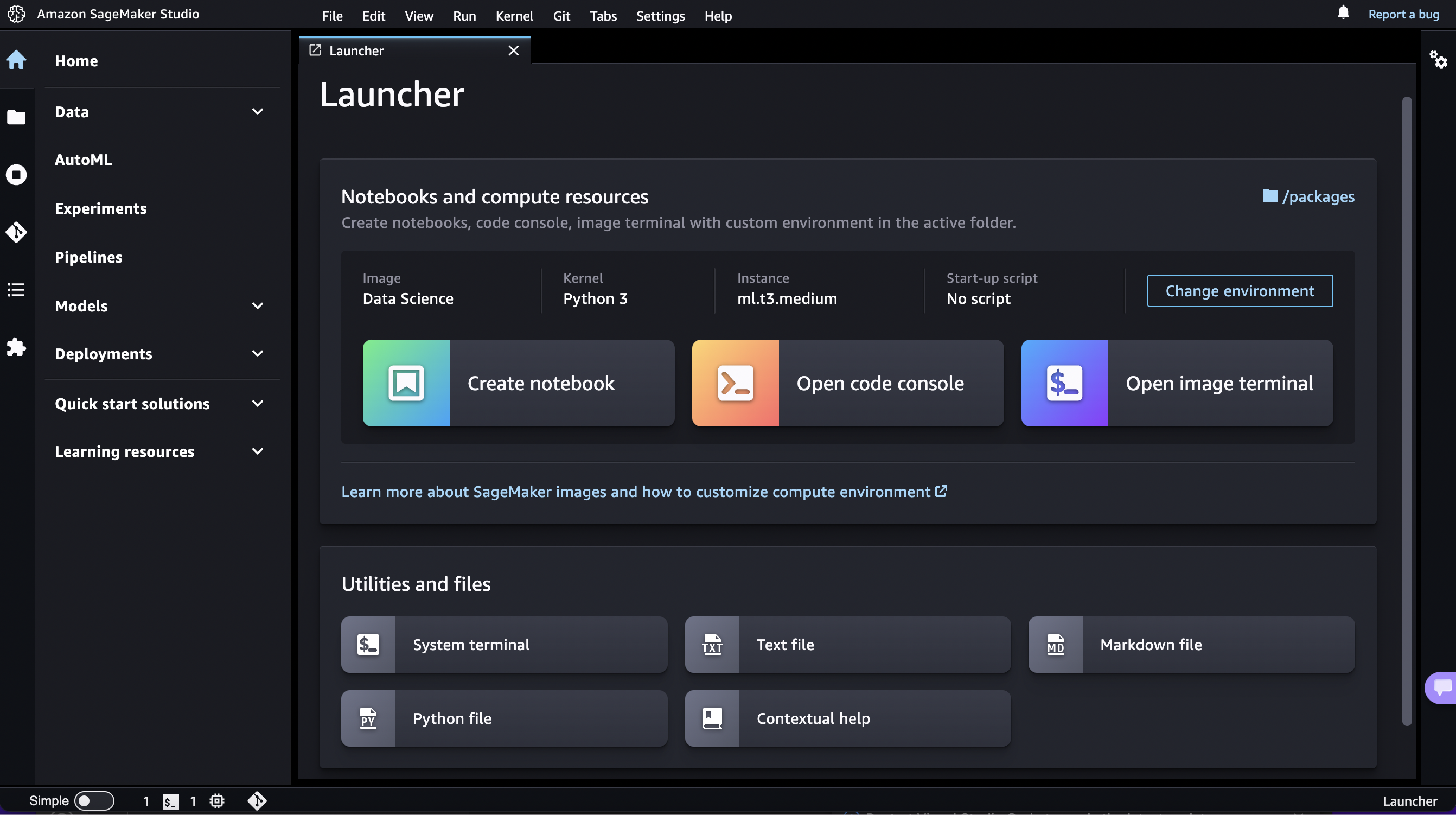
O Launcher consiste nas duas seguintes seções:
Cadernos e recursos computacionais
Nesta seção, você pode criar um caderno, abrir um terminal de imagem ou abrir um console de Python.
Para criar ou iniciar um desses itens:
-
Escolha Alterar ambiente para selecionar uma SageMaker imagem, um kernel, um tipo de instância e, opcionalmente, adicionar um script de configuração do ciclo de vida que é executado na inicialização da imagem. Para obter mais informações sobre scripts de configuração do ciclo de vida, consulte Use configurações de ciclo de vida para personalizar o Studio Classic . Para obter mais informações sobre atualizações de kernel, consulte Alterar uma imagem ou um kernel.
Selecione um item.
nota
Ao escolher um item desta seção, você pode incorrer em cobranças adicionais de uso. Para obter mais informações, consulte Medição do uso.
Os seguintes tipos estão disponíveis:
-
Caderno
Inicia o notebook em uma sessão do kernel na SageMaker imagem escolhida.
Cria o caderno na pasta que você selecionou atualmente no navegador de arquivos. Para exibir o navegador de arquivos, na barra lateral à esquerda do Studio Classic, escolha o ícone Navegador de arquivos.
-
Console
Inicia o shell em uma sessão do kernel na SageMaker imagem escolhida.
Cria o shell na pasta que você selecionou atualmente no navegador de arquivos.
-
Terminal de imagem
Inicia o terminal em uma sessão de terminal na SageMaker imagem escolhida.
Abre o terminal na pasta raiz para o usuário (conforme mostrado na pasta Início no navegador de arquivos).
nota
Por padrão, as instâncias de CPU são iniciadas em uma instância ml.t3.medium, enquanto as instâncias de GPU são iniciadas em uma instância ml.g4dn.xlarge.
Utilitários e arquivos
Nesta seção, você pode adicionar ajuda contextual em um caderno, criar arquivos Python, Markdown e de texto, e abrir um terminal do sistema.
nota
Os itens desta seção são executados no contexto do Amazon SageMaker Studio Classic e não incorrem em taxas de uso.
Os seguintes tipos estão disponíveis:
-
Mostrar ajuda contextual
Abre uma nova aba que exibe ajuda contextual para funções em um caderno do Studio Classic. Para exibir a ajuda, escolha uma função em um caderno ativo. Para facilitar a visualização da ajuda no contexto, arraste a aba de ajuda para que fique adjacente à guia do caderno. Para abrir a aba de ajuda de dentro de um caderno, pressione
Ctrl + I.A captura de tela a seguir mostra a ajuda contextual do método
Experiment.create.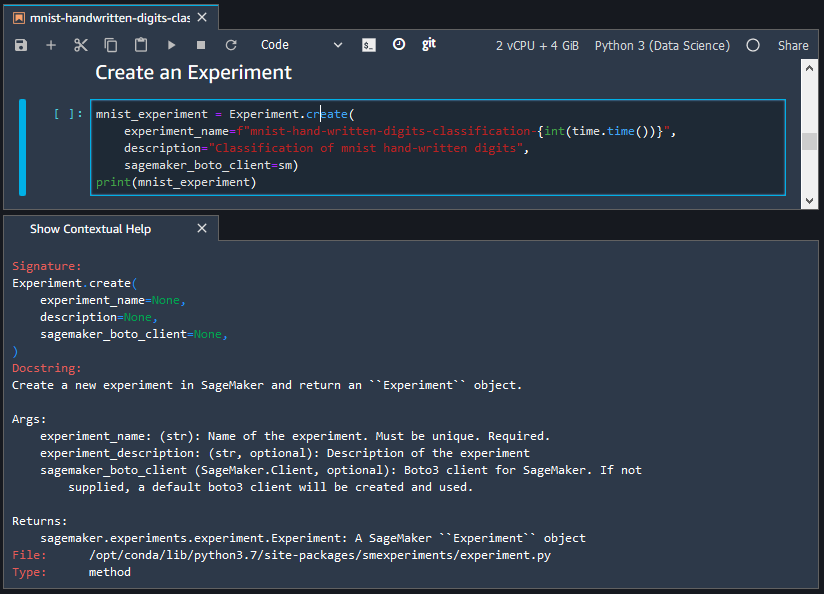
-
Terminal do sistema
Abre um shell
bashna pasta raiz para o usuário (conforme mostrado na pasta Início no navegador de arquivos). -
Arquivo de texto e arquivo Markdown
Cria um arquivo do tipo associado na pasta que você selecionou atualmente no navegador de arquivos. Para exibir o navegador de arquivos, na barra lateral à esquerda, escolha o ícone do navegador de arquivos (
 ).
).