Executar automações em várias regiões e contas da Regiões da AWS
Você pode executar automações do AWS Systems Manager em várias Regiões da AWS e Contas da AWS ou em unidades organizacionais (UOs) do AWS Organizations em uma conta central. O Automation é uma ferramenta do AWS Systems Manager. Executar automações em várias regiões e contas ou UOs reduz o tempo necessário para administrar os recursos da AWS, ao mesmo tempo em que melhora a segurança do ambiente de computação.
Por exemplo, você pode fazer o seguinte usando runbooks de automação:
-
Implementar atualizações de patches e segurança de maneira centralizada.
-
Corrigir desvios de conformidade em configurações da VPC ou em políticas de bucket do Amazon S3.
-
Gerenciar recursos, como instâncias do EC2 do Amazon Elastic Compute Cloud (Amazon EC2), em grande escala.
O diagrama a seguir mostra um exemplo de um usuário que está executando o runbook AWS-RestartEC2Instances em várias regiões e contas usando uma conta central. A automação localiza as instâncias usando as tags especificadas nas regiões e contas de destino.
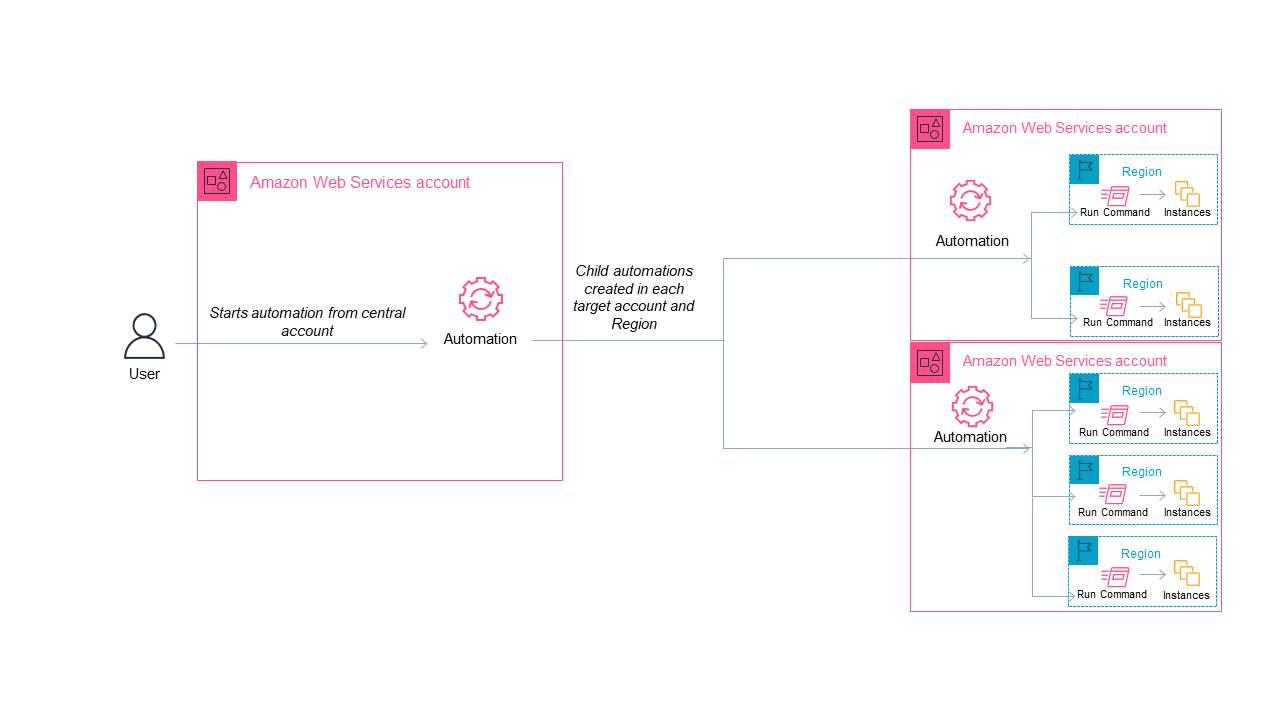
Escolher uma conta central para o Automation
Se você quiser executar automações em UOs, a conta central deve ter permissões para listar todas as contas nas UOs. Isso só é possível usando uma conta de administrador delegado ou a conta de gerenciamento da organização. Recomendamos seguir as práticas recomendadas do AWS Organizations e usar uma conta de administrador delegado. Para obter mais informações sobre as práticas recomendadas do AWS Organizations, consulte Práticas recomendadas para a conta de gerenciamento no Guia do usuário do AWS Organizations. Para criar uma conta de administrador delegado para o Systems Manager, você pode usar o comando register-delegated-administrator com a AWS CLI, conforme exibido no exemplo a seguir.
aws organizations register-delegated-administrator \ --account-iddelegated admin account ID\ --service-principal ssm.amazonaws.com
Se você quiser executar automações em várias contas que não sejam gerenciadas pelo AWS Organizations, recomendamos a criação de uma conta dedicada para o gerenciamento de automação. A execução de todas as automações entre contas usando uma conta dedicada simplifica o gerenciamento de permissões do IAM, os esforços de solução de problemas e cria uma camada de separação entre operações e administração. Essa abordagem também é recomendada se você usar o AWS Organizations, mas só quiser segmentar contas individuais e não UOs.
Funcionamento da execução de automações
Executar automações em várias regiões e contas ou UOs ocorre da seguinte forma:
-
Acesse a conta que você deseja configurar como a conta central do Automation.
-
Siga o procedimento Configurar permissões da conta de gerenciamento para execução da automação de várias regiões e contas neste tópico para criar os seguintes perfis do IAM:
-
AWS-SystemsManager-AutomationAdministrationRole: essa função permite que o usuário execute automação em várias contas e UOs. -
AWS-SystemsManager-AutomationExecutionRole: essa função permite que o usuário execute automação nas contas de destino.
-
-
Escolha o runbook, as regiões e as contas ou OUs em que você deseja executar a automação.
nota
Certifique-se de que a UO de destino contenha as contas desejadas. Se você escolher um runbook personalizado, ele deverá ser compartilhado com todas as contas de destino. Para obter informações sobre como compartilhar runbooks, consulte Compartilhar documentos do Systems Manager. Para obter informações sobre como usar runbooks compartilhados, consulte Usar documentos compartilhados do .
-
Execute a automação.
nota
Ao executar automações em várias regiões, contas ou UOs, a automação executada na conta principal inicia automações filho em cada uma das contas de destino. A automação na conta principal contém etapas de
aws:executeAutomationpara cada uma das contas de destino. -
Use as operações de API GetAutomationExecution, DescribeAutomationStepExecutions e DescribeAutomationExecutions no console do AWS Systems Manager ou na AWS CLI para monitorar o progresso da automação. O resultado das etapas para a automação em sua conta principal será o
AutomationExecutionIddas automações filho. Para exibir a saída das automações filho criadas em suas contas de destino, especifique a conta, região eAutomationExecutionIdapropriadas na sua solicitação.
Configurar permissões da conta de gerenciamento para execução da automação de várias regiões e contas
Use o procedimento a seguir para criar as funções do IAM necessárias para a automação do Systems Manager Automation em várias regiões e várias contas, usando o AWS CloudFormation. Esse procedimento descreve como criar a função AWS-SystemsManager-AutomationAdministrationRole. Você só precisa criar essa função na conta de gerenciamento do Automation. Esse procedimento também descreve como criar a função AWS-SystemsManager-AutomationExecutionRole. Você deve criar essa função em todas as contas que deseja direcionar para executar automações em várias regiões e contas. Recomendamos usar o AWS CloudFormation StackSets para criar a função AWS-SystemsManager-AutomationExecutionRole nas contas que você quiser direcionar para executar automações em várias regiões e contas.
Criar as funções de administração do IAM necessárias para automações em várias regiões e várias contas usando o AWS CloudFormation
-
Faça download e descompacte
AWS-SystemsManager-AutomationAdministrationRole.zip. Ou, se suas contas forem gerenciadas pelo AWS Organizations,AWS-SystemsManager-AutomationAdministrationRole (org).zip. Este arquivo contém o arquivo de modelo doAWS-SystemsManager-AutomationAdministrationRole.yamlAWS CloudFormation. Abra o console do AWS CloudFormation em https://console.aws.amazon.com/cloudformation
. -
Selecione Criar pilha.
-
Na seção Specify template (Especificar modelo) escolha Upload a template (Fazer upload de um modelo).
-
Selecione Choose file (Escolha o arquivo) e, depois, escolha o modelo de arquivo do
AWS-SystemsManager-AutomationAdministrationRole.yamlAWS CloudFormation. -
Escolha Próximo.
-
Na página Specify stack details (Especificar detalhes da tarefa), no campo Stack name (Nome da pilha), insira um nome.
-
Escolha Próximo.
-
Na página Configure stack options (Configurar opções de pilha), insira valores para as opções que você quiser usar. Escolha Próximo.
-
Na página Review (Revisão) role para baixo e escolha a opção I acknowledge that AWS CloudFormation might create IAM resources with custom names (Estou ciente de que o poderá criar recursos do IAM com nomes personalizados).
-
Selecione Criar pilha.
O AWS CloudFormation mostra o status CREATE_IN_PROGRESS por cerca de três minutos. O status mudará para CREATE_COMPLETE.
É necessário repetir esse procedimento em todas as contas que você quiser direcionar para executar automações em várias regiões e contas.
Criar as funções de automação do IAM necessárias para automações em várias regiões e várias contas usando o AWS CloudFormation
-
Faça download do
AWS-SystemsManager-AutomationExecutionRole.zip. Ou, se suas contas forem gerenciadas pelo AWS Organizations,AWS-SystemsManager-AutomationExecutionRole (org).zip. Este arquivo contém o arquivo de modelo doAWS-SystemsManager-AutomationExecutionRole.yamlAWS CloudFormation. Abra o console do AWS CloudFormation em https://console.aws.amazon.com/cloudformation
. -
Selecione Criar pilha.
-
Na seção Specify template (Especificar modelo) escolha Upload a template (Fazer upload de um modelo).
-
Selecione Choose file (Escolha o arquivo) e, depois, escolha o modelo de arquivo do
AWS-SystemsManager-AutomationExecutionRole.yamlAWS CloudFormation. -
Escolha Próximo.
-
Na página Specify stack details (Especificar detalhes da tarefa), no campo Stack name (Nome da pilha), insira um nome.
-
Na seção Parameters (Parâmetros), no campo AdminAccountId, insira o ID da conta central do Automation.
-
Se você estiver configurando essa função para um ambiente AWS Organizations, haverá outro campo chamado OrganizationId na seção. Insira o ID da sua organização da AWS.
-
Escolha Próximo.
-
Na página Configure stack options (Configurar opções de pilha), insira valores para as opções que você quiser usar. Escolha Próximo.
-
Na página Review (Revisão) role para baixo e escolha a opção I acknowledge that AWS CloudFormation might create IAM resources with custom names (Estou ciente de que o poderá criar recursos do IAM com nomes personalizados).
-
Selecione Criar pilha.
O AWS CloudFormation mostra o status CREATE_IN_PROGRESS por cerca de três minutos. O status mudará para CREATE_COMPLETE.
Execute uma automação em várias regiões e contas (console)
O procedimento a seguir descreve como usar o console do Systems Manager para executar uma automação em várias regiões e contas da conta de gerenciamento do Automation.
Antes de começar
Antes de concluir o seguinte procedimento, anote as seguintes informações:
-
O usuário ou o perfil usado para executar uma automação em diversas regiões ou diversas contas deve ter a permissão
iam:PassRolepara o perfilAWS-SystemsManager-AutomationAdministrationRole. -
IDs de contas da Conta da AWS ou UOs nos quais você deseja executar a automação.
-
Regiões suportadas pelo Systems Manager onde você deseja executar a automação.
-
A chave e o valor da tag, ou o nome do grupo de recursos, nos quais você deseja executar a automação.
Para executar uma automação em várias regiões e contas
Abra o console AWS Systems Manager em https://console.aws.amazon.com/systems-manager/
. -
No painel de navegação, selecione Automation e Execute automation (Executar automação).
-
Na lista Automation document (Documento do Automation), escolha um runbook. Escolha uma ou mais opções no painel Document categories (Categorias de documentos) para filtrar documentos SSM de acordo com sua finalidade. Para visualizar um runbook que você tenha, escolha a guia Owned by me (De minha propriedade). Para visualizar um runbook compartilhado com sua conta, escolha a guia Shared with me (Compartilhado comigo). Para visualizar todos os runbooks, escolha a guia All documents (Todos os documentos).
nota
Você pode visualizar informações sobre um runbook, selecionando o nome dele.
-
Na seção Document details (Detalhes do documento), verifique se Document version (Versão do documento) está definida como a versão que você quer executar. O sistema inclui as seguintes opções de versão:
-
Versão padrão no runtime: escolha essa opção se o runbook do Automation for atualizado periodicamente e uma nova versão padrão for atribuída.
-
Versão mais recente no runtime: escolha essa opção se o runbook do Automation for atualizado periodicamente e se você quiser executar a versão mais recente.
-
1 (padrão): escolha esta opção para executar a primeira versão do documento, que é a versão padrão.
-
-
Escolha Próximo.
-
Na página Execute automation document (Executar documento de automação), escolha Multi-account and Region (Várias contas e região).
-
Na seção Target accounts and Regions (Regiões e contas de destino), use o campo Accounts and organizational (OUs) (Contas e unidades organizacionais, UOs) para especificar as diferentes Contas da AWS ou unidades organizacionais (UOs) da AWS em que você deseja executar a automação. Separe várias contas ou UOs com uma vírgula.
-
Use a lista de Regiões da AWS para escolher uma ou mais regiões onde você deseja executar a automação.
-
Use as opções Multi-Region and account rate control (Controle da taxa de várias contas e regiões) para restringir a execução da automação para um número limitado de contas em execução em um número limitado de regiões. Essas opções não restringem o número de recursos da AWS que podem executar as automações.
-
Na seção Location (account-Region pair) concurrency (Simultaneidade da localização - par conta/região), escolha uma opção para restringir o número de automações que podem ser executadas em várias contas e regiões ao mesmo tempo. Por exemplo, se você optar por executar uma automação em cinco (5) contas da Contas da AWS que estiverem localizadas em quatro (4) Regiões da AWS, o Systems Manager executará as automações em um total de 20 pares de conta/região. Você pode usar essa opção para especificar um número absoluto, como
2, para que a automação seja executada simultaneamente em apenas dois pares de contas ou regiões. Outra opção é especificar uma porcentagem dos pares conta/região que podem ser executados ao mesmo tempo. Por exemplo, com 20 pares de conta/região, se você especificar 20%, a automação será executada simultaneamente em um máximo de cinco (5) pares de conta/região.-
Escolha targets (destinos) para inserir um número absoluto de pares de conta/região que podem executar a automação simultaneamente.
-
Escolha percent (por cento) para inserir uma porcentagem do número total de pares de contas/regiões que podem executar a automação simultaneamente.
-
-
Na seção Error threshold (Limite de erro), escolha uma opção:
-
Escolha errors (erros) para inserir um número absoluto de erros permitidos antes que o Automation pare de enviar a automação para outros recursos.
-
Escolha percent (por cento) para inserir uma porcentagem de erros permitidos antes que o Automation deixe de enviar a automação para outros recursos.
-
-
Na seção Targets (Destinos), escolha como você quer definir os destinos dos recursos da AWS em que você deseja executar o Automation. Essas opções são obrigatórias.
-
Use a lista Parameter (Parâmetro) para escolher um parâmetro. Os itens na lista Parameter (Parâmetro) são determinados pelos parâmetros no runbook do Automation que você selecionou no início deste procedimento. Ao escolher um parâmetro, você define o tipo de recurso em que o fluxo de trabalho da Automação é executado.
-
Use a lista Targets (Destinos) para escolher como você deseja definir o destino dos recursos.
-
Se você optar por definir o destino dos recursos usando valores de parâmetro, insira o valor do parâmetro para aquele escolhido na seção Input parameters (Parâmetros de entrada).
-
Se você escolher definir o destino dos recursos usando o AWS Resource Groups, escolha o nome do grupo na lista Resource Group (Grupo de recursos).
-
Se você optar por definir o destino dos recursos usando tags, insira a chave de tag e (opcionalmente) o valor da tag nos campos fornecidos. Escolha Adicionar.
-
Se você quiser executar um runbook do Automation em todas as instâncias nas Conta da AWS e Região da AWS atuais, escolha All instances (Todas as instâncias).
-
-
-
Na seção Input parameters (Parâmetros de entrada), especifique as entradas necessárias. Escolha o perfil de serviço do IAM
AWS-SystemsManager-AutomationAdministrationRolena lista AutomationAssumeRole.nota
Pode ser que não seja necessário escolher algumas das opções na seção Input parameters (Parâmetros de entrada). Isso ocorre porque você definiu o destino de recursos em várias regiões e contas usando tags ou um grupo de recursos. Por exemplo, se você escolheu o runbook
AWS-RestartEC2Instance, você não precisará especificar ou escolher IDs de instância na seção Input parameters (Parâmetros de entrada). A automação localiza as instâncias para reiniciar usando as tags que você especificou. -
(Opcional) Escolha um alarme do CloudWatch a fim de aplicar à sua automação para monitoramento. Para anexar um alarme do CloudWatch à sua automação, a entidade principal do IAM que inicia a automação deve ter permissão para a ação
iam:createServiceLinkedRole. Para obter mais informações sobre alarmes do CloudWatch, consulte Usar alarmes do Amazon CloudWatch. A automação será cancelada se o alarme for ativado, e as etapasOnCancelque você definiu serão executadas. Se você usar o AWS CloudTrail, você verá a chamada de API em sua trilha. -
Use as opções na seção Rate control (Controle de taxa) para restringir o número de recursos da AWS que podem executar o Automation dentro de cada par conta-região.
Na seção Concurrency (Simultaneidade), escolha uma opção:
-
Escolha Targets (Destinos) para inserir um número absoluto de destinos que podem executar o fluxo de trabalho de Automação simultaneamente.
-
Escolha Percentage (Porcentagem) para inserir uma porcentagem do conjunto de destino que pode executar o fluxo de trabalho de Automação simultaneamente.
-
-
Na seção Error threshold (Limite de erro), escolha uma opção:
-
Escolha errors (erros) para inserir um número absoluto de erros permitidos antes que a Automação deixe de enviar o fluxo de trabalho para outros recursos.
-
Escolha percentage (porcentagem) para inserir uma porcentagem de erros permitidos antes que a Automação deixe de enviar o fluxo de trabalho para outros recursos.
-
-
Clique em Executar.
Executar uma automação em várias regiões e contas (linha de comando)
O procedimento a seguir descreve como usar a AWS CLI (no Linux ou no Windows) ou o Ferramentas da AWS para PowerShell para executar uma automação em várias regiões e contas da conta de gerenciamento do Automation.
Antes de começar
Antes de concluir o seguinte procedimento, anote as seguintes informações:
-
IDs de contas da Conta da AWS ou UOs nos quais você deseja executar a automação.
-
Regiões suportadas pelo Systems Manager onde você deseja executar a automação.
-
A chave e o valor da tag, ou o nome do grupo de recursos, nos quais você deseja executar a automação.
Para executar uma automação em várias regiões e contas
Instale e configure a AWS CLI ou o Ferramentas da AWS para PowerShell, caso ainda não o tenha feito.
Para obter informações, consulte Instalar ou atualizar a versão mais recente da AWS CLI e Instalar o Ferramentas da AWS para PowerShell.
-
Use o formato a seguir para criar um comando para executar uma automação em várias regiões e contas: Substitua cada
espaço reservado para recurso de exemplopor suas próprias informações.Aqui estão alguns exemplos:
Exemplo 1: este exemplo reinicia instâncias do EC2 em três regiões em uma organização do AWS Organizations inteira. Para fazer isso, é necessário usar o ID da conta de usuário-raiz da organização como alvo e incluir OUs secundárias.
Exemplo 2: este exemplo reinicia instâncias específicas do EC2 em contas e regiões diferentes.
Exemplo 3: este exemplo reinicia instâncias do EC2 nas contas
123456789012e987654321098, que estão localizadas nas regiõesus-east-2eus-west-1. As instâncias devem ser marcadas com o valor do par de chaves da tagEnv-PROD.Exemplo 4: este exemplo reinicia instâncias do EC2 nas contas
123456789012e987654321098, as quais estão localizadas na regiãoeu-central-1. As instâncias devem ser membros do grupo de recursosprod-instancesda AWS.Exemplo 5: este exemplo reinicia instâncias do EC2 na unidade organizacional (OU)
ou-1a2b3c-4d5e6cda AWS. As instâncias estão localizadas nas regiõesus-west-1eus-west-2. As instâncias devem ser membros do grupo de recursosWebServicesda AWS.O sistema retorna informações semelhantes às seguintes.
-
Execute o comando a seguir para visualizar os detalhes sobre a automação. Substitua
automation execution ID(ID de execução da automação) por suas próprias informações. -
Execute o comando a seguir para visualizar os detalhes sobre o andamento da automação.
nota
Você pode também monitorar o status da automação no console. Na lista de execuções do Automation, escolha a execução que você acabou de processar e depois escolha a guia Execution steps (Etapas da execução). Esta guia mostra o status das ações de automação.