As traduções são geradas por tradução automática. Em caso de conflito entre o conteúdo da tradução e da versão original em inglês, a versão em inglês prevalecerá.
Projeto básico do AWS Lambda
Você pode criar uma função Lambda usando modelos de projeto do Microsoft.NET Core, no. AWS Toolkit for Visual Studio
Criar um projeto do Lambda do Visual Studio .NET Core
Você pode usar modelos e esquemas do Lambda-Visual Studio para ajudar a acelerar a inicialização do seu projeto. Os blueprints do Lambda contêm funções pré-escritas que simplificam a criação de uma base de projeto flexível.
nota
O serviço Lambda tem limites de dados em diferentes tipos de pacotes. Para obter informações detalhadas sobre limites de dados, consulte o tópico de cotas do Lambda no Guia do usuário do Lambda AWS .
Para criar um projeto Lambda no Visual Studio
-
No Visual Studio, expanda o menu Arquivo, expanda Novo e escolha Projeto.
-
Na caixa de diálogo Novo projeto, defina as caixas suspensas Idioma, Plataforma e Tipo de projeto como “Tudo” e digite aws lambda no campo Pesquisar. Escolha o modelo do Projeto AWS Lambda (.NET Core - C#).
-
No campo Nome, insira
AWSLambdaSample, especifique o local do arquivo desejado e escolha Criar para continuar. -
Na página Selecionar blueprint, selecione o blueprint de função vazia e escolha Finalizar para criar o projeto do Visual Studio.
Revisar os arquivos de projeto
Há dois arquivos de projeto revisar: aws-lambda-tools-defaults.json e Function.cs.
O exemplo a seguir mostra o aws-lambda-tools-defaults.json arquivo, que é criado automaticamente como parte do seu projeto. Você pode definir opções de compilação usando os campos desse arquivo.
nota
Os modelos de projeto no Visual Studio contêm muitos campos diferentes, observe o seguinte:
function-handler: especifica o método que é executado quando a função Lambda é executada
A especificação de um valor no campo do manipulador de funções preenche previamente esse valor no assistente de publicação.
Se você renomear a função, classe ou montagem, também precisará atualizar o campo correspondente no
aws-lambda-tools-defaults.jsonarquivo.
{ "Information": [ "This file provides default values for the deployment wizard inside Visual Studio and the AWS Lambda commands added to the .NET Core CLI.", "To learn more about the Lambda commands with the .NET Core CLI execute the following command at the command line in the project root directory.", "dotnet lambda help", "All the command line options for the Lambda command can be specified in this file." ], "profile": "default", "region": "us-west-2", "configuration": "Release", "function-architecture": "x86_64", "function-runtime": "dotnet8", "function-memory-size": 512, "function-timeout": 30, "function-handler": "AWSLambdaSample::AWSLambdaSample.Function::FunctionHandler" }
Examine o arquivo Function.cs. O Function.cs define as funções c# a serem expostas como funções do Lambda. Esse FunctionHandler é a funcionalidade do Lambda que é executada quando a função do Lambda é executada. Neste projeto, há uma função definida: FunctionHandler, que chama ToUpper() no texto de entrada.
O projeto já está pronto para ser publicado no Lambda.
Publicando na Lambda
O procedimento e a imagem a seguir demonstram como carregar sua função no Lambda usando o. AWS Toolkit for Visual Studio
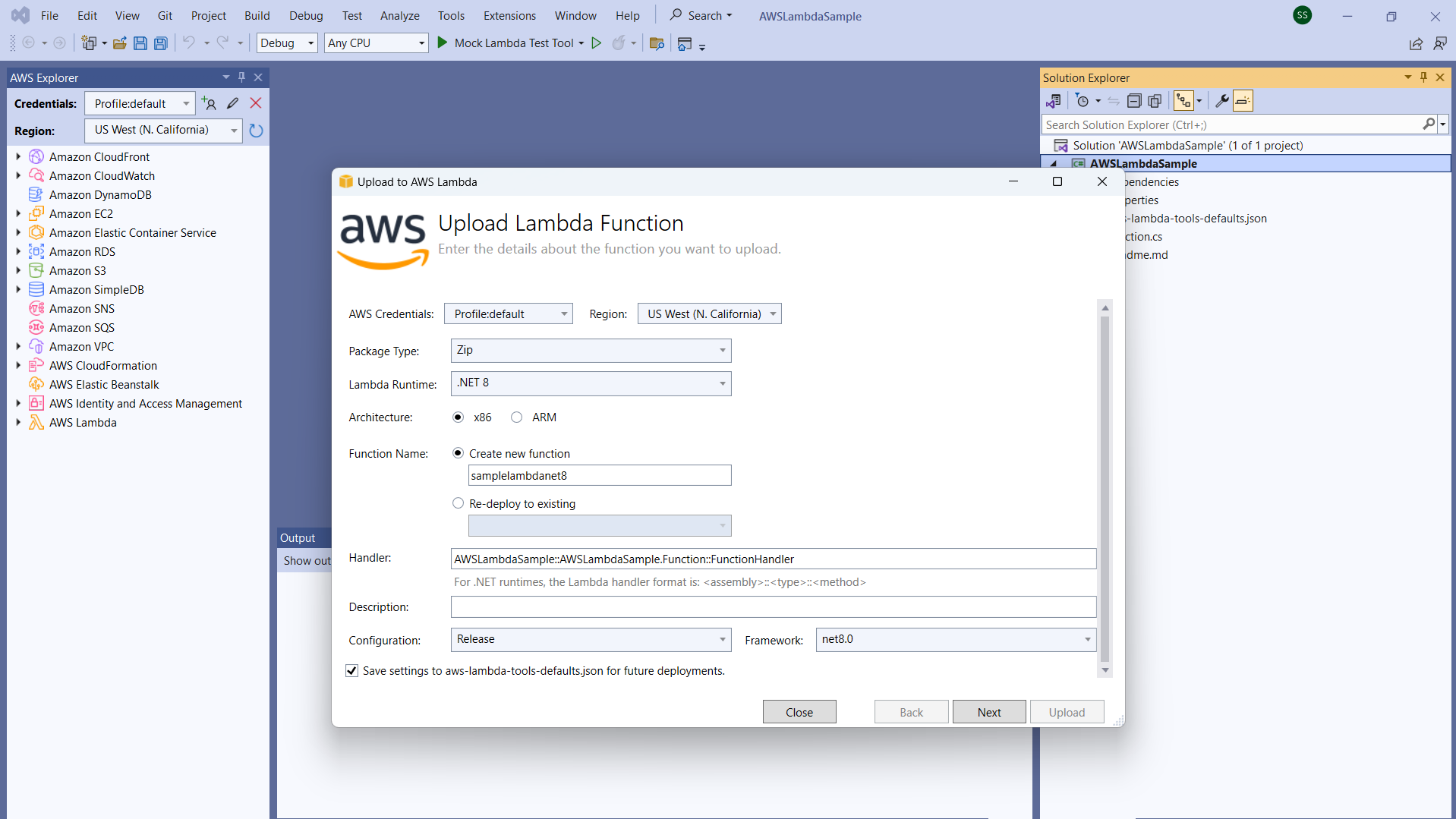
Publicando sua função no Lambda
-
Navegue até o AWS Explorer expandindo Exibir e escolhendo AWS Explorer.
-
No Solution Explorer, abra o menu de contexto do projeto que você deseja publicar (clique com o botão direito do mouse) e escolha Publish to AWS Lambda para abrir a janela Carregar função Lambda.
-
Na janela Carregar função Lambda, preencha os seguintes campos:
-
Tipo de embalagem: Escolha
Zip. Um arquivo ZIP será criado como resultado do processo de compilação e será carregado no Lambda. Como alternativa, você pode escolher Package TypeImage. O tutorial: Projeto básico do Lambda criando uma imagem do Docker descreve como publicar usando o Package Type.Image -
Lambda Runtime: escolha seu Lambda Runtime no menu suspenso.
-
Arquitetura: selecione o radial para sua arquitetura preferida.
-
Nome da função: selecione o radial para Criar nova função e, em seguida, insira um nome de exibição para sua instância Lambda. Esse nome é referenciado tanto pelo AWS Explorer quanto pelas AWS Management Console telas.
-
Manipulador: use esse campo para especificar um manipulador de funções. Por exemplo:
AWSLambdaSample::AWSLambdaSample.Function::FunctionHandler. -
(Opcional) Descrição: insira um texto descritivo para exibir com sua instância, de dentro do AWS Management Console.
-
Configuração: Escolha sua configuração preferida no menu suspenso.
-
Estrutura: Escolha sua estrutura preferida no menu suspenso.
-
Salvar configurações: selecione essa caixa para salvar suas configurações atuais
aws-lambda-tools-defaults.jsoncomo padrão para futuras implantações. -
Escolha Avançar para prosseguir até a janela Detalhes avançados da função.
-
-
Na janela Detalhes avançados da função, preencha os seguintes campos:
-
Nome da função: escolha uma função associada à sua conta. A função fornece credenciais temporárias para todas as chamadas de AWS serviço feitas pelo código na função. Se você não tiver uma função, role para localizar Nova função com base na política AWS gerenciada no seletor suspenso e escolha. AWSLambdaBasicExecutionRole Essa função tem permissões de acesso mínimas.
nota
Sua conta deve ter permissão para executar a ListPolicies ação do IAM, ou a lista de nomes da função ficará vazia e você não poderá continuar.
-
(Opcional) Se sua função Lambda acessar recursos em uma Amazon VPC, selecione as sub-redes e os grupos de segurança.
-
(Opcional) Defina todas as variáveis de ambiente que sua função Lambda precisa. As chaves são criptografadas automaticamente pela chave de serviço padrão, que é gratuita. Como alternativa, você pode especificar uma AWS KMS chave, pela qual há uma cobrança. KMS
é um serviço gerenciado que você pode usar para criar e controlar chaves de criptografia usadas para criptografar os dados. Se você tiver uma AWS KMS chave, poderá selecioná-la na lista.
-
-
Escolha Carregar para abrir a janela Função de Upload e iniciar o processo de upload.
nota
A página Função de Uploading é exibida enquanto a função está sendo carregada para. AWS Para manter o assistente aberto após o upload, de maneira que você possa visualizar o relatório, desmarque Fechar o assistente automaticamente após a conclusão bem-sucedida na parte inferior do formulário antes da conclusão do upload.
Depois que a função for carregada, sua função do Lambda estará ativa. A página Função: é aberta e exibe a configuração da sua nova função do Lambda.
-
Na guia Função de teste, insira o
hello lambda!campo de entrada de texto e escolha Invocar para invocar manualmente sua função Lambda. Seu texto aparece na guia Resposta, convertido em maiúsculas.nota
Você pode reabrir a visualização Função: a qualquer momento clicando duas vezes na instância implantada, localizada no AWS Explorer abaixo do nó AWS Lambda.
-
(Opcional) Para confirmar que você publicou com sucesso sua função Lambda, faça login no AWS Management Console e escolha Lambda. O console exibe todas as funções do Lambda publicadas, incluindo a que você acabou de criar.
Limpeza
Se você não quiser continuar desenvolvendo com este exemplo, exclua a função que implantada para que você não receba cobranças por recursos não utilizados em sua conta.
nota
O Lambda monitora automaticamente as funções do Lambda para você, relatando métricas por meio da Amazon. CloudWatch Para monitorar e solucionar problemas de sua função, consulte o tópico Solução de problemas e monitoramento de funções AWS Lambda com a CloudWatch Amazon no Guia AWS Lambda do desenvolvedor.
Como excluir uma função
-
No AWS Explorer, expanda o AWS Lambdanó.
Clique com o botão direito na instância implantada e escolha Excluir.