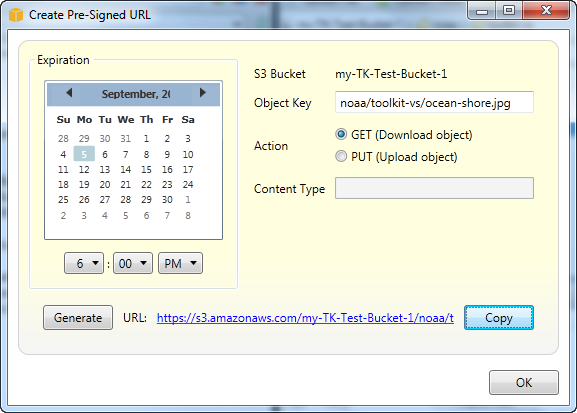As traduções são geradas por tradução automática. Em caso de conflito entre o conteúdo da tradução e da versão original em inglês, a versão em inglês prevalecerá.
Usar o Amazon S3 no AWS Explorer
O Amazon Simple Storage Service (Amazon S3) permite armazenar e recuperar dados de qualquer conexão com a internet. Todos os dados armazenados no Amazon S3 são associados à conta e, por padrão, só podem ser acessados por você. O kit de ferramentas para Visual Studio permite armazenar dados no Amazon S3, bem como visualizar, gerenciar, recuperar e distribuí-los.
O Amazon S3 usa o conceito de buckets, que você pode considerar como sendo semelhante a sistemas de arquivos ou unidades de disco lógicas. Os buckets podem conter pastas, que são semelhantes a diretórios e objetos, semelhantes a arquivos. Nesta seção, usaremos esses conceitos à medida que examinarmos a funcionalidade do Amazon S3 exposta pelo kit de ferramentas para Visual Studio.
nota
Para usar essa ferramenta, a política do IAM deve conceder permissões para as ações s3:GetBucketAcl, s3:GetBucket e s3:ListBucket. Para obter mais informações, consulte Visão geral das políticas AWS do IAM.
Criando um Bucket do Amazon S3
O bucket é a unidade de armazenamento mais fundamental no Amazon S3.
Para criar um bucket do S3
-
No AWS Explorer, abra o menu de contexto (clique com o botão direito do mouse) do nó Amazon S3 e escolha Create Bucket.
-
Na caixa de diálogo Create Bucket (Criar bucket), digite um nome para o bucket. Os nomes de bucket devem ser exclusivos em toda a AWS. Para obter informações sobre outras restrições, acesse a documentação do Amazon S3.
-
Escolha OK.
Gerenciando buckets do Amazon S3 a partir do Explorer AWS
No AWS Explorer, as seguintes operações estão disponíveis quando você abre um menu de contexto (clique com o botão direito do mouse) para um bucket do Amazon S3.
Navegar
Exibe uma visualização dos objetos contidos no bucket. Aqui, você pode criar pastas ou fazer upload de arquivos ou diretórios inteiros e pastas do computador local. O painel inferior exibe mensagens de status sobre o processo de upload. Para apagar essas mensagens, escolha o ícone Clear (Apagar). Você também pode acessar essa visualização do bucket clicando duas vezes no nome do bucket no AWS Explorer.
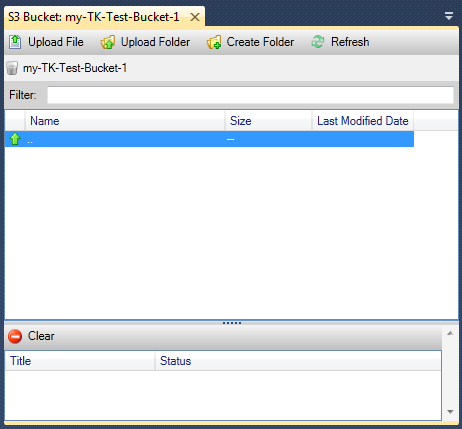
Properties
Exibe uma caixa de diálogo onde você pode fazer o seguinte:
-
Defina as permissões do Amazon S3 com escopo para:
-
você como o proprietário do bucket.
-
todos os usuários que tenham sido autenticados na AWS.
-
todos com acesso à Internet.
-
-
Ative o registro em log para o bucket.
-
Configure uma notificação usando o Amazon Simple Notification Service (Amazon SNS) para que, se estiver usando o Reduced Redundancy Storage (RRS), receba uma notificação em caso de perda de dados. O RRS é uma opção de armazenamento do Amazon S3 que oferece menor durabilidade do que o armazenamento padrão, mas por um custo reduzido. Para obter mais informações, consulte S3 FAQs
. -
Crie um site estático usando os dados no bucket.
Política
Permite que você configure políticas AWS Identity and Access Management (IAM) para seu bucket. Para obter mais informações, acesse a documentação do IAM e os casos de uso do IAM e do S3.
Criar Pre-Signed URL
Permite gerar um URL limitado por tempo que você pode distribuir para dar acesso ao conteúdo do bucket. Para obter mais informações, consulte Como criar um pre-signed URL.
Visualizar multipart uploads
Permite visualizar carregamentos fracionados. O Amazon S3 permite dividir grandes carregamentos de objetos em partes para tornar o processo de upload mais eficiente. Para obter mais informações, acesse a discussão de multipart uploads na documentação do S3.
Excluir
Permite excluir o bucket. Você só pode excluir buckets vazios.
Carregar arquivos e pastas no Amazon S3
Você pode usar o AWS Explorer para transferir arquivos ou pastas inteiras do seu computador local para qualquer um dos seus buckets.
nota
Se você carregar arquivos ou pastas que tenham o mesmo nome de arquivos ou pastas existentes no bucket do Amazon S3, os arquivos carregados substituirão os existentes sem avisar.
Para fazer upload de um arquivo no S3
-
No AWS Explorer, expanda o nó do Amazon S3 e clique duas vezes em um bucket ou abra o menu de contexto (clique com o botão direito do mouse) do bucket e escolha Browse.
-
Na visualização Browse (Navegar) do bucket, escolha Upload File (Fazer upload de arquivo) ou Upload Folder (Fazer upload de pasta).
-
Na caixa de diálogo File-Open (Arquivo-abrir), navegue até os arquivos para fazer upload, selecione-os e escolha Open (Abrir). Se você estiver fazendo upload de uma pasta, navegue até, escolha essa pasta e selecione Open (Abrir).
A caixa de diálogo Upload Settings (Configurações de upload) permite definir metadados e permissões nos arquivos ou na pasta que você está fazendo upload. Marcar a caixa de seleção Make everything public (Tornar tudo público) equivale a configurar as permissões Open/Download (Abrir/fazer download) para Everyone (Todos). Você pode selecionar a opção para usar Armazenamento de redundância reduzida
para os arquivos carregados. 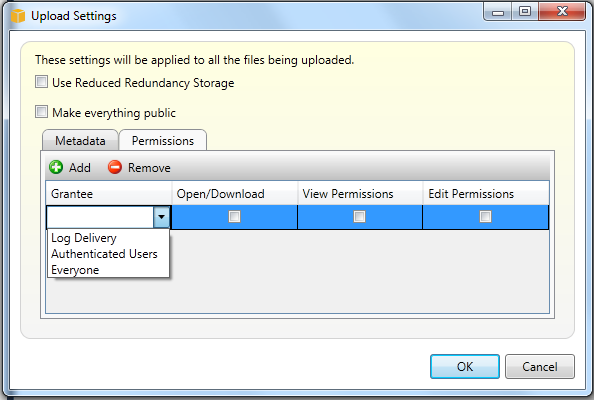
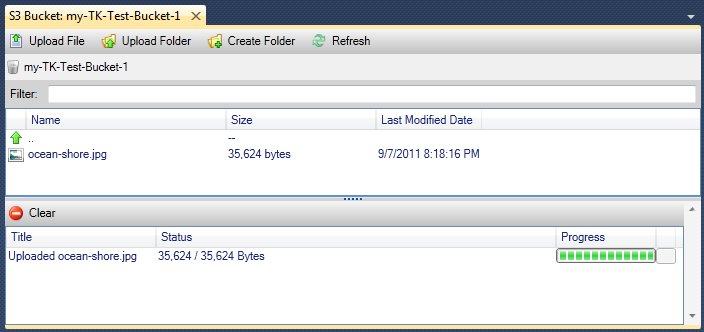
Operações de arquivos do Amazon S3 a partir do AWS Toolkit for Visual Studio
Se escolher um arquivo na visualização do Amazon S3 e abrir o menu de contexto (clicando com o botão direito), você poderá realizar diversas operações no arquivo.
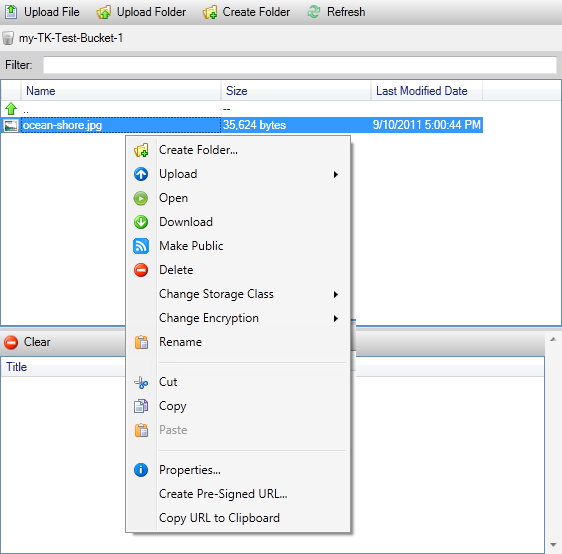
Criar pasta
Permite criar uma pasta no bucket atual. (Equivalente a escolher o link Create Folder (Criar pasta).)
Carregar
Permite fazer upload de arquivos ou pastas. (Equivalente a escolher os links Upload File (Fazer upload de arquivo) ou Upload Folder (Fazer upload de pasta).)
Aberto
Tentativas de abrir o arquivo selecionado no navegador padrão. Dependendo do tipo de arquivo e dos recursos do navegador padrão, o arquivo talvez não seja exibido. Ele pode ser simplesmente baixado pelo navegador.
Baixar
Abre uma caixa de diálogo Folder-Tree (Pasta-árvore) pasta permitir o download do arquivo selecionado.
Tornar público
Define permissões no arquivo selecionado para Abrir/baixar e Todos. (Equivalente a marcar a caixa de seleção Make everything public (Tornar tudo público) na caixa de diálogo Upload Settings (Configurações de upload).)
Excluir
Exclui os arquivos selecionados ou as pastas. Você também pode excluir arquivos ou pastas escolhendo-os e pressionando Delete.
Alterar a classe de armazenamento
Define a classe de armazenamento como Standard ou Reduced Redundancy Storage (RRS). Para visualizar a configuração de classe de armazenamento atual, escolha Properties (Propriedades).
Alterara a criptografia
Permite definir criptografia no lado do servidor no arquivo. Para visualizar a configuração de criptografia atual, escolha Properties (Propriedades).
Rename (Renomear)
Permite renomear um arquivo. Não é possível renomear uma pasta.
Cortar | Copiar | Colar
Permite recortar, copiar e colar arquivos ou pastas entre pastas ou entre buckets.
Properties
Exibe uma caixa de diálogo que permite definir metadados e permissões para o arquivo, bem como alternar o armazenamento para o arquivo entre Reduced Redundancy Storage (RRS) e Standard, além de definir a criptografia no lado do servidor para o arquivo. Essa caixa de diálogo também exibe um link https para o arquivo. Se você escolher esse link, o kit de ferramentas para Visual Studio abrirá o arquivo no navegador padrão. Se você tiver permissões no arquivo definidas como Open/Download (Abrir/fazer download) e Everyone (Todos), outras pessoas poderão acessar o arquivo por meio desse link. Em vez de distribuir esse link, recomendamos que você crie e distribua URLs pré-assinado.
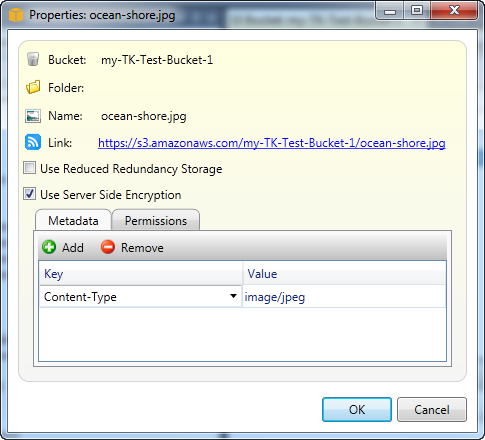
Criar Pre-Signed URL
Permite criar um URL pré-assinado com tempo limitado que você pode distribuir para possibilitar que outras pessoas acessem o conteúdo armazenado no Amazon S3.
Como criar um pre-signed URL
Você pode criar um pre-signed URL para um bucket ou arquivos em um bucket. Outras pessoas podem usar esse URL para acessar o bucket ou o arquivo. O URL vai expirar depois de um período especificado ao criar o URL.
Para criar um pre-signed URL
-
Na caixa de diálogo Create Pre-Signed URL (Criar pre-signed URL), defina a data de expiração e a hora do URL. A configuração padrão é uma hora adiante da hora atual.
-
Escolha o botão Generate (Gerar).
-
Para copiar o URL para a área de transferência, escolha Copy (Copiar).