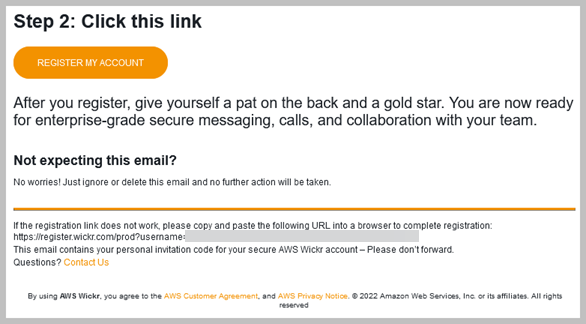Este guia fornece documentação para o AWS Wickr. Para o Wickr Enterprise, que é a versão local do Wickr, consulte o Guia de Administração Empresarial.
As traduções são geradas por tradução automática. Em caso de conflito entre o conteúdo da tradução e da versão original em inglês, a versão em inglês prevalecerá.
Conceitos básicos do AWS Wickr
Comece a usar o AWS Wickr ao aceitar um e-mail de convite ou obter um ID da empresa do Wickr do administrador do Wickr da sua empresa e baixar o cliente.
Pré-requisitos
Depois de receber um e-mail de convite do Wickr ou uma solicitação do administrador do Wickr da sua empresa, baixe o cliente Wickr. Se você não recebeu um, entre em contato com o departamento de TI da sua empresa para obter ajuda.
Você também pode se inscrever no Wickr como usuário convidado. O recurso de usuário convidado do Wickr permite que usuários convidados individuais se conectem ao cliente Wickr e colaborem com os usuários da rede Wickr. Para obter mais informações, consulte Usuários convidados do AWS Wickr.
Etapa 1: Faça download e instale o cliente do Wickr
Baixe e instale o cliente a partir do e-mail de convite que você recebeu. Você também pode baixar o cliente Wickr acessando a página de download do AWS Wickr. O cliente Wickr está disponível para iOS, Android, macOS, Windows e Linux.
Baixe e instale o WickrGov cliente se o administrador da sua organização tiver criado sua rede Wickr em AWS GovCloud (Oeste dos EUA). Para todos os outros Regiões da AWS, baixe e instale o cliente Wickr padrão. Se você não tiver certeza de qual versão do cliente baixar, confirme com seu administrador do Wickr.
Etapa 2: Faça login no cliente Wickr
Conclua um dos procedimentos a seguir para fazer login no cliente do Wickr. Você pode fazer login usando autenticação única (SSO) ou sem SSO se sua empresa não usar autenticação única. Entre em contato com o administrador do Wickr ou com o suporte de TI da sua empresa se não tiver certeza se sua empresa usa SSO ou não.
- Sign in with SSO
-
-
Abra o cliente Wickr.
Para usar o cliente Wickr em seu dispositivo móvel e desktop, você deve primeiro entrar em seu dispositivo móvel. Posteriormente, se você configurar seu desktop como o segundo dispositivo, poderá escanear um código de verificação que simplifica o processo inicial de login e configuração.
-
Escolha Continuar com o SSO.
-
Insira seu endereço de email de trabalho e escolha Continuar.
-
Insira o ID da sua empresa e escolha Continuar.
Entre em contato com o administrador do Wickr ou com o suporte de TI da sua empresa se não souber o ID da sua empresa.
-
Na tela de login do provedor de serviços de SSO da sua empresa, insira suas credenciais de login e escolha Entrar. O Okta é exibido como provedor de serviços no exemplo a seguir.
O Wickr enviará um e-mail de verificação depois que você fizer login. Você pode continuar na próxima etapa desse procedimento. No entanto, saiba que o e-mail de verificação pode levar até 30 minutos para chegar à sua caixa de entrada. Não escolha Reenviar e-mail até que tenham passado pelo menos 30 minutos. Mantenha o cliente Wickr aberto enquanto aguarda o e-mail de verificação. Se você fechar o cliente, deverá se autenticar novamente e aguardar outro e-mail de verificação.
-
No e-mail de verificação do Wickr, escolha Registrar minha conta e retorne ao cliente do Wickr que deve estar em execução em segundo plano.
-
O cliente Wickr vai atualizar e exibir sua Master Recovery Key (MRK). Você pode usar o MRK para entrar no Wickr em um dispositivo diferente daquele que está usando atualmente. Salve seu MRK em um local seguro e escolha Continuar.
A chave mestra de recuperação está desfocada no exemplo a seguir.
Agora você deve estar conectado ao cliente Wickr.
- Sign in without SSO
-
Você deveria ter recebido um e-mail de convite do Wickr do administrador do Wickr da sua empresa. Escolha a opção registrar sua conta no e-mail do Wickr. Se você não recebeu um e-mail de convite ou teve problemas com essas etapas, entre em contato com o departamento de TI da sua empresa para obter ajuda.
Fazer login no cliente Wickr
-
Abra o cliente Wickr.
-
Insira seu endereço de email de trabalho e escolha Continuar.
O Wickr enviará um e-mail de verificação para você. Você pode continuar na próxima etapa desse procedimento. No entanto, saiba que o e-mail de verificação pode levar até 30 minutos para chegar à sua caixa de entrada. Não escolha Reenviar e-mail até que tenham passado pelo menos 30 minutos. Mantenha o cliente Wickr aberto enquanto aguarda o e-mail de verificação. Se você fechar o cliente, deverá se autenticar novamente e aguardar outro e-mail de verificação.
-
No e-mail de verificação do Wickr, escolha Registrar minha conta e retorne ao cliente do Wickr que deve estar em execução em segundo plano.
Como opção, você pode copiar o código de verificação do rodapé do e-mail de convite do Wickr recebido e colá-lo na tela Inserir código de convite no cliente Wickr.
-
O cliente Wickr será atualizado para exibir a página de criação da senha. Digite a senha escolhida, insira-a uma segunda vez para confirmar e escolha Continuar.
Agora você deve estar conectado ao cliente Wickr.
Você pode baixar e instalar o cliente Wickr em dispositivos adicionais depois de configurá-lo em seu dispositivo inicial. O cliente exibirá um código quando você o instalar em outro dispositivo. Se você fez login usando o SSO e sua instalação inicial do cliente foi em um dispositivo móvel, escaneie o código com esse dispositivo para fazer login automaticamente. Se sua instalação inicial foi em um computador desktop, você deverá entrar usando o processo descrito na seção Etapa 2: Faça login no cliente Wickr deste tópico.
Próximas etapas
Você concluiu as etapas dos conceitos básicos. Para começar a usar o cliente Wickr, consulte as seguintes seções deste guia: