Embedding QuickSight visuals and dashboards for anonymous users with a 1-click embed code
| Applies to: Enterprise Edition |
You can embed a visual or dashboard in public sites using the embed code that you get when you share the visual or dashboard in Amazon QuickSight. You can also turn on public sharing by using the QuickSight console and automatically grant access to a shared visual or dashboard to anyone on the internet.
Following, you can find how to turn on public sharing for a visual or dashboard and embed the visual or dashboard for anyone on the internet to see. In both cases, you do this by using the 1-click embed code.
Before you start
Before you get started, make sure of the following:
-
Your internet browser settings contain one of the following to allow communication between the popup and the iframe that sharing uses:
-
Native support for the Mozilla Broadcast Channel API. For more information, see Broadcast Channel API
in the Mozilla documentation. -
IndexedDB support.
-
LocalStorage support.
-
-
Your internet browser's "block all cookies" settings is turned off.
Step 1: Turn on public access for the dashboard
For anyone on the internet to access your embedded visual or dashboard, first turn on public access for the dashboard. Visual permissions are determined at the dashboard level. To grant access to embedded visuals, grant access to the dashboard that the visual belongs to. For more information, see Granting anyone on the internet access to an Amazon QuickSight dashboard.
Step 2: Put the domain where you want to embed the visual or dashboard on your allow list
To embed visuals and dashboards in a public application, wiki, or portal, make sure that the domain where you're embedding it is on the allow list for your QuickSight account.
Step 3: Get the embed code
Use the following procedure to get the visual or dashboard embed code.
To get the dashboard embed code
-
Open the published dashboard in QuickSight and choose Share at upper right. Then choose Share dashboard.
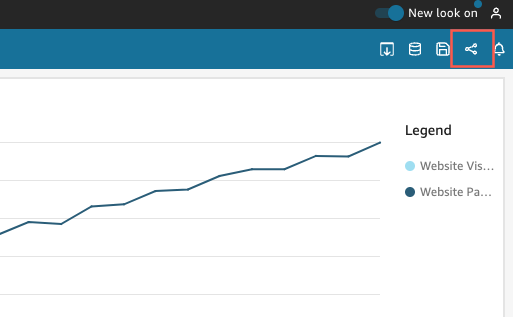
-
In the Share dashboard page that opens, choose Copy embed code at upper left.

The embed code is copied to your clipboard and is similar to the following. The
quicksightdomain<iframe width="960" height="720" src="https://quicksightdomain/sn/ embed/share/accounts/accountid/dashboards/dashboardid"> </iframe>
To get the visual embed code
-
Open the published dashboard in QuickSight and choose the visual that you want to embed. Then open the on-visual menu in the top right corner of the visual and choose Embed visual.
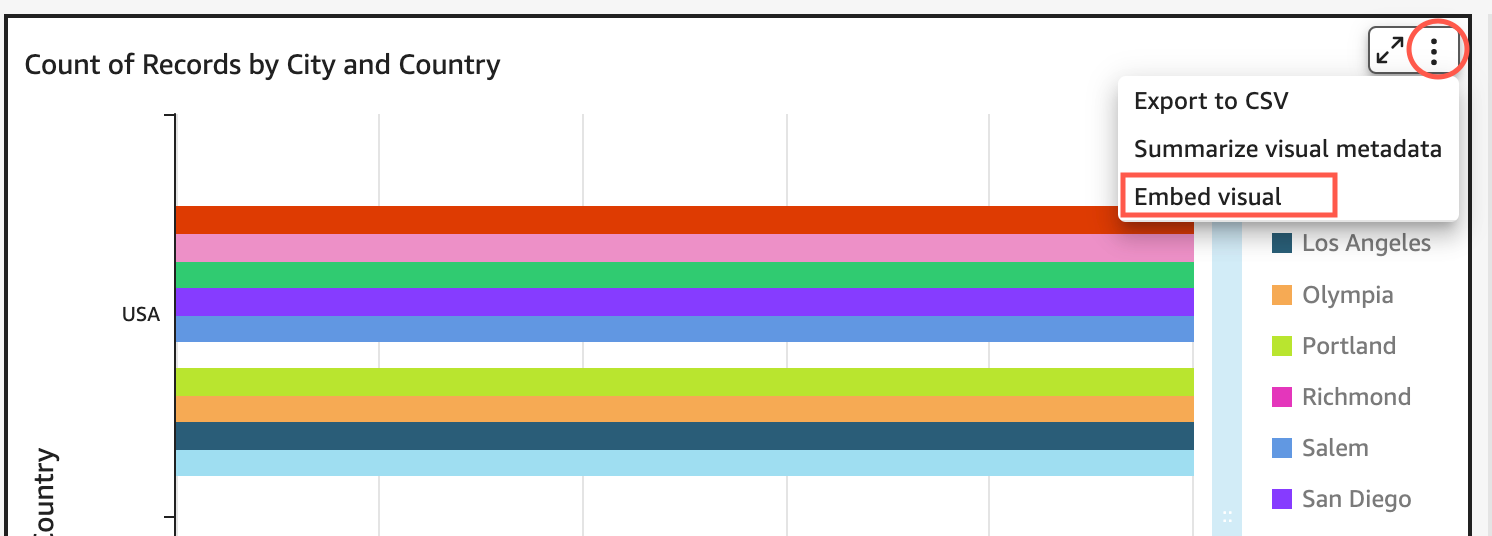
-
In the Embed visual pane that opens, choose Copy code.
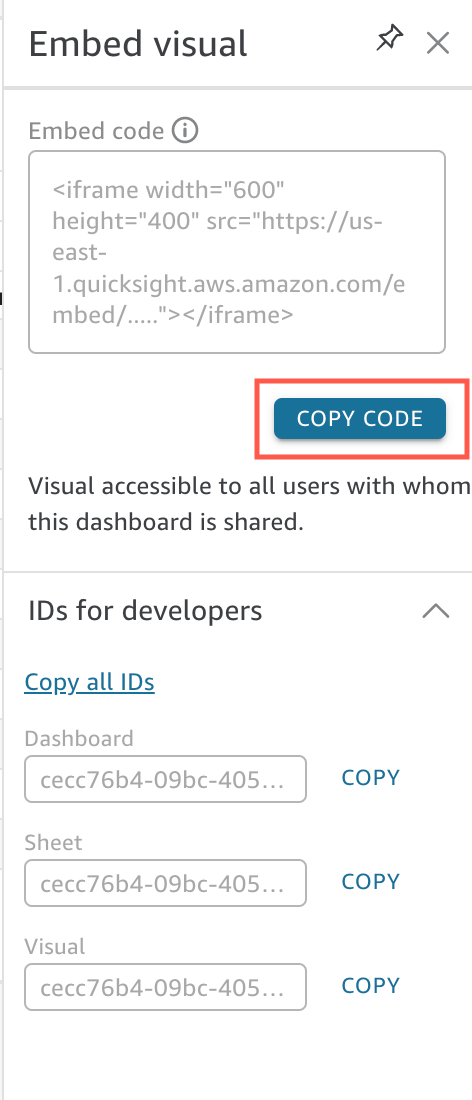
The embed code is copied to your clipboard and is similar to the following. The
quicksightdomain<iframe width="600" height="400" src="https://quicksightdomain/sn/embed/share/accounts/111122223333/dashboards/DASHBOARDID/sheets/SHEETID>/visuals/VISUALID"> </iframe>
Step 4: Paste the embed code into an HTML page, wiki page, or portal
Use the following procedure to paste the embed code into an HTML page, wiki page, or portal.
To paste the embed code
-
Open the HTML code for the location where you want to embed the visual or dashboard, and paste the embed code in.
The following example shows what this might look like for an embedded dashboard. The
quicksightdomain<!DOCTYPE html> <html> <body> <h2>Example.com - Employee Portal</h2> <h3>Current shipment stats</h3> <iframe width="960" height="720" src="https://quicksightdomain/sn/ embed/share/accounts/accountid/dashboards/dashboardid"> </iframe> </body> </html>The following example shows what this might look like for an embedded visual. The
quicksightdomain<!DOCTYPE html> <html> <body> <h2>Example.com - Employee Portal</h2> <h3>Current shipment stats</h3> <iframe width="600" height="400" src="https://quicksightdomain/sn/embed/share/accounts/111122223333/dashboards/DASHBOARDID/sheets/SHEETID>/visuals/VISUALID"> </iframe> </body> </html>
If your public-facing applications are built on Google Sites, open the page on Google Sites and then paste the embed code using the embed widget.
Make sure that the following domains in QuickSight are on your allow list when you embed in Google Sites:
-
https://googleusercontent.com(turns on subdomains) -
https://www.gstatic.com -
https://sites.google.com
After you embed the visual or dashboard in your application, anyone who can access your application can access the embedded visual or dashboard. To update a dashboard that's shared with the public, see Updating a publicly shared dashboard. To turn off public sharing, see Turning off public sharing settings.
When you turn off public sharing, no one from the internet can access a dashboard or dashboards that you have embedded on a public application or shared with a link. The next time anyone tries to view such a dashboard from the internet, they receive a message that they don't have access to view it.