Embedding QuickSight visuals and dashboards for registered users with a 1-click embed code
| Applies to: Enterprise Edition |
You can embed a visual or dashboard in your internal application for registered users of your Amazon QuickSight account. You do so using the embed code that you get when you share the dashboard or from the Embed visual menu in QuickSight. You don't have to run the QuickSight embedding API to generate the embed code. You can copy the embed code from QuickSight and paste it in your internal application's HTML code.
When users and groups (or all users on your QuickSight account) who have access to the dashboard that you want to embed or that holds the visual that you want to embed access your internal application, they're prompted to sign in to the QuickSight account with their credentials. After they are authenticated, they can access the visual or dashboard on their internal page. If you have single sign-on enabled, users aren't prompted to sign in again.
Following, you can find descriptions about how to embed a visual or dashboard for registered users using the visual or dashboard embed code.
Before you start
Before you get started, make sure of the following:
-
Your internet browser settings contain one of the following to allow communication between the popup and the iframe:
-
Native support for the Mozilla Broadcast Channel API. For more information, see Broadcast Channel API
in the Mozilla documentation. -
IndexedDB support.
-
LocalStorage support.
-
-
Your internet browser's "block all cookies" settings is turned off.
Step 1: Grant access to the dashboard
For users to access your embedded dashboard, grant them access to view it. You can grant individual users and groups access to a dashboard, or you can grant everyone in your account access. Visual permissions are determined at the dashboard level. To grant access to embedded visuals, grant access to the dashboard that the visual belongs to. For more information, see Granting access to a dashboard.
Step 2: Put the domain where you want to embed the visual or dashboard on your allow list
To embed visuals and dashboards in your internal application, make sure that the domain where you're embedding is allow-listed in your QuickSight account. For more information, see Allow listing static domains.
Step 3: Get the embed code
Use the following procedure to get the visual or dashboard embed code.
To get the dashboard embed code
-
Open the published dashboard in QuickSight and choose Share at upper right. Then choose Share dashboard.
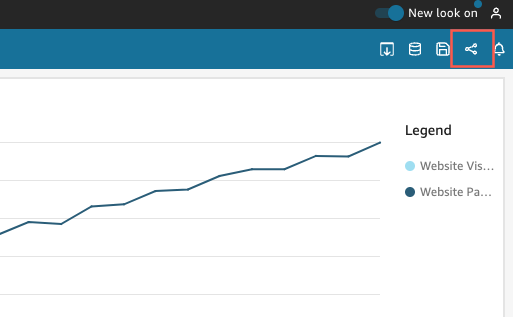
-
In the Share dashboard page that opens, choose Copy embed code at upper left.

The embed code is copied to your clipboard and is similar to the following. The
quicksightdomain<iframe width="960" height="720" src="https://quicksightdomain/sn/embed/share/accounts/accountid/dashboards/dashboardid?directory_alias=account_directory_alias"> </iframe>
To get the visual embed code
-
Open the published dashboard in QuickSight and choose the visual that you want to embed. Then open the on-visual menu at the upper right of the visual and choose Embed visual.
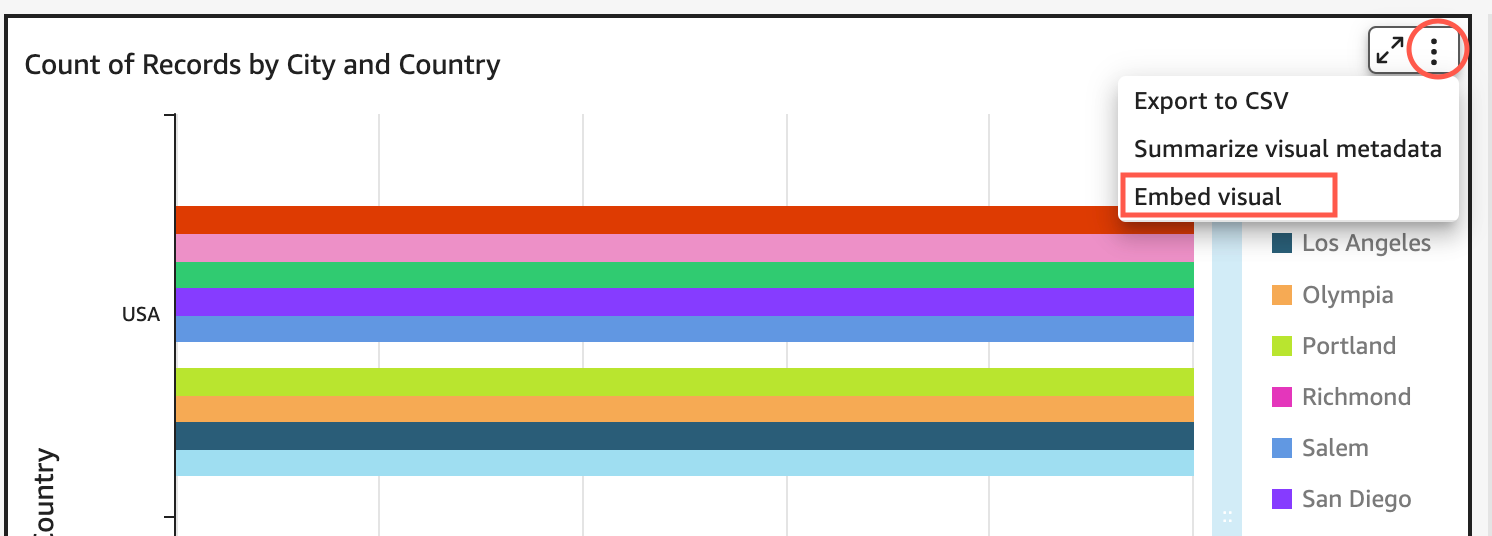
-
In the Embed visual pane that opens, choose Copy code.
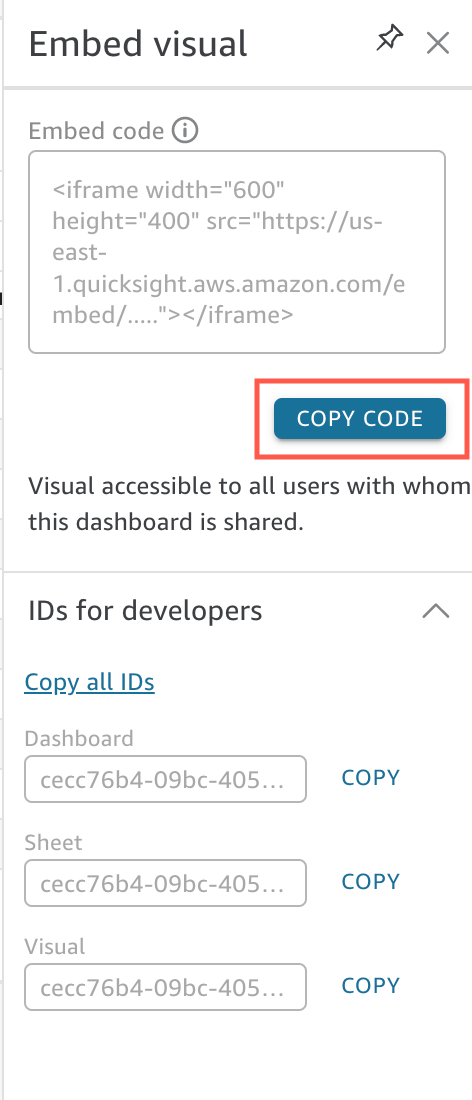
The embed code is copied to your clipboard and is similar to the following. The
quicksightdomain<iframe width="600" height="400" src="https://quicksightdomain/sn/embed/share/accounts/111122223333/dashboards/DASHBOARDID/sheets/SHEETID>/visuals/VISUALID"> </iframe>
Step 4: Paste the code into your internal application's HTML page
Use the following procedure to paste the embed code into your internal application's HTML page
To paste the code in your internal application's HTML page
-
Open the HTML code for any page where you want to embed the dashboard and paste the embed code in.
The following example shows what this might look like for an embedded dashboard. The
quicksightdomain<!DOCTYPE html> <html> <body> <h2>Example.com - Employee Portal</h2> <h3>Current shipment stats</h3> <iframe width="960" height="720" src="https://quicksightdomain/sn/embed/share/accounts/accountid/dashboards/dashboardid?directory_alias=account_directory_alias"> </iframe> </body> </html>The following example shows what this might look like for an embedded visual. The
quicksightdomain<!DOCTYPE html> <html> <body> <h2>Example.com - Employee Portal</h2> <h3>Current shipment stats</h3> <iframe width="600" height="400" src="https://quicksightdomain/sn/embed/share/accounts/111122223333/dashboards/DASHBOARDID/sheets/SHEETID>/visuals/VISUALID?directory_alias=account_directory_alias"> </iframe> </body> </html>
For example, let's say that you want to embed your visual or dashboard in an internal Google Sites page. You can open the page on Google Sites and paste the embed code in an embed widget.
If you want to embed your visual or dashboard in an internal Microsoft SharePoint site, you can create a new page and then paste the embed code in an Embed web part.