Signing in to Amazon QuickSight
You can sign in to Amazon QuickSight multiple ways, depending on what your QuickSight administrator has set up. You can sign in to QuickSight using AWS root, AWS Identity and Access Management (IAM), corporate Active Directory, or your native QuickSight credentials. If your QuickSight account is integrated with an identity provider such as Okta, the following procedures don't apply to you.
If you're a QuickSight administrator, make sure to allow-list the following domains within your organization's network.
| User type | Domain or domains to allow-list |
|---|---|
|
Users who sign in directly through QuickSight and Active Directory users |
|
|
AWS root user |
|
|
IAM users |
|
Important
We strongly recommend that you don't use the AWS root user for your everyday tasks, even the administrative ones. Instead, adhere to the best practice of using the root user only to create your first IAM user. Then securely lock away the root user credentials and use them to perform only a few account and service management tasks. For more information, see AWS account root user in the IAM User Guide.
How to sign in to Amazon QuickSight
Use the following procedure to sign in to QuickSight.
To sign in to QuickSight
-
For QuickSight account name, enter your account name. This is the name that was created when the QuickSight account was created in AWS.
If you were invited to the QuickSight account by email, you can find the account name inside of that email. If you don't have the email that invited you to QuickSight, ask the QuickSight administrator in your organization for the information that you need.

You can also find your QuickSight account name at the top of the menu at upper-right on the QuickSight console. In some cases, you might not have access to your QuickSight account or have an administrator who can provide this information, or both. If so, contact AWS Support and open a ticket that includes your AWS customer ID.

-
For Username, enter your QuickSight user name. User names that contain a semicolon (;) aren't supported. Choose one of the following:
-
For organizational users – The user name is provided by your administrator.
Your account can be based on IAM credentials or your email address if it's a root email address. Or it can be used as the user name to invite you into the QuickSight account. If you received an invitation email from another Amazon QuickSight user, it indicates what type of credentials to use.
-
For individual users – The user name that you created for yourself.
This is usually the IAM credentials that you created.

-
The remaining steps vary depending on the user type you sign in as (directly through QuickSight or as an Active Directory user, AWS root user, or IAM user). For more information, see the following sections.
Finishing QuickSight sign-in as a QuickSight or Active Directory user
If you're signing in directly through QuickSight or are using your corporate Active
Directory credentials, you're redirected to signin.aws after you
enter your account name and user name. Use the following procedure to finish
signing in.
To finish signing in to QuickSight if you sign in directly through QuickSight or use Active Directory credentials
-
For Password, enter your password.
Passwords are case-sensitive and must be 8–64 characters in length. They must also contain each of the following:
-
Lowercase letters (a–z)
-
Uppercase letters (A–Z)
-
Numbers (0–9)
-
Nonalphanumeric characters (~!@#$%^&*_-+=`|\(){}[]:;"'<>,.?/)
-
-
If your account is multi-factor authentication enabled, enter the multi-factor authentication code that you receive for MFA code.
-
Choose Sign in.
Finishing QuickSight sign-in as an AWS root user
If you're signing in as an AWS root user, you're redirected to signin.aws.amazon.com (or amazon.com) to complete the sign-in process. Your user name is prefilled. Use the following procedure to finish signing in.
To finish signing in as an AWS root user
-
Choose Next.

-
For password, enter your password. For more information about root user passwords, see Changing the AWS account root user password in the IAM User Guide.

-
Choose Sign in.
Finishing QuickSight sign-in as an IAM user
If you're signing in as an IAM user, you're redirected to signin.aws.amazon.com (or amazon.com) to complete the sign-in process. Your user name is prefilled. Use the following procedure to finish signing in.
To finish signing in as an IAM user
-
For Password, enter your password. For more information about IAM user passwords, see Default password policy in the IAM User Guide.
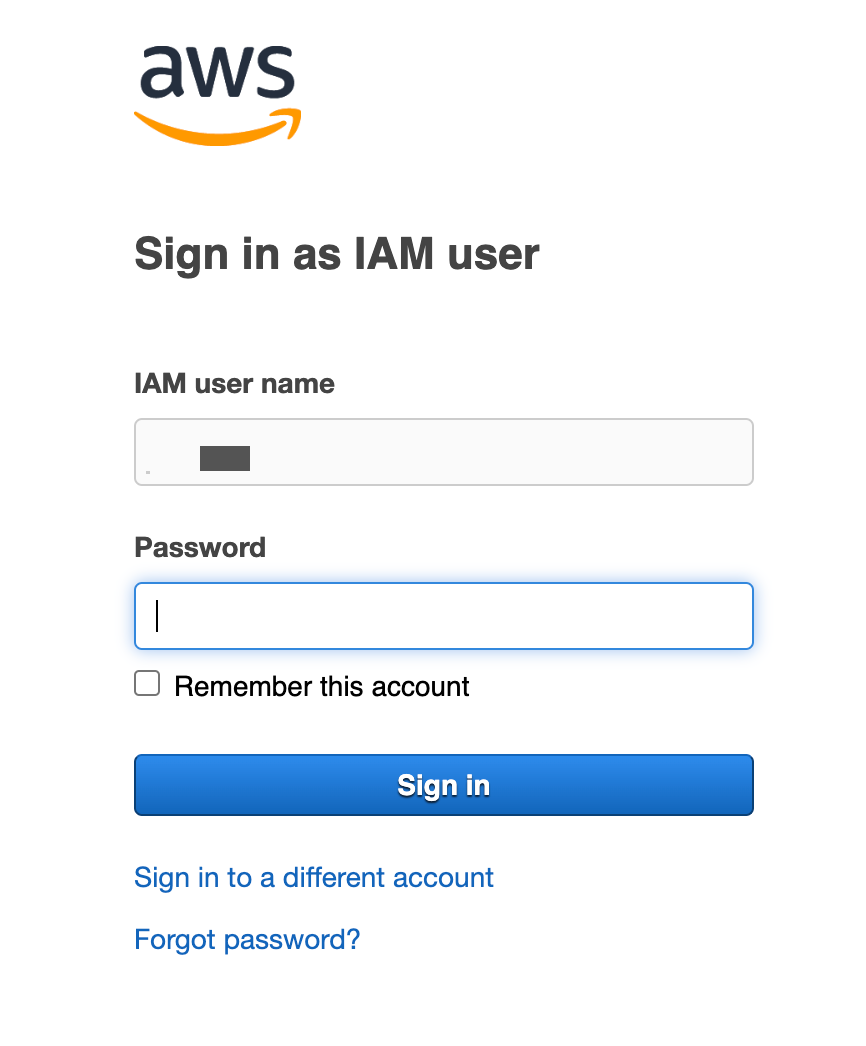
-
Choose Sign in.
If your sign-in process happens automatically and you need to use a different account, use a private or incognito browser window. Doing this prevents the browser from reusing cached settings.