Use canary traffic shifting
With canary traffic shifting, you can test a portion of your endpoint traffic on the new fleet while the old fleet serves the remainder of the traffic. This testing step is a safety guardrail that validates the new fleet’s functionality before shifting all of your traffic to the new fleet. You still have the benefits of a blue/green deployment, and the added canary feature lets you ensure that your new (green) fleet can serve inference before letting it handle 100% of the traffic.
The portion of your green fleet that turns on to receive traffic is called the canary, and you can choose the size of this canary. Note that the canary size should be less than or equal to 50% of the new fleet's capacity. Once the baking period finishes and no pre-specified Amazon CloudWatch alarms trip, the rest of the traffic shifts from the old (blue) fleet to the green fleet. Canary traffic shifting provides you with more safety during your deployment since any issues with the updated model only impact the canary.
The following diagram shows how canary traffic shifting manages the distribution of traffic between the blue and green fleets.
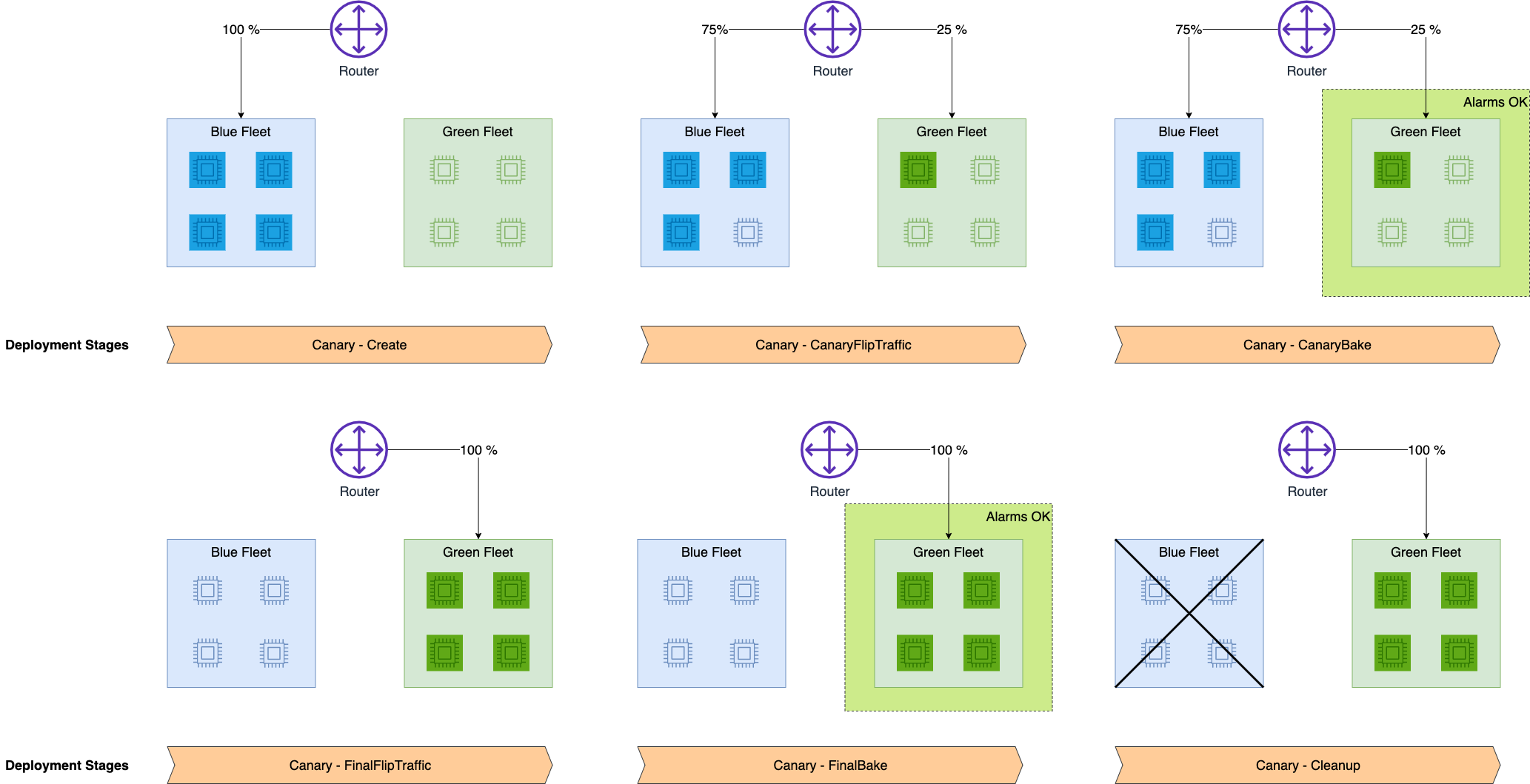
Once SageMaker AI provisions the green fleet, SageMaker AI routes a portion of the incoming traffic (for example, 25%) to the canary. Then the baking period begins, during which your CloudWatch alarms monitor the performance of the green fleet. During this time, both the blue fleet and green fleet are partially active and receiving traffic. If any of the alarms trip during the baking period, then SageMaker AI initiates a rollback and all traffic returns to the blue fleet. If none of the alarms trip, then all of the traffic shifts to the green fleet and there is a final baking period. If the final baking period finishes without tripping any alarms, then the green fleet serves all traffic and SageMaker AI terminates the blue fleet.
Prerequisites
Before setting up a deployment with canary traffic shifting, you must create Amazon CloudWatch alarms to monitor metrics from your endpoint. The alarms are active during the baking period, and if any alarms trip, then all endpoint traffic rolls back to the blue fleet. To learn how to set up CloudWatch alarms on an endpoint, see the prerequisite page Auto-Rollback Configuration and Monitoring. To learn more about CloudWatch alarms, see Using Amazon CloudWatch alarms in the Amazon CloudWatch User Guide.
Configure Canary Traffic Shifting
Once you are ready for your deployment and have set up Amazon CloudWatch alarms for your endpoint, you can use either the Amazon SageMaker AI UpdateEndpoint API or the update-endpoint command in the AWS CLI to initiate the deployment.
Topics
How to update an endpoint (API)
The following example of the UpdateEndpoint API shows how you can update an endpoint with canary traffic shifting.
import boto3 client = boto3.client("sagemaker") response = client.update_endpoint( EndpointName="<your-endpoint-name>", EndpointConfigName="<your-config-name>", DeploymentConfig={ "BlueGreenUpdatePolicy": { "TrafficRoutingConfiguration": { "Type": "CANARY", "CanarySize": { "Type": "CAPACITY_PERCENT", "Value": 30 }, "WaitIntervalInSeconds": 600 }, "TerminationWaitInSeconds": 600, "MaximumExecutionTimeoutInSeconds": 1800 }, "AutoRollbackConfiguration": { "Alarms": [ { "AlarmName": "<your-cw-alarm>" } ] } } )
To configure the canary traffic shifting option, do the following:
For
EndpointName, use the name of the existing endpoint you want to update.For
EndpointConfigName, use the name of the endpoint configuration you want to use.Under
DeploymentConfigandBlueGreenUpdatePolicy, inTrafficRoutingConfiguration, set theTypeparameter toCANARY. This specifies that the deployment uses canary traffic shifting.In the
CanarySizefield, you can change the size of the canary by modifying theTypeandValueparameters. ForType, useCAPACITY_PERCENT, meaning the percentage of your green fleet you want to use as the canary, and then setValueto30. In this example, you use 30% of the green fleet’s capacity as the canary. Note that the canary size should be equal to or less than 50% of the green fleet's capacity.For
WaitIntervalInSeconds, use600. The parameter tells SageMaker AI to wait for the specified amount of time (in seconds) between each interval shift. This interval is the duration of the canary baking period. In the preceding example, SageMaker AI waits for 10 minutes after the canary shift and then completes the second and final traffic shift.For
TerminationWaitInSeconds, use600. This parameter tells SageMaker AI to wait for the specified amount of time (in seconds) after your green fleet is fully active before terminating the instances in the blue fleet. In this example, SageMaker AI waits for 10 minutes after the final baking period before terminating the blue fleet.For
MaximumExecutionTimeoutInSeconds, use1800. This parameter sets the maximum amount of time that the deployment can run before it times out. In the preceding example, your deployment has a limit of 30 minutes to finish.In
AutoRollbackConfiguration, within theAlarmsfield, you can add your CloudWatch alarms by name. Create oneAlarmName:entry for each alarm you want to use.<your-cw-alarm>
How to update an endpoint with an existing blue/green update policy (API)
When you use the CreateEndpoint API to create an endpoint, you can optionally specify a
deployment configuration to reuse for future endpoint updates. You can use the same
DeploymentConfig options as the previous UpdateEndpoint API
example. There are no changes to the CreateEndpoint API behavior. Specifying the
deployment configuration does not automatically perform a blue/green update on your
endpoint.
The option to use a previous deployment configuration happens when using the UpdateEndpoint API to update your endpoint. When updating your endpoint, you can use
the RetainDeploymentConfig option to keep the deployment configuration you
specified when you created the endpoint.
When calling the UpdateEndpoint API, set
RetainDeploymentConfig to True to keep the
DeploymentConfig options from your original endpoint configuration.
response = client.update_endpoint( EndpointName="<your-endpoint-name>", EndpointConfigName="<your-config-name>", RetainDeploymentConfig=True )
How to update an endpoint (CLI)
If you are using the AWS CLI, the following example shows how to start a blue/green canary deployment using the update-endpoint command.
update-endpoint --endpoint-name<your-endpoint-name>--endpoint-config-name<your-config-name>--deployment-config '"BlueGreenUpdatePolicy": {"TrafficRoutingConfiguration": {"Type": "CANARY", "CanarySize": {"Type": "CAPACITY_PERCENT", "Value": 30}, "WaitIntervalInSeconds": 600}, "TerminationWaitInSeconds": 600, "MaximumExecutionTimeoutInSeconds": 1800}, "AutoRollbackConfiguration": {"Alarms": [{"AlarmName": "<your-alarm>"}]}'
To configure the canary traffic shifting option, do the following:
For
endpoint-name, use the name of the endpoint you want to update.For
endpoint-config-name, use the name of the endpoint configuration you want to use.For
deployment-config, use a BlueGreenUpdatePolicy JSON object.
Note
If you would rather save your JSON object in a file, see Generating AWS CLI skeleton and input parameters in the AWS CLI User Guide.