SageMaker JumpStart pretrained models
Amazon SageMaker JumpStart provides pretrained, open-source models for a wide range of problem types to help you get started with machine learning. You can incrementally train and tune these models before deployment. JumpStart also provides solution templates that set up infrastructure for common use cases, and executable example notebooks for machine learning with SageMaker AI.
You can deploy, fine-tune, and evaluate pretrained models from popular models hubs through the JumpStart landing page in the updated Studio experience.
You can also access pretrained models, solution templates, and examples through the JumpStart landing page in Amazon SageMaker Studio Classic.
The following steps show how to access JumpStart models using Amazon SageMaker Studio and Amazon SageMaker Studio Classic.
You can also access JumpStart models using the SageMaker Python SDK. For information about how to
use JumpStart models programmatically, see Use SageMaker JumpStart Algorithms with Pretrained Models
Open and use JumpStart in Studio
The following sections give information on how to open, use, and manage JumpStart from the Studio UI.
Important
As of November 30, 2023, the previous Amazon SageMaker Studio experience is now named Amazon SageMaker Studio Classic. The following section is specific to using the updated Studio experience. For information about using the Studio Classic application, see Amazon SageMaker Studio Classic.
Open JumpStart in Studio
In Amazon SageMaker Studio, open the JumpStart landing page either through the Home page or the Home menu on the left-side panel. This opens the SageMaker JumpStart landing page where you can explore model hubs and search for models.
-
From the Home page, choose JumpStart in the Prebuilt and automated solutions pane.
-
From the Home menu in the left panel, navigate to the SageMaker JumpStart node.
For more information on getting started with Amazon SageMaker Studio, see Amazon SageMaker Studio.
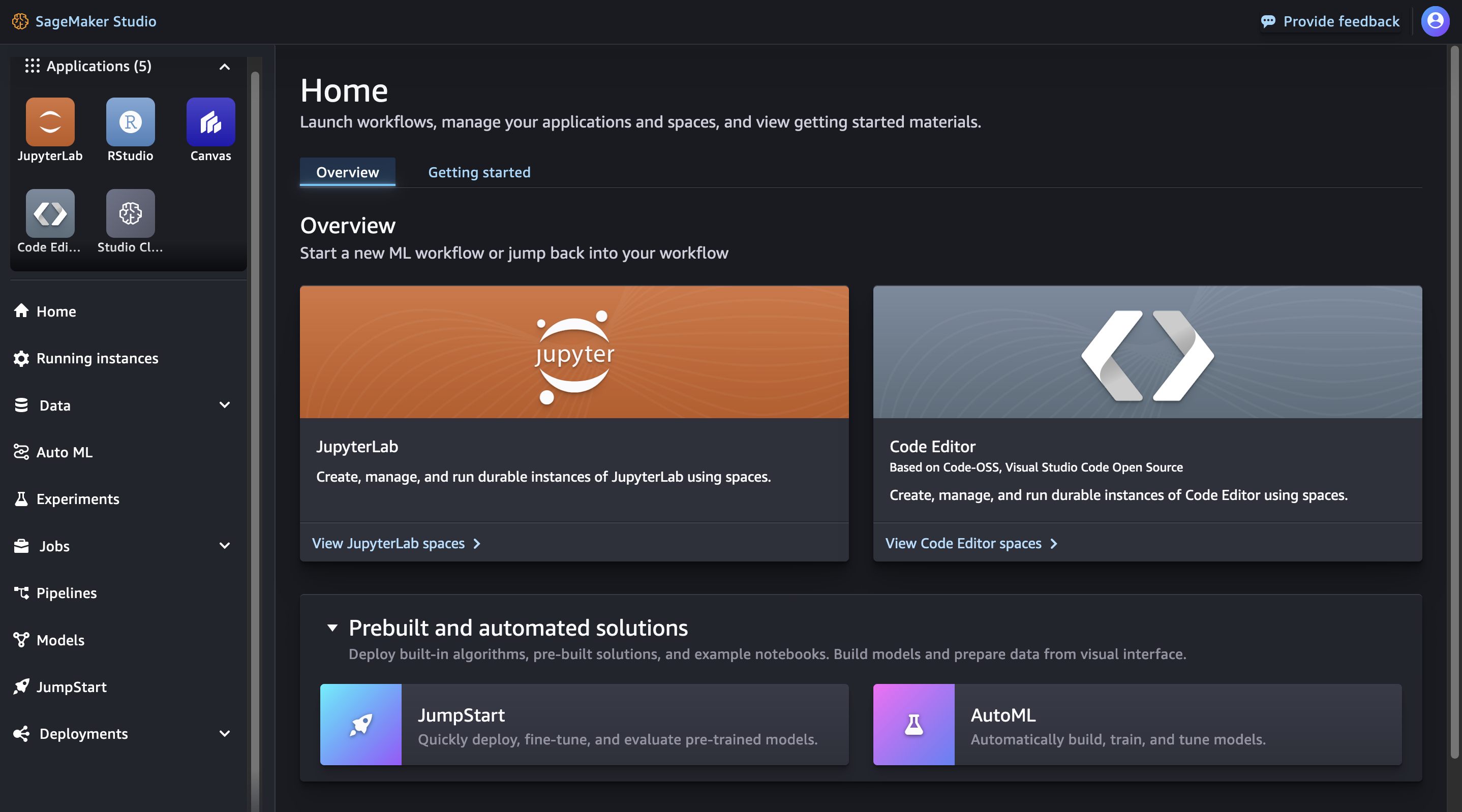
Important
Before downloading or using third-party content: You are responsible for reviewing and complying with any applicable license terms and making sure that they are acceptable for your use case.
Use JumpStart in Studio
From the SageMaker JumpStart landing page in Studio, you can explore model hubs from providers of both proprietary and publicly available models.
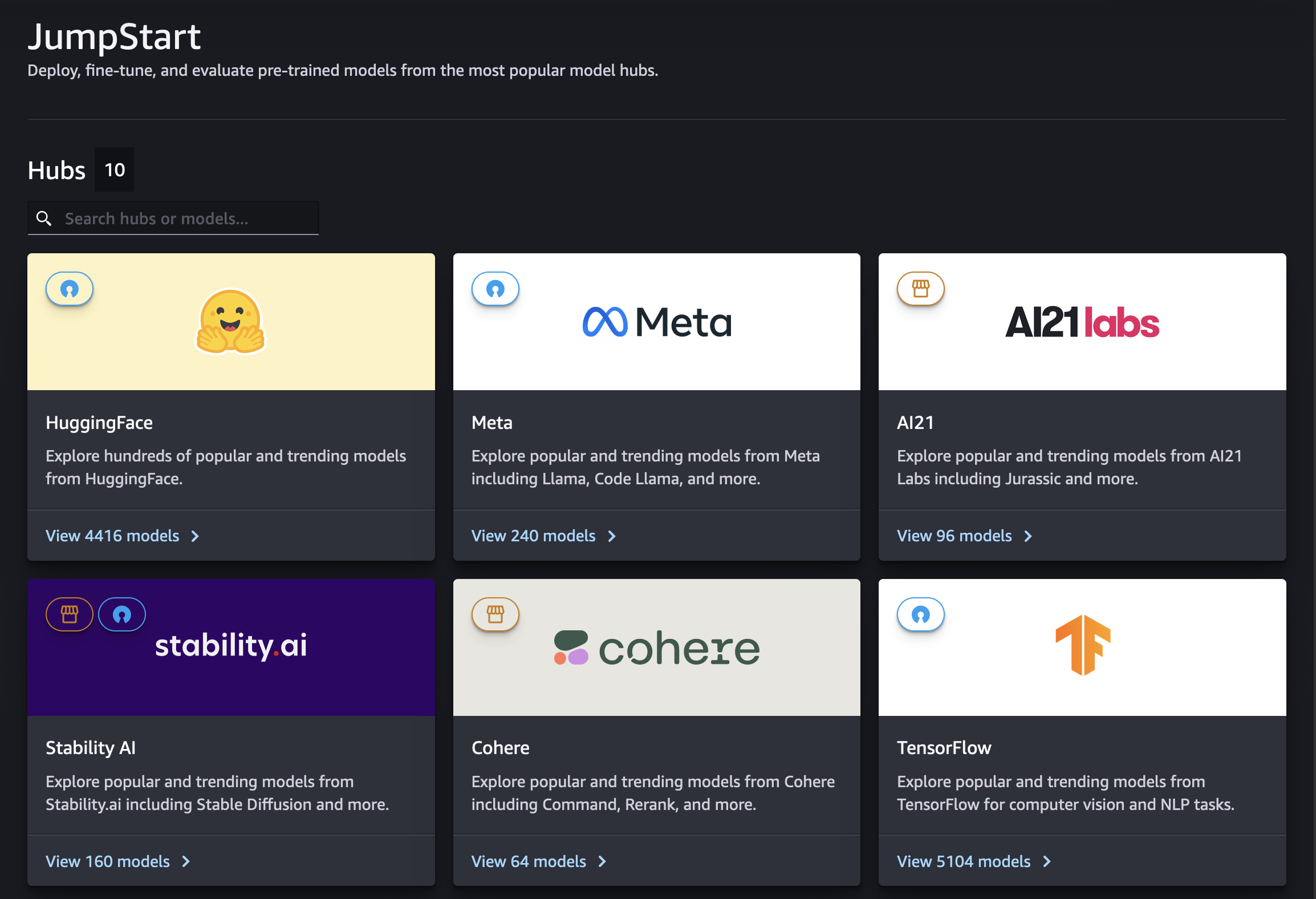
You can find specific hubs or models using the search bar. Within each model hub, you can search directly for models, sort by provided attributes, or filter based on a list of provided model tasks.
Manage JumpStart in Studio
Choose a model to see its model detail card. In the upper right-hand corner of the model detail card, choose Fine-tune, Deploy, or Evaluate to start working through the fine-tuning, deployment, or evaluation workflows, respectively. Note that not all models are available for fine-tuning or evaluation. For more information on each of these options, see Use foundation models in Studio.
Open and use JumpStart in Studio Classic
The following sections give information on how to open, use, and manage JumpStart from the Amazon SageMaker Studio Classic UI.
Important
As of November 30, 2023, the previous Amazon SageMaker Studio experience is now named Amazon SageMaker Studio Classic. The following section is specific to using the Studio Classic application. For information about using the updated Studio experience, see Amazon SageMaker Studio.
Open JumpStart in Studio Classic
In Amazon SageMaker Studio Classic, open the JumpStart landing page either through the Home page or the Home menu on the left-side panel.
-
From the Home page you can either:
-
Choose JumpStart in the Prebuilt and automated solutions pane. This opens the SageMaker JumpStart landing page.
-
Choose a model directly in the SageMaker JumpStart landing page, or choose the Explore All option to see available solutions or models of a specific type.
-
-
From the Home menu in the left panel you can either:
-
Navigate to the SageMaker JumpStart node, then choose Models, notebooks, solutions. This opens the SageMaker JumpStart landing page.
-
Navigate to the JumpStart node, then choose Launched JumpStart assets.
The Launched JumpStart assets page lists your currently launched solutions, deployed model endpoints, and training jobs created with JumpStart. You can access the JumpStart landing page from this tab by clicking on the Browse JumpStart button at the top right of the tab.
-
The JumpStart landing page lists available end-to-end machine learning solutions, pretrained
models, and example notebooks. From any individual solution or model page, you can choose
the Browse JumpStart button (
 ) at the top right of the tab to return to the SageMaker
JumpStart page.
) at the top right of the tab to return to the SageMaker
JumpStart page.
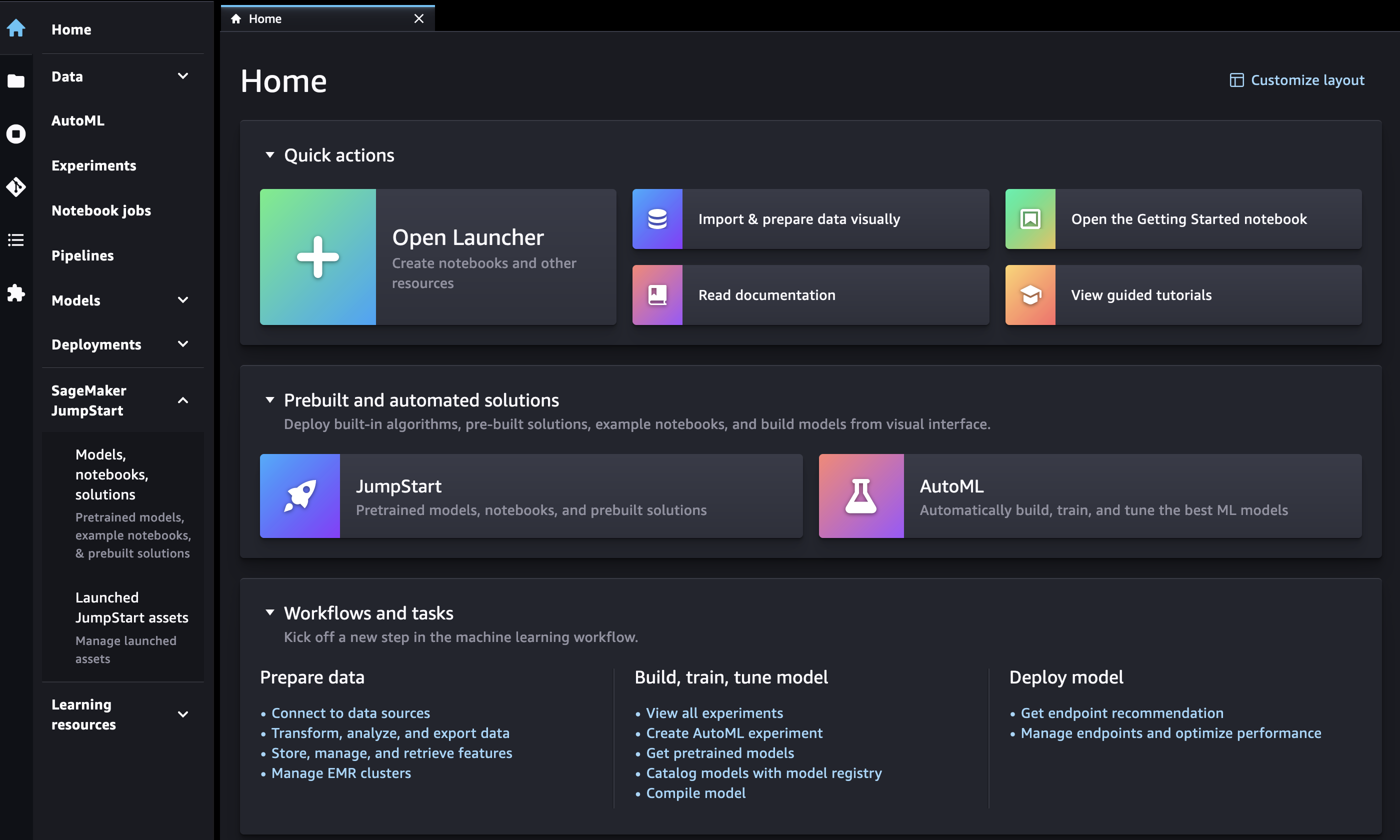
Important
Before downloading or using third-party content: You are responsible for reviewing and complying with any applicable license terms and making sure that they are acceptable for your use case.
Use JumpStart in Studio Classic
From the SageMaker JumpStart landing page, you can browse for solutions, models, notebooks, and other resources.

You can find JumpStart resources by using the search bar, or by browsing each category. Use the tabs to filter the available solutions by categories:
-
Solutions – In one step, launch comprehensive machine learning solutions that tie SageMaker AI to other AWS services. Select Explore All Solutions to view all available solutions.
-
Resources – Use example notebooks, blogs, and video tutorials to learn and head start your problem types.
-
Blogs – Read details and solutions from machine learning experts.
-
Video tutorials – Watch video tutorials for SageMaker AI features and machine learning use cases from machine learning experts.
-
Example notebooks – Run example notebooks that use SageMaker AI features like Spot Instance training and experiments over a large variety of model types and use cases.
-
-
Data types – Find a model by data type (e.g., Vision, Text, Tabular, Audio, Text Generation). Select Explore All Models to view all available models.
-
ML tasks – Find a model by problem type (e.g., Image Classification, Image Embedding, Object Detection, Text Generation). Select Explore All Models to view all available models.
-
Notebooks – Find example notebooks that use SageMaker AI features across multiple model types and use cases. Select Explore All Notebooks to view all available example notebooks.
-
Frameworks – Find a model by framework (e.g., PyTorch, TensorFlow, Hugging Face).
Manage JumpStart in Studio Classic
From the Home menu in the left panel, navigate to SageMaker JumpStart, then choose Launched JumpStart assets to list your currently launched solutions, deployed model endpoints, and training jobs created with JumpStart.