Unlocking a Snowball Edge device with AWS OpsHub
When your device arrives at your site, the first step is to connect and unlock it. AWS OpsHub lets you sign in, unlock, and manage devices using the following methods:
-
Locally – To sign in to a device locally, you must power on the device and connect it to your local network. Then provide an unlock code and a manifest file.
-
Remotely – To sign in to a device remotely, you must power on the device and make sure that it can connect to
device-order-region.amazonaws.comFor information on enabling remote management and creating an associated account, see Activating Snowball Edge Device Management on a Snowball Edge.
Topics
Unlocking a Snowball Edge device locally with AWS OpsHub
This video shows how to unlock a Snowball Edge device locally using AWS OpsHub.
To connect and unlock your device locally
-
Open the flap on your device, locate the power cord, and connect it to a power source.
-
Connect the device to your network using a network cable (typically an Ethernet RJ45 cable), then open the front panel and power on the device.
-
Open the AWS OpsHub application. If you are a first-time user, you are prompted to choose a language. Then choose Next.
-
On the Get started with OpsHub page, choose Sign in to local devices, and then choose Sign in.
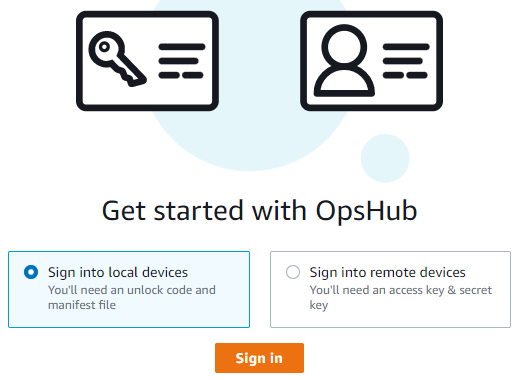
-
On the Sign in to local devices page, choose your Snowball Edge type, and then choose Sign in.
-
On the Sign in page, enter the Device IP address and Unlock code. To select the device manifest, choose Choose file, and then choose Sign in.
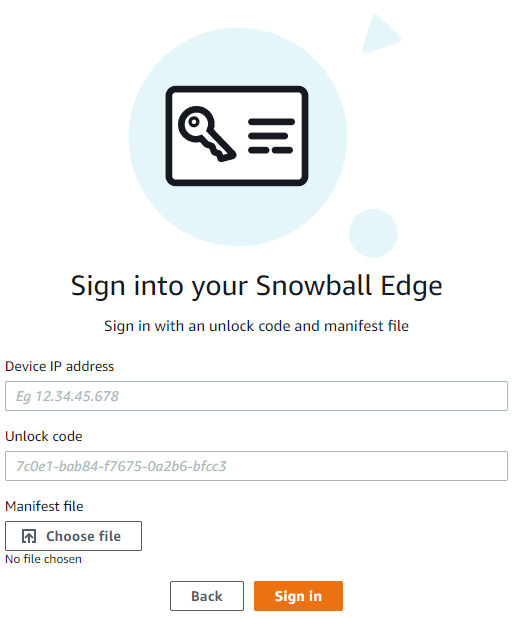
-
(Optional) Save your device's credentials as a profile. Name the profile and choose Save profile name. For more information about profiles, see Managing profiles with AWS OpsHub.
-
On the Local devices tab, choose a device to see its details, such as the network interfaces and AWS services that are running on the device. You can also see details for clusters from this tab, or manage your devices just as you do with the AWS Command Line Interface (AWS CLI). For more information, see Managing AWS services on the Snowball Edge with AWS OpsHub.
For devices that have AWS Snowball Edge Device Management installed, you can choose Enable remote management to turn on the feature. For more information, see Using AWS Snowball Edge Device Management to manage Snowball Edge.
Unlocking a Snowball Edge device remotely with AWS OpsHub
To unlock a Snowball Edge not
To connect and unlock your device remotely
-
Open the flap on your device, locate the power cord, and connect it to a power source.
-
Connect the device to your network using an Ethernet cable (typically an RJ45 cable), then open the front panel and power on the device.
Note
To be unlocked remotely, your device must be able to connect to
device-order-region.amazonaws.com -
Open the AWS OpsHub application. If you are a first-time user, you are prompted to choose a language. Then choose Next.
-
On the Get started with OpsHub page, choose Sign into remote devices, and then choose Sign in.

-
On the Sign in to remote devices page, enter the AWS Identity and Access Management (IAM) credentials (access key and secret key) for the AWS account that is linked to your device, and then choose Sign in.
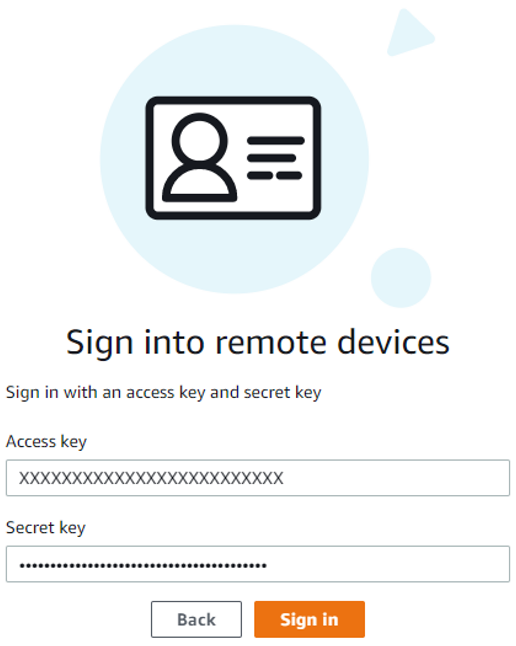
-
At the top of the Remote devices tab, choose the region of the Snow device to unlock remotely.
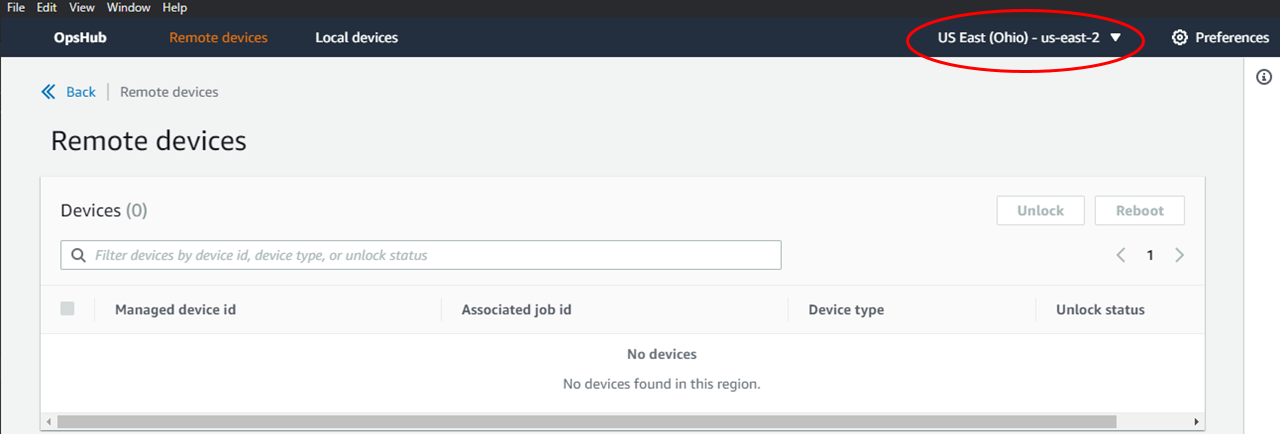
-
On the Remote devices tab, choose your device to see its details, such as its state and network interfaces. Then choose Unlock to unlock the device.
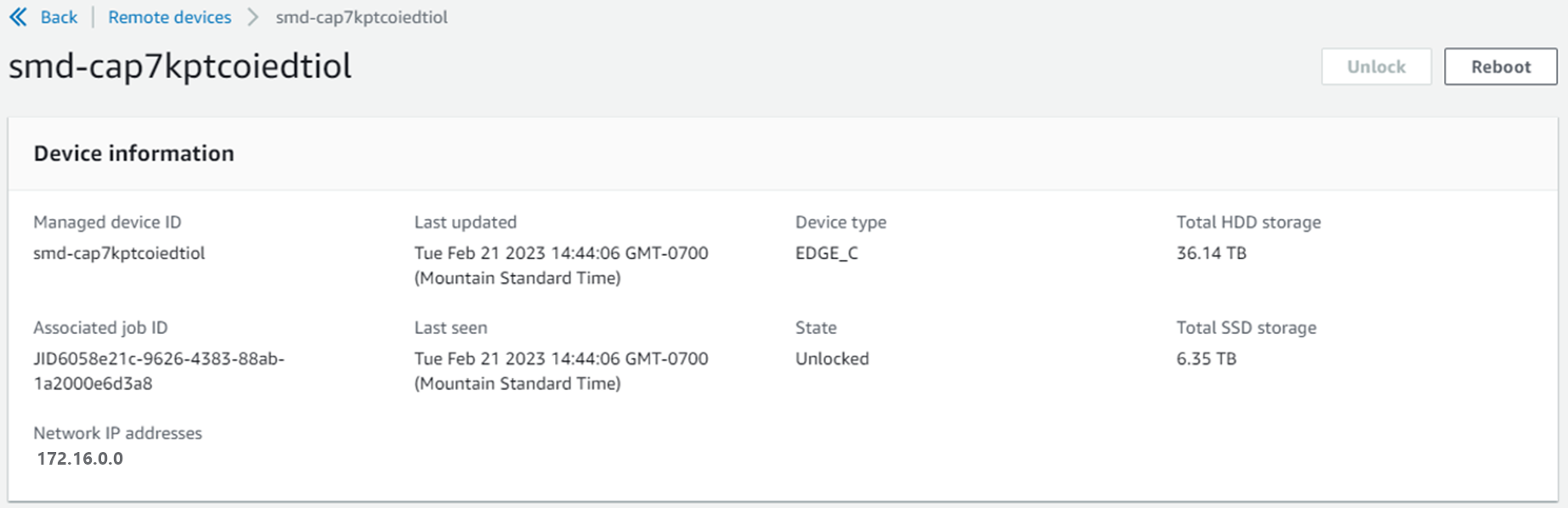
From the remote device's details page, you can also reboot your devices and manage them just as you do with the AWS Command Line Interface (AWS CLI). To view remote devices in different AWS Regions, choose the current Region on the navigation bar, and then choose the Region that you want to view. For more information, see Managing AWS services on the Snowball Edge with AWS OpsHub.