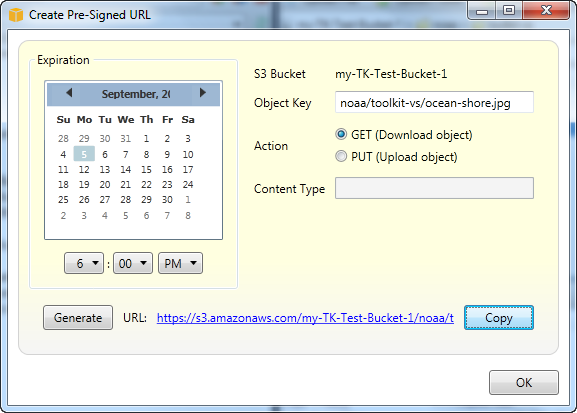Using Amazon S3 from AWS Explorer
Amazon Simple Storage Service (Amazon S3) enables you to store and retrieve data from any connection to the Internet. All data you store on Amazon S3 is associated with your account and, by default, can only be accessed by you. The Toolkit for Visual Studio enables you to store data on Amazon S3 and to view, manage, retrieve, and distribute that data.
Amazon S3 uses the concept of buckets, which you can think of as being similar to file systems or logical drives. Buckets can contain folders, which are similar to directories, and objects, which are similar to files. In this section, we'll be using these concepts as we walk through the Amazon S3 functionality exposed by the Toolkit for Visual Studio.
Note
To use this tool, your IAM policy must grant permissions for the
s3:GetBucketAcl, s3:GetBucket, and s3:ListBucket
actions. For more information, see Overview of AWS IAM
Policies.
Creating an Amazon S3 Bucket
The bucket is most fundamental unit of storage in Amazon S3.
To create an S3 bucket
-
In AWS Explorer, open the context (right-click) menu for the Amazon S3 node, and then choose Create Bucket.
-
In the Create Bucket dialog box, type a name for the bucket. Bucket names must be unique across AWS. For information about other constraints, go to the Amazon S3 documentation.
-
Choose OK.
Managing Amazon S3 Buckets from AWS Explorer
In AWS Explorer, the following operations are available when you open a context (right-click) menu for an Amazon S3 bucket.
Browse
Displays a view of the objects contained in the bucket. From here, you can create folders or upload files or entire directories and folders from your local computer. The lower pane displays status messages about the upload process. To clear these messages, choose the Clear icon. You can also access this view of the bucket by double-clicking the bucket name in AWS Explorer.

Properties
Displays a dialog box where you can do the following:
-
Set Amazon S3 permissions that scope to:
-
you as the bucket owner.
-
all users who have been authenticated on AWS.
-
everyone with Internet access.
-
-
Turn on logging for the bucket.
-
Set up a notification using the Amazon Simple Notification Service (Amazon SNS) so that if you are using Reduced Redundancy Storage (RRS), you are notified if data loss occurs. RRS is an Amazon S3 storage option that provides less durability than standard storage, but at reduced cost. For more information, see S3 FAQs
. -
Create a static website using the data in the bucket.
Policy
Enables you to set up AWS Identity and Access Management (IAM) policies for your bucket. For more information, go to the IAM documentation and the use cases for IAM and S3.
Create Pre-Signed URL
Enables you to generate a time-limited URL you can distribute to provide access to the contents of the bucket. For more information, see How to Create a Pre-Signed URL.
View Multi-Part Uploads
Enables you to view multipart uploads. Amazon S3 supports breaking large object uploads into parts to make the upload process more efficient. For more information, go to the discussion of multipart uploads in the S3 documentation.
Delete
Enables you to delete the bucket. You can only delete empty buckets.
Uploading Files and Folders to Amazon S3
You can use AWS Explorer to transfer files or entire folders from your local computer to any of your buckets.
Note
If you upload files or folders that have the same name as files or folders that already exist in the Amazon S3 bucket, your uploaded files will overwrite the existing files without warning.
To upload a file to S3
-
In AWS Explorer, expand the Amazon S3 node, and double-click a bucket or open the context (right-click) menu for the bucket and choose Browse.
-
In the Browse view of your bucket, choose Upload File or Upload Folder.
-
In the File-Open dialog box, navigate to the files to upload, choose them, and then choose Open. If you are uploading a folder, navigate to and choose that folder, and then choose Open.
The Upload Settings dialog box enables you to set metadata and permissions on the files or folder you are uploading. Selecting the Make everything public check box is equivalent to setting Open/Download permissions to Everyone. You can select the option to use Reduced Redundancy Storage
for the uploaded files. 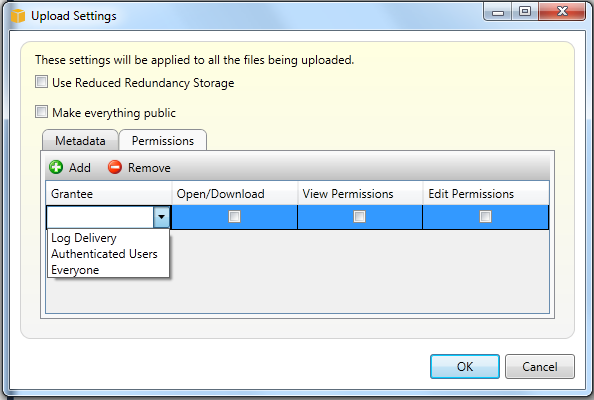

Amazon S3 File Operations from AWS Toolkit for Visual Studio
If you choose a file in the Amazon S3 view and open the context (right-click) menu, you can perform various operations on the file.

Create Folder
Enables you to create a folder in the current bucket. (Equivalent to choosing the Create Folder link.)
Upload
Enables you to upload files or folders. (Equivalent to choosing the Upload File or Upload Folder links.)
Open
Attempts to open the selected file in your default browser. Depending on the type of file and your default browser's capabilities, the file might not be displayed. It might simply be downloaded by your browser instead.
Download
Opens a Folder-Tree dialog box to enable you to download the selected file.
Make Public
Sets permissions on the selected file to Open/Download and Everyone. (Equivalent to selecting the Make everything public check box on the Upload Settings dialog box.)
Delete
Deletes the selected files or folders. You can also delete files or folders by choosing
them and pressing Delete.
Change Storage Class
Sets the storage class to either Standard or Reduced Redundancy Storage (RRS). To view the current storage class setting, choose Properties.
Change Encryption
Enables you to set server-side encryption on the file. To view the current encryption setting, choose Properties.
Rename
Enables you to rename a file. You cannot rename a folder.
Cut | Copy | Paste
Enables you to cut, copy, and paste files or folders between folders or between buckets.
Properties
Displays a dialog box that enables you to set metadata and permissions for the file, as well as toggle storage for the file between Reduced Redundancy Storage (RRS) and Standard, and set server-side encryption for the file. This dialog box also displays an https link to the file. If you choose this link, the Toolkit for Visual Studio opens the file in your default browser. If you have permissions on the file set to Open/Download and Everyone, other people will be able to access the file through this link. Rather than distributing this link, we recommend you create and distribute pre-signed URLs.
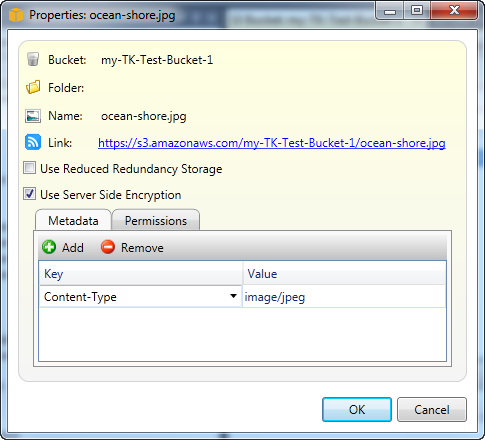
Create Pre-Signed URL
Enables you to create a time-limited pre-signed URL that you can distribute to enable other people to access the content you have stored on Amazon S3.
How to Create a Pre-Signed URL
You can create a pre-signed URL for a bucket or files in a bucket. Other people can then use this URL to access the bucket or file. The URL will expire after a period of time that you specify when you create the URL.
To create a pre-signed URL
-
In the Create Pre-Signed URL dialog box, set the expiration date and time for the URL. The default setting is one hour from the current time.
-
Choose the Generate button.
-
To copy the URL to the clipboard, choose Copy.