The purpose of a connector is to establish a relationship between your AWS storage and a partner's SFTP server. You can send files from Amazon S3 to an external, partner-owned destination. You can also use an SFTP connector to retrieve files from a partner's SFTP server.
This tutorial illustrates how to set up an SFTP connector, and then transfer files between Amazon S3 storage and an SFTP server.
An SFTP connector retrieves SFTP credentials from AWS Secrets Manager to authenticate into a remote SFTP server and establish a connection. The connector sends files to or retrieves files from the remote server, and stores the files in Amazon S3. An IAM role is used to allow access to the Amazon S3 bucket and to the credentials stored in Secrets Manager. And you can log to Amazon CloudWatch.

The following blog post provides a reference architecture to build an MFT workflow using SFTP connectors, including encryption of files using PGP before sending them to a remote SFTP server using SFTP connectors:
Architecting secure and compliant managed
file transfers with AWS Transfer Family SFTP connectors and PGP encryption.
Topics
Step 1: Create the necessary supporting
resources
You can use SFTP connectors to copy files between Amazon S3 and any remote SFTP server. For this tutorial, we are using an AWS Transfer Family server as our remote SFTP server. We need to create and configure the following resources:
-
Create Amazon S3 buckets to store files in your AWS environment, and to send and retrieve files from the remote SFTP server: Create Amazon S3 buckets.
-
Create an AWS Identity and Access Management role for accessing Amazon S3 storage and our secret in Secrets Manager: Create an IAM role with the necessary permissions.
-
Create a Transfer Family server that uses the SFTP protocol, and a service-managed user that uses the SFTP connector to transfer files to or from the SFTP server: Create a Transfer Family SFTP server and a user.
-
Create an AWS Secrets Manager secret that stores the credentials used by the SFTP connector to log in to the remote SFTP server: Create and store a secret in AWS Secrets Manager.
Create Amazon S3 buckets
To create an Amazon S3 bucket
-
Sign in to the AWS Transfer Family console at https://console.aws.amazon.com/s3/
. -
Choose a Region and enter a name.
For this tutorial, our bucket is in
US East (N. Virginia) us-east-1, and the name issftp-server-storage-east. -
Accept the defaults and choose Create bucket.
For complete details about creating Amazon S3 buckets, see How do I create an S3 bucket? in the Amazon Simple Storage Service User Guide.
Create an IAM role with the necessary permissions
For the access role, create a policy with the following permissions.
The following example grants the necessary permissions
to access the amzn-s3-demo-bucket
in Amazon S3, and the specified secret stored in Secrets Manager.
{ "Version": "2012-10-17", "Statement": [ { "Sid": "AllowListingOfUserFolder", "Action": [ "s3:ListBucket", "s3:GetBucketLocation" ], "Effect": "Allow", "Resource": [ "arn:aws:s3:::amzn-s3-demo-bucket" ] }, { "Sid": "HomeDirObjectAccess", "Effect": "Allow", "Action": [ "s3:PutObject", "s3:GetObject", "s3:DeleteObject", "s3:DeleteObjectVersion", "s3:GetObjectVersion", "s3:GetObjectACL", "s3:PutObjectACL" ], "Resource": "arn:aws:s3:::amzn-s3-demo-bucket/*" }, { "Sid": "GetConnectorSecretValue", "Effect": "Allow", "Action": [ "secretsmanager:GetSecretValue" ], "Resource": "arn:aws:secretsmanager:region:account-id:secret:aws/transfer/SecretName-6RandomCharacters" } ] }
Replace items as follows:
-
For
amzn-s3-demo-bucket, the tutorial usessftp-server-storage-east. -
For
region, the tutorial usesus-east-1. -
For
account-id, use your AWS account ID. -
For
SecretName-6RandomCharacters, we areusing sftp-connector1for the name (you will have your own six random characters for your secret).
You must also make sure that this role contains a trust relationship that allows the connector to access your resources when servicing your users' transfer requests. For details on establishing a trust relationship, see To establish a trust relationship.
Note
To see the details for the role that we are using for the tutorial, see Combined user and access role.
Create and store a secret in AWS Secrets Manager
We need to store a secret in Secrets Manager to store user credentials for your SFTP connector. You can use a password, SSH private key, or both. For the tutorial, we are using a private key.
Note
When you store secrets in Secrets Manager, your AWS account incurs charges. For information about
pricing, see AWS Secrets Manager Pricing
Before you begin the procedure to store the secret, retrieve and format your private key. The private key must correspond to the public key that is configured for the user on the remote SFTP server. For our tutorial, the private key must correspond to the public key that is stored for our test user on the Transfer Family SFTP server that we are using as remote server.
To do this, run the following command:
jq -sR .path-to-private-key-file
For example, if your private key file is located in
~/.ssh/sftp-testuser-privatekey, the command is as
follows.
jq -sR . ~/.ssh/sftp-testuser-privatekeyThis outputs the key in the correct format (with embedded newline characters) to standard output. Copy this text somewhere, as you need to paste it in the following procedure (in step 6).
To store user credentials in Secrets Manager for an SFTP connector
-
Sign in to the AWS Management Console and open the AWS Secrets Manager console at https://console.aws.amazon.com/secretsmanager/
. -
In the left navigation pane, choose Secrets.
-
On the Secrets page, choose Store a new secret.
-
On the Choose secret type page, for Secret type, choose Other type of secret.
-
In the Key/value pairs section, choose the Key/value tab.
-
Key – Enter
Username. -
value – Enter the name of our user,
sftp-testuser.
-
-
To enter the key, we recommend that you use the Plaintext tab.
-
Choose Add row, then enter
PrivateKey. -
Choose the Plaintext tab. The field now contains the following text:
{"Username":"sftp-testuser","PrivateKey":""} -
Paste in the text for your private key (saved earlier) between the empty double quotes ("").
Your screen should look as follows (key data is grayed out).

-
-
Choose Next.
-
On the Configure secret page, enter a name for your secret. For this tutorial, we name the secret
aws/transfer/sftp-connector1. -
Choose Next, and then accept the defaults on the Configure rotation page. Then choose Next.
-
On the Review page, choose Store to create and store the secret.
Step 2: Create and test an SFTP
connector
In this section, we create an SFTP connector that uses all of the resources that we created earlier. For more details, see Configure SFTP connectors.
To create an SFTP connector
-
Open the AWS Transfer Family console at https://console.aws.amazon.com/transfer/
. -
In the left navigation pane, choose Connectors, then choose Create connector.
-
Choose SFTP for the connector type to create an SFTP connector, and then choose Next.

-
In the Connector configuration section, provide the following information:
-
For the URL, enter the URL of the remote SFTP server. For the tutorial, we enter the URL of the Transfer Family server that we are using as the remote SFTP server.
sftp://s-1111aaaa2222bbbb3.server.transfer.us-east-1.amazonaws.comReplace
1111aaaa2222bbbb3with your Transfer Family server ID. -
For the Access role, enter the role we created earlier,
sftp-connector-role. -
For the Logging role, choose a role that includes a trust policy with
transfer.amazonaws.comin the Principal element.Tip: In addition to adding Transfer Family as a trusted entity, you can add the AWSTransferLoggingAccess AWS managed policy to the role. This policy is described in detail in AWSTransferLoggingAccess.

-
-
In the SFTP Configuration section, provide the following information:
-
For Connector credentials, choose the name of your Secrets Manager resource that contains SFTP credentials. For the tutorial, choose
aws/transfer/sftp-connector1. -
For Trusted host keys , paste in the public portion of the host key. You can retrieve this key by running
ssh-keyscanfor your SFTP server. For details on how to format and store the trusted host key, see the SftpConnectorConfig data type documentation.

-
-
After you have confirmed all of your settings, choose Create connector to create the SFTP connector.
After you create an SFTP connector, we recommend that you test it before you attempt to transfer any files using your new connector.
To test an SFTP connector
-
Open the AWS Transfer Family console at https://console.aws.amazon.com/transfer/
. -
In the left navigation pane, choose Connectors, and select a connector.
-
From the Actions menu, choose Test connection.

The system returns a message, indicating whether the test passes or fails. If the test fails, the system provides an error message based on the reason the test failed.
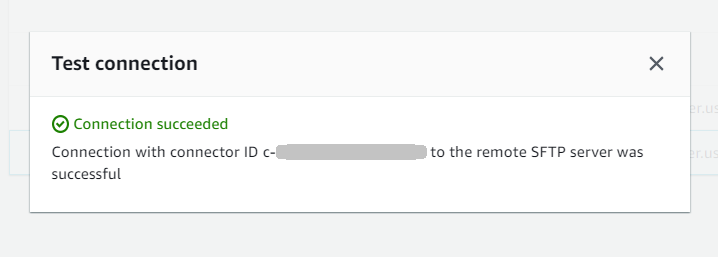

Step 3: Send and retrieve files using the SFTP
connector
For simplicity, we assume that you already have files in your Amazon S3 bucket.
Note
The tutorial is using Amazon S3 buckets for both source and destination storage
locations. If your SFTP server doesn't use Amazon S3 storage, then wherever you see
sftp-server-storage-east in the following commands, you can
replace the path with a path to file locations accessible from your SFTP
server.
-
We send a file named
SEND-to-SERVER.txtfrom Amazon S3 storage to the SFTP server. -
We retrieve a file named
RETRIEVE-to-S3.txtfrom the SFTP server to Amazon S3 storage.
Note
In the following commands, replace connector-id with
your connector ID.
First, we send a file from our Amazon S3 bucket to the remote SFTP server. From a command prompt, run the following command:
aws transfer start-file-transfer --connector-id c-connector-id--send-file-paths "/sftp-server-storage-east/SEND-to-SERVER.txt" / --remote-directory-path "/sftp-server-storage-east/incoming"
Your sftp-server-storage-east bucket should now look like
this.

If you don't see the file as expected, check your CloudWatch logs.
To check your CloudWatch logs
-
Open the Amazon CloudWatch console at https://console.aws.amazon.com/cloudwatch/
-
Select Log groups from the left navigation menu.
-
Enter your connector ID in the search bar to find your logs.
-
Select the Log stream that is returned from the search.
-
Expand the most recent log entry.
If successful, the log entry looks like the following:
{ "operation": "SEND", "timestamp": "2023-12-18T15:26:57.346283Z", "connector-id": "connector-id", "transfer-id": "transfer-id", "file-transfer-id": "transfer-id/file-transfer-id", "url": "sftp://server-id.server.transfer.us-east-1.amazonaws.com", "file-path": "/sftp-server-storage-east/SEND-to-SERVER.txt", "status-code": "COMPLETED", "start-time": "2023-12-18T15:26:56.915864Z", "end-time": "2023-12-18T15:26:57.298122Z", "account-id": "account-id", "connector-arn": "arn:aws:transfer:us-east-1:account-id:connector/connector-id", "remote-directory-path": "/sftp-server-storage-east/incoming" }
If the file transfer failed, the log entry contains an error message that specifies the issue. Common causes for errors are problems with the IAM permissions and incorrect file paths.
Next, we retrieve a file from the SFTP server into an Amazon S3 bucket. From a command prompt, run the following command:
aws transfer start-file-transfer --connector-id c-connector-id--retrieve-file-paths "/sftp-server-storage-east/RETRIEVE-to-S3.txt" --local-directory-path "/sftp-server-storage-east/incoming"
If the transfer succeeds, your Amazon S3 bucket contains the transferred file, as shown here.

If successful, the log entry looks like the following:
{ "operation": "RETRIEVE", "timestamp": "2023-12-18T15:36:40.017800Z", "connector-id": "c-connector-id", "transfer-id": "transfer-id", "file-transfer-id": "transfer-id/file-transfer-id", "url": "sftp://s-server-id.server.transfer.us-east-1.amazonaws.com", "file-path": "/sftp-server-storage-east/RETRIEVE-to-S3.txt", "status-code": "COMPLETED", "start-time": "2023-12-18T15:36:39.727626Z", "end-time": "2023-12-18T15:36:39.895726Z", "account-id": "account-id", "connector-arn": "arn:aws:transfer:us-east-1:account-id:connector/c-connector-id", "local-directory-path": "/sftp-server-storage-east/incoming" }
Procedures to create a Transfer Family server to
use as your remote SFTP server
Following, we outline the steps to create a Transfer Family server that serves as your remote SFTP server for this tutorial. Note the following:
-
We use a Transfer Family server to represent a remote SFTP server. Typical SFTP connector users have their own remote SFTP server. See Create a Transfer Family SFTP server and a user.
-
Because we're using a Transfer Family server, we're also using a service-managed SFTP user. And, for simplicity, we combined the permissions that this user needs to access the Transfer Family server with permissions they need to use our connector. Again, most SFTP connector use cases have a separate SFTP user that is not associated with a Transfer Family server. See Create a Transfer Family SFTP server and a user.
-
For the tutorial, because we are using Amazon S3 storage for our remote SFTP server, we need to create a second bucket,
sftp-server-storage-east, so that we can transfer files from one bucket to another.
Create a Transfer Family SFTP server and a user
Most users won't need to create a Transfer Family SFTP server and a user, as you already have an SFTP server with users, and you can use this server to transfer files to and from. However, for this tutorial, for simplicity, we are using a Transfer Family server to function as the remote SFTP server.
Follow the procedure described in Create an SFTP-enabled server to create a server, and Step 3: Add a service managed user to add a user. These are the user details that we are using for the tutorial:
-
Create your service-managed user,
sftp-testuser.-
Set the home directory to
/sftp-server-storage-east/sftp-testuser -
When you create the user, you store a public key. Later, when you create the secret in Secrets Manager, you need to provide the corresponding private key.
-
-
Role:
sftp-connector-role. For the tutorial, we are using the same IAM role for both our SFTP user and for accessing the SFTP connector. When you create connectors for your organization, you might have separate user and access roles. -
Server host key: You need to use the server host key when you create the connector. You can retrieve this key by running
ssh-keyscanfor your server. For example, if your server ID iss-1111aaaa2222bbbb3, and its endpoint is inus-east-1, the following command retrieves the server host key:ssh-keyscan s-1111aaaa2222bbbb3.server.transfer.us-east-1.amazonaws.comCopy this text somewhere, as you need to paste it in the Step 2: Create and test an SFTP connector procedure.
Combined user and access role
For the tutorial, we are using a single, combined role. We use this role both for our SFTP user, as well as for access to the connector. The following example contains the details for this role, in case you want to perform the tasks in the tutorial.
The following example grants the necessary permissions to access our two buckets
in Amazon S3, and the secret named aws/transfer/sftp-connector1
stored in Secrets Manager. For the tutorial, this role is named
sftp-connector-role.
{ "Version": "2012-10-17", "Statement": [ { "Sid": "AllowListingOfUserFolder", "Action": [ "s3:ListBucket", "s3:GetBucketLocation" ], "Effect": "Allow", "Resource": [ "arn:aws:s3:::sftp-server-storage-east", "arn:aws:s3:::sftp-server-storage-east" ] }, { "Sid": "HomeDirObjectAccess", "Effect": "Allow", "Action": [ "s3:PutObject", "s3:GetObject", "s3:DeleteObject", "s3:DeleteObjectVersion", "s3:GetObjectVersion", "s3:GetObjectACL", "s3:PutObjectACL" ], "Resource": [ "arn:aws:s3:::sftp-server-storage-east/*", "arn:aws:s3:::sftp-server-storage-east/*" ] }, { "Sid": "GetConnectorSecretValue", "Effect": "Allow", "Action": [ "secretsmanager:GetSecretValue" ], "Resource": "arn:aws:secretsmanager:us-east-1:account-id:secret:aws/transfer/sftp-connector1-6RandomCharacters" } ] }
For complete details about creating roles for Transfer Family, follow the procedure described in Create a user role to create a role.