Real-time translation using the console
To use the console for real-time translations, paste input text into the Source language text box or provide the input text as a file. Optionally, you can set features such as the desired formality level, profanity masking, brevity, and custom terminology.
You can use auto language detection with real-time translations, but you may incur a charge. For more information, see Automatic language detection.
Topics
Translate text
Use the Amazon Translate console to translate up to 10,000 bytes of text.
Open the Amazon Translate console
. -
In the navigation menu on the left, choose Real-time translation.
-
For Source language, select the language of the source text, or keep the value as Auto for auto detection.
-
For Target language, select a language.
-
Enter or paste text into the Source language text box. The console displays the translated text in the Target language text box.
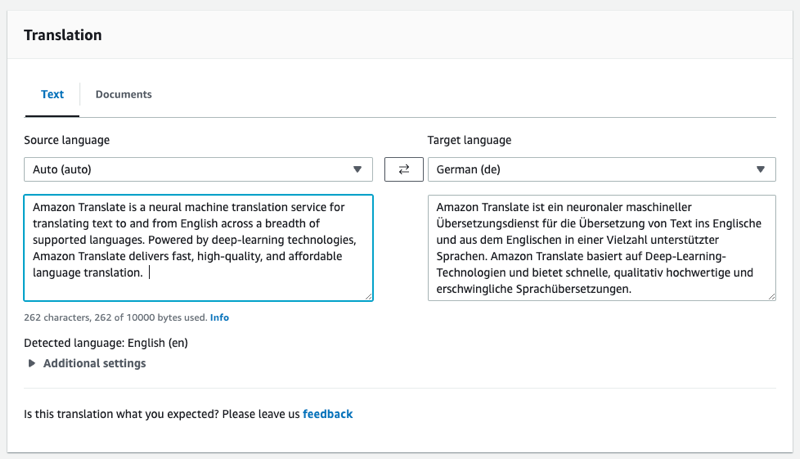
Translate a document
Real-time document translation supports translations from English to any supported language, and from any supported language to English.
To translate a document using the Amazon Translate console:
Open the Amazon Translate console
. -
In the navigation menu on the left, choose Real-time translation.
-
In the Translation panel, choose the Documents tab.

-
For Source language, select the language of the source text, or select Auto for auto detection.
-
For Target language, select a language. If the source language is not English, you must select English for the target language.
-
Under Upload file, choose Choose file and enter the path to the source file. The maximum file size is 100 KB.
-
For Document type, select the format of the translation source file. Document translation supports plain text, HTML, or Word (.docx) input files.
-
Choose Translate.
After the translation task completes, choose Download translation to download the translated document to your local hard drive. The format of the translated document (text, HTML, or Word) matches the input document.
View equivalent API request and response data
After you use the console to translate the input text or document, you can view the equivalent API request data and response data in JSON format.
-
Below the Translation panel, expand the Application integration panel.
The console displays the equivalent translation request data in JSON format.
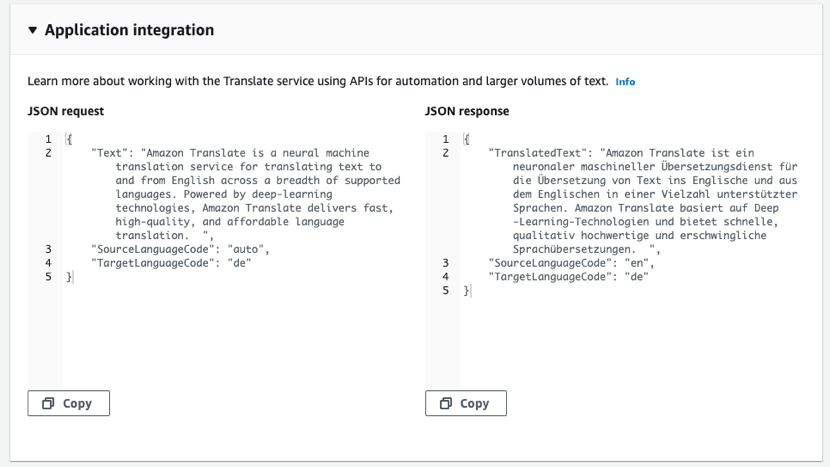
-
You can copy the JSON request to use in a TranslateText or TranslateDocument API operation.
-
The JSON output in the JSON response panel matches the output that the API generates.
Use translation features
To use translation features with the Amazon Translate console:
Open the Amazon Translate console
. -
In the navigation menu on the left, choose Real-time translation.
-
Provide the source language, target language, and the input data (text or document) as described in the previous procedures.
-
Under Additional settings, you can choose to customize the output of your translation job with the following settings:
- Custom terminology
-
Select a custom terminology file. If the file has an entry for a source term in the input text, Amazon Translate uses the translation from the terminology file.
For more information, see Customizing your translations with custom terminology.
- Brevity
-
Reduces the length of the translation output for most translations (compared to the translation output without brevity). Amazon Translate supports brevity for translating text, but not for translating a document. Amazon Translate ignores the brevity setting if the source and target language form an unsupported language pair for brevity.
For information about supported languages, see Using brevity in Amazon Translate.
- Profanity
-
Masks profane words and phrases in your translation output. Amazon Translate doesn't support profanity masking in all supported languages.
For more information, see Masking profane words and phrases in Amazon Translate.
- Formality
-
For some target languages, you can set Formality to formal or informal. Amazon Translate ignores the formality setting if formality doesn't support the target language.
For more information, see Setting formality in Amazon Translate.
-
For document translation, choose Translate to translate the document using the chosen features.
For text translation, the console applies the translation feature to the translated text when you choose each feature.