Notice: New customer sign-ups and account upgrades are no longer available for Amazon WorkDocs. Learn about migration steps here:
How to migrate data from Amazon WorkDocs
Taking actions on files
You can take several actions on files in Amazon WorkDocs Drive, such as creating, renaming, and deleting them. Remember the following:
Note
When you delete a file in Amazon WorkDocs Drive you only delete a link from your local drive, but you move the source file to the Recycle bin on your site. Moving a file out of Amazon WorkDocs Drive also has the same effect.
If you add files to a folder, and those files have identical names but different upper and lowercase letters, only one of the files appears in Amazon WorkDocs. For example, if you have
MyFile.docandmyFile.doc, only one of those files appears on the site. The operating system controls which file appears.If multiple users edit a file simultaneously, their changes can overwrite each other. To avoid editing conflicts, always lock a file whenever you need to change it. See the steps in the next section for information about locking files.
In addition to creating, renaming, and so on, Amazon WorkDocs Drive also provides several other actions, and the steps in this section explain how to complete them. These steps apply to Windows and macOS computers.
In Windows Explorer or Apple's Finder, expand W:.
Open the folder that contains the file that you want to take action on.
Right-click or tap and hold the file name, then choose Amazon WorkDocs Drive.
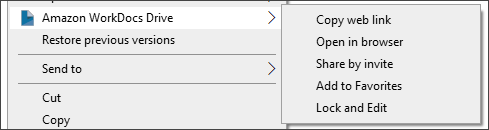
-
On the menu that appears, do any of the following:
-
To generate a link for sharing content with other users, choose Copy web link.
-
To view or edit content in a web browser, choose Open in browser.
-
To allow specific users to access a file, choose Share by invite.
-
To mark a file or folder as a favorite, choose Add to Favorites.
-
To prevent others from changing a file while you work on it, choose Lock and Edit. When you're done, right-click or tap and hold the file name and choose Unlock.
-