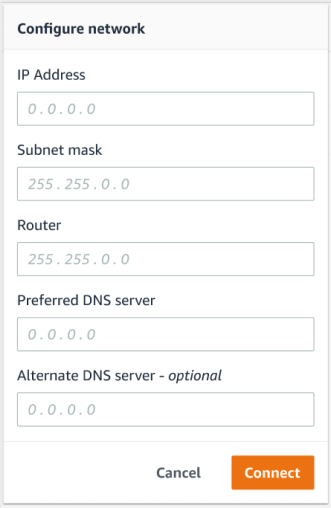亚马逊 Monitron 不再向新客户开放。现有客户可以继续照常使用该服务。如需了解与 Amazon Monitron 类似的功能,请参阅我们的博客文章
本文属于机器翻译版本。若本译文内容与英语原文存在差异,则一律以英文原文为准。
步骤 1:添加网关
在 Amazon Monitron 中,传感器从机器收集数据并将其传递给网关,网关将数据传输到 AWS Cloud,从而传输到 Amazon Monitron 进行分析。这些网关通常安装在距离传感器 20 到 30 米的工厂墙壁上,并通过本地 Wi-Fi 网络连接到 AWS Cloud。
在添加网关之前,请确保您的智能手机已开启蓝牙。您只能使用移动应用程序添加网关。
添加 Wi-Fi 网关
-
选择菜单图标(☰),然后选择开始使用。
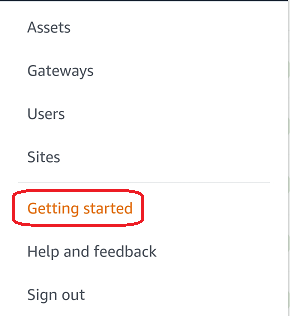
-
选择添加网关。

-
在工厂中,将网关放在最适合与传感器通信的位置。
安装网关的最佳位置高于传感器,两者相距不超过 20 到 30 米。有关定位网关的更多信息,请参阅《Amazon Monitron 用户指南》中的 在哪里安装网关。
-
插上网关,确保顶部的 LED 灯以黄色和蓝色交替闪烁。
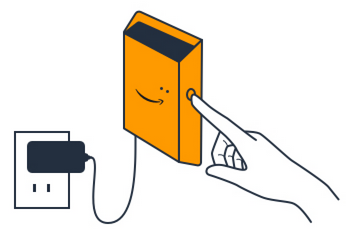
-
按下网关侧面的按钮,使其进入调试模式。灯将开始快速闪烁。
-
在移动应用程序中,选择下一步。
-
选择添加网关。
Amazon Monitron 将搜索网关,这可能需要一些时间。找到网关后,它就会出现在网关列表中。
如果找不到网关,请参阅《Amazon Monitron 用户指南》中的 设置网关,了解可能的解决方案。
-
当您在列表中看到新网关时,请选择它。
Amazon Monitron 可能需要一些时间才能连接到新网关。

-
连接到网关后,Amazon Monitron 将扫描 Wi-Fi 网络。请选择要使用的 Wi-Fi 网络。
注意
成功连接网关后,Amazon Monitron 会在移动应用程序中显示网关设备 ID 和 MAC ID。
-
输入 Wi-Fi 密码,然后选择连接。
调试网关可能需要几分钟时间。
添加以太网网关
-
如果您的智能手机尚未开启蓝牙,请将其开启。
-
将网关放在最适合与传感器通信的位置。
安装网关的最佳位置比传感器高,距离不超过 20 到 30 米。有关定位网关的更多帮助,请参阅。放置和安装以太网网关
-
插上网关,确保网关正面的网络灯(黄色)和蓝牙灯(蓝色)交替闪烁。
-
按下网关上的 Config 按钮将其置于调试模式。蓝牙和网络 LED 指示灯将开始快速闪烁。

-
在智能手机上打开移动应用程序。
-
在开始使用页面或网关页面上,选择添加网关。
Amazon Monitron 将扫描网关。这可能需要一些时间。当 Amazon Monitron 找到网关时,它会在网关列表中显示该网关。
-
选择该网关。
Amazon Monitron 可能需要一些时间才能连接到新网关。
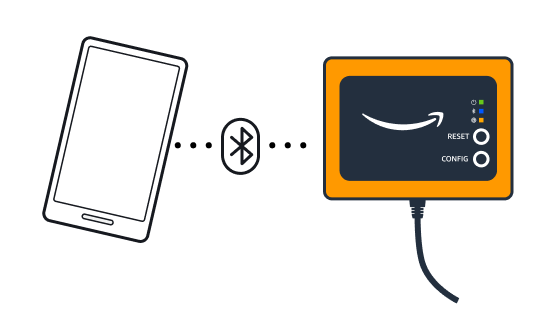
如果移动应用程序持续尝试连接到网关但未成功,请参阅以太网网关检测故障排除。
注意
成功连接网关后,Amazon Monitron 会在移动应用程序中显示网关设备 ID 和 MAC ID。
-
连接到该网关后,Amazon Monitron 将提供两个选项供您配置网关的网络连接。
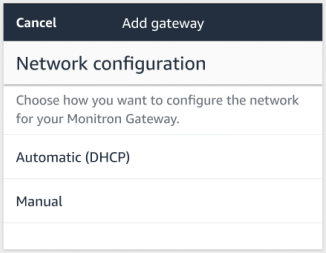
-
选择您的网络配置。
调试网关并将其连接到网络可能需要几分钟时间。
如果您在使用网关时遇到其他问题,可以尝试重置网关。有关更多信息,请参阅 。
-
如果您选择了“自动(DHCP)”,Amazon Monitron 将自动配置网络以连接网关。
-
如果您选择了手动,请输入您的 IP 地址、子网掩码、路由器、首选 DNS 服务器和备用 DNS 服务器(可选)信息,然后选择连接。
-