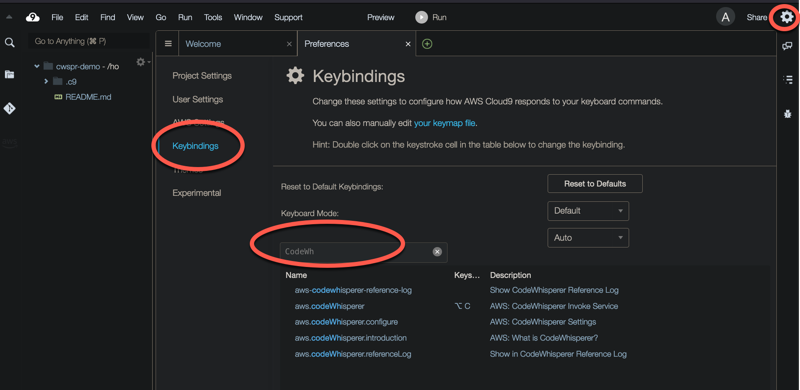本文属于机器翻译版本。若本译文内容与英语原文存在差异,则一律以英文原文为准。
使用快捷键
从 Amazon Q 获取内联建议时,您可以使用键盘快捷键执行常见操作,例如启动 Amazon Q 或接受建议。
选择要在其中开发代码的集成式开发环境(IDE)以查看 IDE 适用的键盘快捷键。
- Visual Studio Code
-
操作 键盘快捷键 手动启动 Amazon Q
macOS:Option + C
Windows:Alt + C
接受建议
选项卡
下一项建议
向右箭头
上一项建议
向左箭头
拒绝建议
按 ESC、Backspace 或者继续键入,一旦出现字符不匹配,建议就会消失。
接受下一个词
Option + 向右箭头
要更改 VS Code 中的键绑定,请参阅 VS Code 网站上的 Key Bindings for Visual Studio Code
。 注意
VS Code 中的内联建议工具栏在默认情况下处于禁用状态。有关更多信息,请参阅 VS Code 网站上 Redesigned inline suggestions toolbar
。 - JetBrains
-
操作 键盘快捷键 手动启动 Amazon Q
macOS:Option + C
Windows:Alt + C
接受建议
选项卡
下一项建议
向右箭头
上一项建议
向左箭头
拒绝建议
按 ESC、Backspace 或者继续键入,一旦出现字符不匹配,建议就会消失。
要在 IntelliJ 中更改按键绑定,请参阅网站上的 Intel liJ ID
EA 键盘快捷键。 JetBrains - Eclipse
-
操作 键盘快捷键 手动启动 Amazon Q
macOS:Option + C
Windows:Alt + C
接受建议
选项卡
下一项建议
macOS:选项 +]
Windows:Alt +]
上一项建议
macOS:选项 + [
Windows:Alt + [
拒绝建议
按 ESC、Backspace 或者继续键入,一旦出现字符不匹配,建议就会消失。
要在中更改按键绑定Eclipse,请参阅文档中的更改按键绑定
。Eclipse - Toolkit for Visual Studio
-
操作 键盘快捷键 手动启动 Amazon Q
键绑定中的
AWSToolkit.CodeWhisperer.GetSuggestionWindows:Alt + C
接受建议
选项卡
下一项建议
键绑定中的
Edit.NextSuggestionWindows:Alt + .
上一项建议
键绑定中的
Edit.PreviousSuggestionWindows:Alt + ,
拒绝建议
按 ESC、Backspace 或者继续键入,一旦出现字符不匹配,建议就会消失。
另请参阅 Microsoft 的 Visual Studio 默认键盘快捷键
。 要在 Visual Studio 中更改键绑定,请使用“工具”->“选项”->“键盘”。
- Amazon SageMaker AI
-
操作 键盘快捷键 手动启动 Amazon Q
macOS:Option + C
Windows:Alt + C
接受建议
选项卡
下一项建议
向下箭头
上一项建议
向上箭头
拒绝建议
ESC
- JupyterLab
-
操作 键盘快捷键 手动启动 Amazon Q
macOS:Option + C
Windows:Alt + C
接受建议
选项卡
下一项建议
向下箭头
上一项建议
向上箭头
拒绝建议
ESC
- AWS Glue Studio Notebook
-
操作 键盘快捷键 手动启动 Amazon Q
macOS:Option + C
Windows:Alt + C
接受建议
选项卡
下一项建议
向下箭头
上一项建议
向上箭头
拒绝建议
ESC
- AWS Lambda
-
操作 键盘快捷键 手动获取代码建议
macOS:Option + C
Windows:Alt + C
接受建议
选项卡
拒绝建议
按下 ESC、Backspace,向任意方向滚动或持续键入,建议会自动消失。
要更改键绑定,请遵循以下流程。
在查看特定功能时,选择齿轮图标以打开首选项选项卡。
在首选项选项卡上,选择键绑定。
在键绑定搜索框中,输入 Amazon Q。

- AWS Cloud9
-
操作 键盘快捷键 手动获取代码建议
macOS:Option + C
Windows:Alt + C
接受建议
选项卡
拒绝建议
按下 ESC、Backspace,向任意方向滚动或持续键入,建议会自动消失。
查看特定环境时,选择齿轮图标打开首选项选项卡。
在首选项选项卡上,选择键绑定。
在键绑定搜索框中,输入 Amazon Q。
在“按键”列中,双击与您感兴趣的功能对应的空格。
输入要绑定功能的按键。