2024 年 7 月 31 日,亚马逊 Web Services (AWS) 将停止支持创建和查看 AWS CodeStar 项目。2024 年 7 月 31 日之后,您将无法再访问 AWS CodeStar 控制台或创建新项目。但是,由 AWS CodeStar创建的 AWS 资源(包括您的源存储库、管道和构建)将不受此更改的影响,并将继续运行。 AWS CodeStar 此次停用不会影响连接和 AWS CodeStar 通知。
如果您想跟踪工作、开发代码以及构建、测试和部署应用程序,Amazon CodeCatalyst 提供了简化的入门流程和其他功能来管理您的软件项目。详细了解 Amazon 的功能
本文属于机器翻译版本。若本译文内容与英语原文存在差异,则一律以英文原文为准。
教程:使用 GitHub 源存储库创建项目
使用 AWS CodeStar,您可以设置存储库,以便与项目团队一起创建、审阅和合并拉取请求。
在本教程中,您将创建一个项目,其中包含 GitHub存储库中的示例 Web 应用程序源代码、用于部署更改的管道以及应用程序托管在云中的 EC2 实例。创建项目后,本教程将向您展示如何创建和合并 GitHub 拉取请求,以更改您的 Web 应用程序的主页。
第 1 步:创建项目并创建存储 GitHub 库
在此步骤中,使用控制台创建您的项目并创建与新 GitHub 存储库的连接。要访问您的 GitHub 存储库,您需要创建一个 AWS CodeStar 用于管理授权的连接资源 GitHub。创建项目后,系统会为您配置项目的其他资源。
登录 AWS Management Console,然后在上打开 AWS CodeStar 控制台https://console.aws.amazon.com/codestar/
。 -
选择要在其中创建项目及其资源的 AWS 区域。
-
在 AWS CodeStar 页面上,选择创建项目。
-
在选择项目模板页面上,选中 Web 应用程序、Node.js 和 Amazon EC2 复选框。随后,从可用于此选项集的模板中进行选择。
有关更多信息,请参阅 AWS CodeStar 项目模板。
-
选择下一步。
-
对于项目名称,输入项目的名称(例如,
MyTeamProject)。如果您使用其他名称,请确保在本教程中通篇使用它。 -
在 “项目存储库” 下,选择GitHub。
-
如果您选择 GitHub,则需要选择或创建连接资源。如果您已有连接,请在搜索栏中选择该连接。否则,您将在此处创建一个新连接。选择 “连接到” GitHub。
创建连接页面随即显示。
注意
要创建连接,您必须拥有一个 GitHub 帐户。您必须是组织所有者才能为组织创建连接。

-
在 “创建 GitHub 应用程序连接” 下的 “连接名称” 中,输入连接的名称。选择 “连接到” GitHub。
Connect t o GitHub 页面将显示并显示 “GitHub 应用程序” 字段。
-
在 “GitHub 应用程序” 下,选择应用程序安装或选择 “安装新应用程序” 来创建一个。
注意
您可以为与特定提供程序的所有连接安装一个应用程序。如果您已经安装了 GitHub应用程序 AWS 连接器,请选择它并跳过此步骤。
-
在 “安装 AWS 连接器 GitHub” 页面上,选择要安装应用程序的帐户。
注意
如果您之前已安装了应用程序,则可以选择配置,继续进入应用程序安装的修改页面,也可以使用后退按钮返回到控制台。
-
如果显示 “确认密码以继续” 页面,请输入您的 GitHub 密码,然后选择 “登录”。
-
在 “安装 AWS 连接器 GitHub” 页面上,保留默认值,然后选择 “安装”。
-
在 “Connect t o GitHub” 页面上,新安装的安装 ID 显示在 “GitHub应用程序” 中。
成功创建连接后,在 CodeStar 创建项目页面中,将显示消息 “准备连接”。
注意
您可以在开发人员工具控制台的设置下查看您的连接。有关更多信息,请参阅开始使用连接。
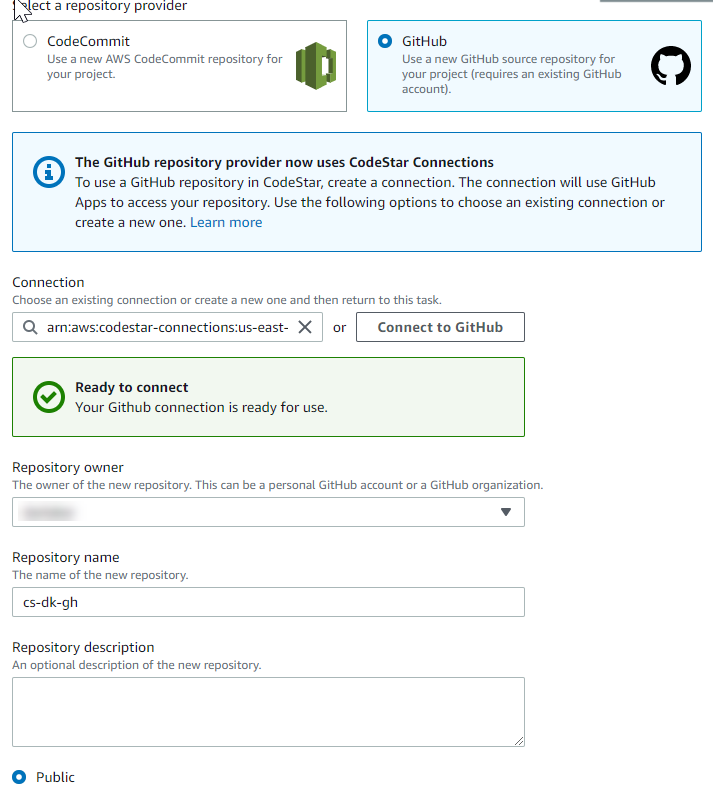
-
对于存储库所有者,请选择 GitHub组织或您的个人 GitHub 帐户。
-
在 “存储库名称” 中,接受默认 GitHub存储库名称,或输入其他名称。
-
选择 公共或私有。
注意
如果要 AWS Cloud9 用作开发环境,则必须选择公共存储库。
-
(可选)在存储库描述中,输入 GitHub 存储库的描述。
-
-
如果您的项目已部署到亚马逊 EC2 实例,并且您想进行更改,请在亚马逊 EC2 配置中配置您的亚马逊 EC2 实例。例如,您可以从项目的可用实例类型中进行选择。
在密钥对中,选择您在中创建的 Amazon EC2 密钥对第 4 步:为 AWS CodeStar 项目创建 Amazon EC2 密钥对。选择我确认我有权访问私钥文件。
-
选择下一步。
-
查看资源和配置详细信息。
-
选择 Next 或 Create project。(显示的选择取决于您的项目模板。)
等待几分钟,项目会创建完毕。
-
创建项目后,选择查看应用程序以查看您的 Web 应用程序。
步骤 2:查看源代码
在此步骤中,您将查看源代码和可用于源存储库的工具。
-
在项目的导航栏中,选择存储库。
要查看中的提交列表 GitHub,请选择查看提交。这将在中打开您的提交历史记录 GitHub。
要查看问题,请选择项目的问题选项卡。要在中创建新问题 GitHub,请选择创建 GitHub问题。这将在中打开您的存储库问题表单 GitHub。
-
在存储库选项卡下,选择存储库名称下的链接,您的项目存储库将在新的选项卡或窗口中打开。此存储库包含您项目的源代码。
步骤 3:创建 GitHub 拉取请求
在此步骤中,您将对源代码进行细微更改并创建拉取请求。
-
在中 GitHub,在存储库中创建一个新的功能分支。选择主分支下拉字段,然后在名为
feature-branch的字段中输入新的分支。选择创建新分支。该分支已为您创建并签出。 -
在中 GitHub,对
feature-branch分支进行更改。打开公共文件夹并打开index.html文件。 -
在 AWS CodeStar 控制台的拉取请求下,要在中创建拉取请求 GitHub,请选择创建拉取请求。这将在中打开您的存储库拉取请求表单 GitHub。在中 GitHub,选择铅笔图标以编辑文件。
出现
Congratulations!之后,添加字符串Well done, <name>!并将<name>替换为您的名字。选择提交更改。此时更改已提交到您的功能分支。 -
在 AWS CodeStar 控制台中,选择您的项目。选择存储库选项卡。在“拉取请求”中,选择创建拉取请求。
表格在中打开 GitHub。将主分支留在基础分支中。在比较对象中,选择您的功能分支。查看差异。
-
在中 GitHub,选择创建拉取请求。系统将创建一个名为 Update index.html 的拉取请求。
-
在 AWS CodeStar 控制台中,查看新的拉取请求。选择合并更改,将更改提交到存储库,并将拉取请求与存储库的主分支合并。
-
返回项目 AWS CodeStar 并查看 Pi pelin e 页面。现在您应看到管道正在部署。
-
创建项目后,选择查看应用程序以查看您的 Web 应用程序。