本文属于机器翻译版本。若本译文内容与英语原文存在差异,则一律以英文原文为准。
在控制台中开始使用 Device Advisor
本教程可帮助您开始使用 AWS IoT Core Device Advisor 控制台。Device Advisor 提供了一些特征,如必需的测试和签名的资格报告等。您可以使用这些测试和报告来确定设备的资格并在 AWS 合作伙伴设备目录
有关使用 Device Advisor 的更多信息,请参阅 Device Advisor 工作流 和 Device Advisor 详细控制台工作流。
要完成本教程,请执行 设置 中概述的步骤。
注意
以下各项支持设备顾问 AWS 区域:
-
美国东部(弗吉尼亚州北部)
-
美国西部(俄勒冈)
-
亚太地区(东京)
-
欧洲地区(爱尔兰)
入门
-
在 AWS IoT 控制台的
导航窗格中的测试下,选择 Device Advisor。然后,选择控制台上的开始演练按钮。 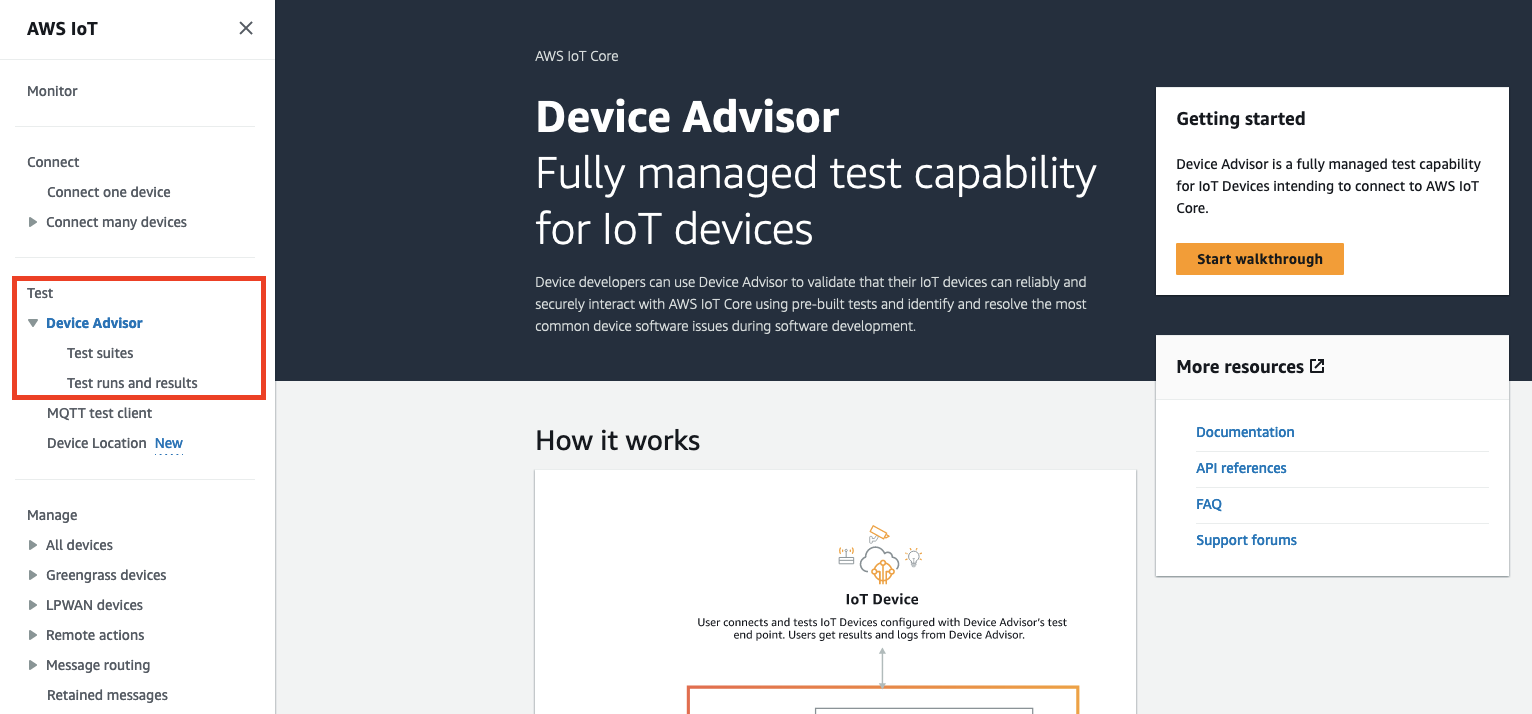
-
Device Advisor 入门页面概述了创建测试套件和对您的设备运行测试所需的各个步骤。您还可以在此处查找适用于您账户的 Device Advisor 测试端点。您必须在用于测试的设备上配置固件或软件,以连接到此测试端点。
要完成此教程,您首先要创建事物和证书。查看工作原理下的信息后,选择下一步。
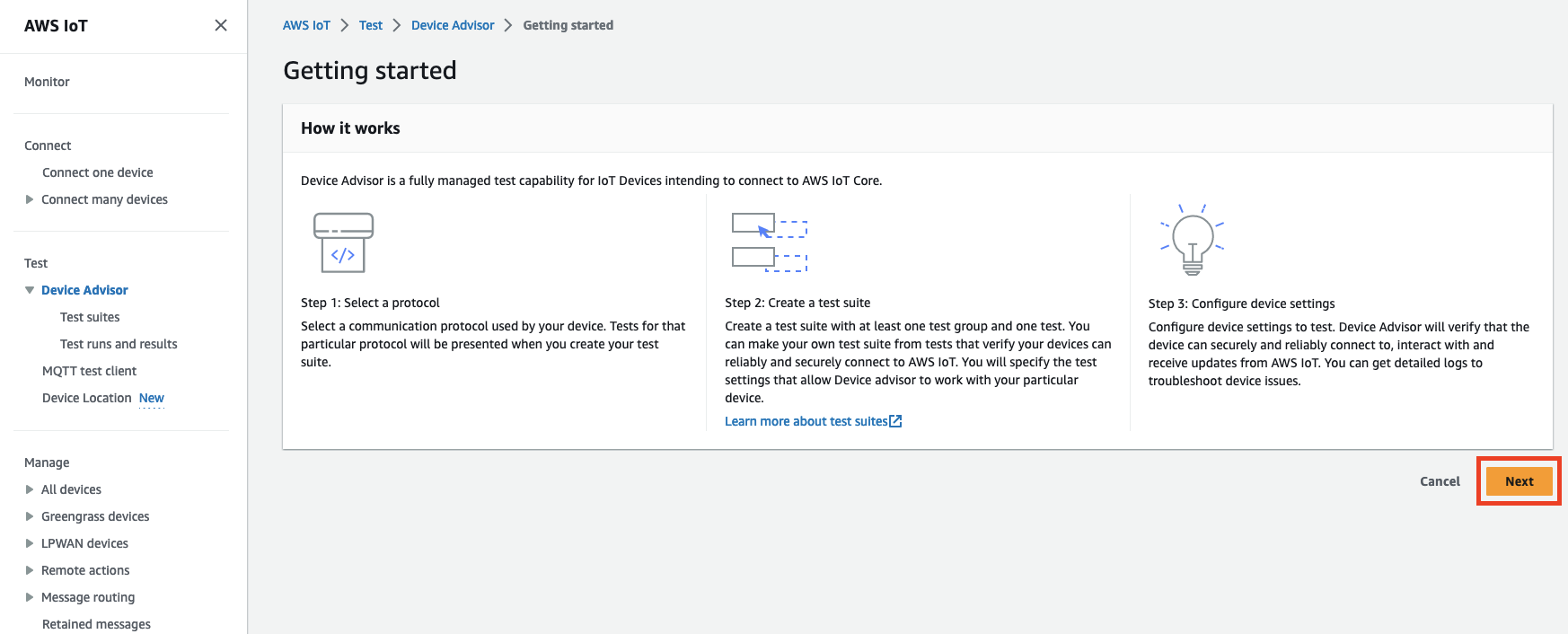
-
在步骤 1:选择协议中,从列出的选项中选择协议。然后选择下一步。
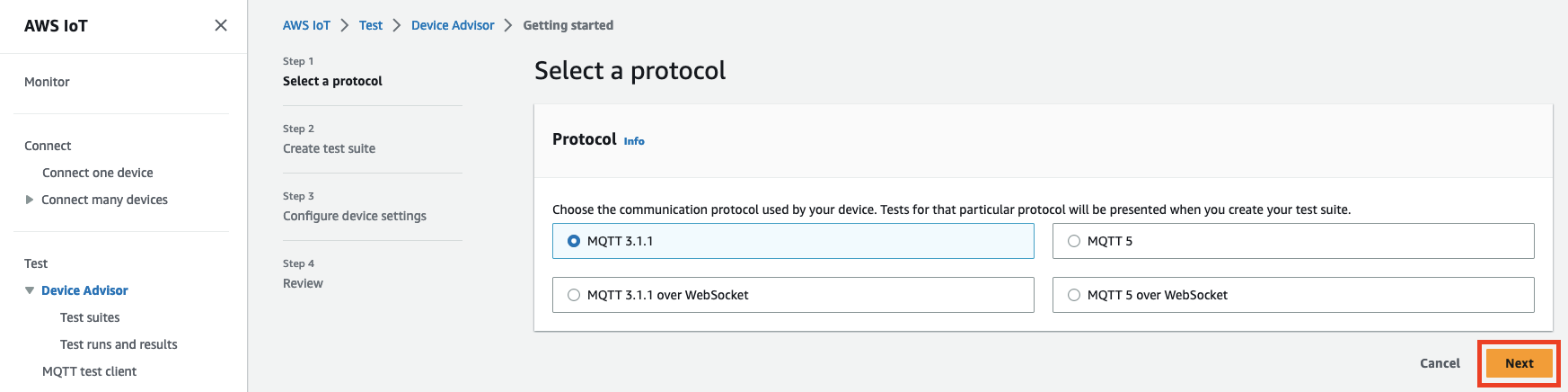
-
在 Step 2(步骤 2)中,您可以创建和配置自定义测试套件。自定义测试套件必须拥有至少一个测试组,并且每个测试组必须拥有至少一个测试用例。我们为您添加了 MQTT Connect 测试用例,以便您能开始操作。
选择 Test suite properties(测试套件属性)。
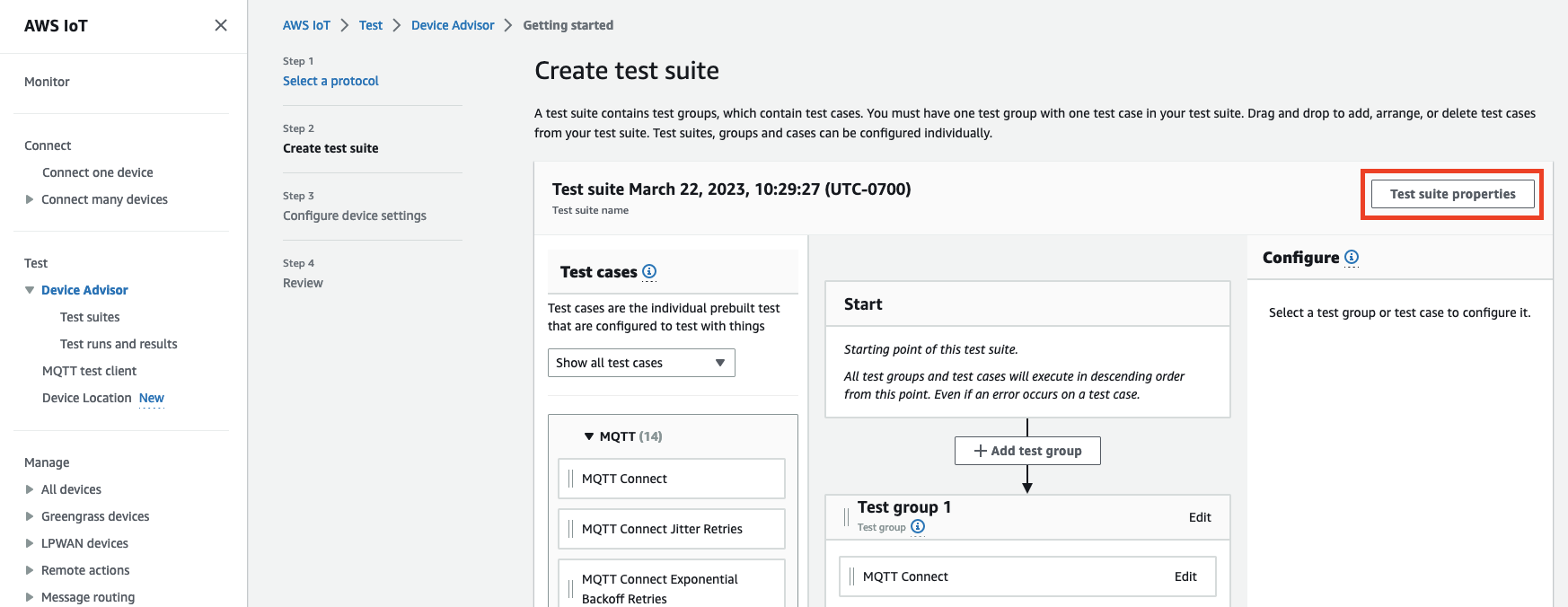
创建测试套件时需提供测试套件属性。您可以配置如下套件级属性:
-
测试套件名称:输入测试套件的名称。
-
超时(可选):当前测试套件中每个测试用例的超时(以秒为单位)。如果您未指定超时值,则将使用默认值。
-
标签(可选):向测试套件添加标签。
完成后,选择 Update properties(更新属性)。
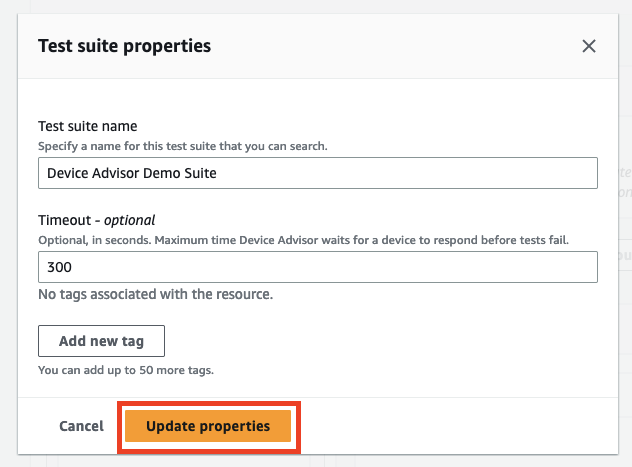
-
-
(可选)要更新测试套件组配置,请选择测试组名称旁的编辑按钮。
-
名称:输入测试套件组的自定义名称。
-
超时(可选):当前测试套件中每个测试用例的超时(以秒为单位)。如果您未指定超时值,则将使用默认值。
完成后,选择完成以继续。
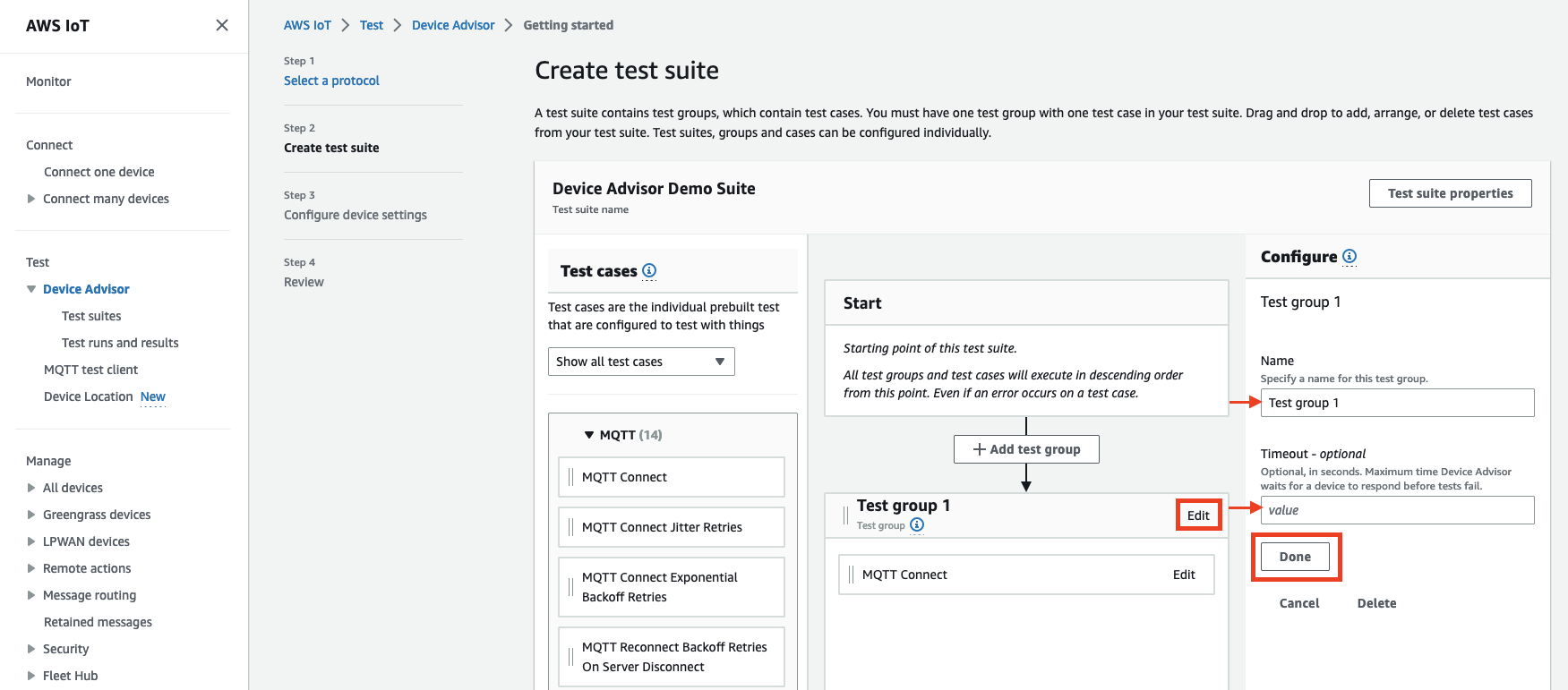
-
-
(可选)要更新测试用例的测试用例配置,请选择测试用例名称旁边的编辑按钮。
-
名称:输入测试套件组的自定义名称。
-
超时(可选):所选测试用例的超时(以秒为单位)。如果您未指定超时值,则将使用默认值。
完成后,选择完成以继续。
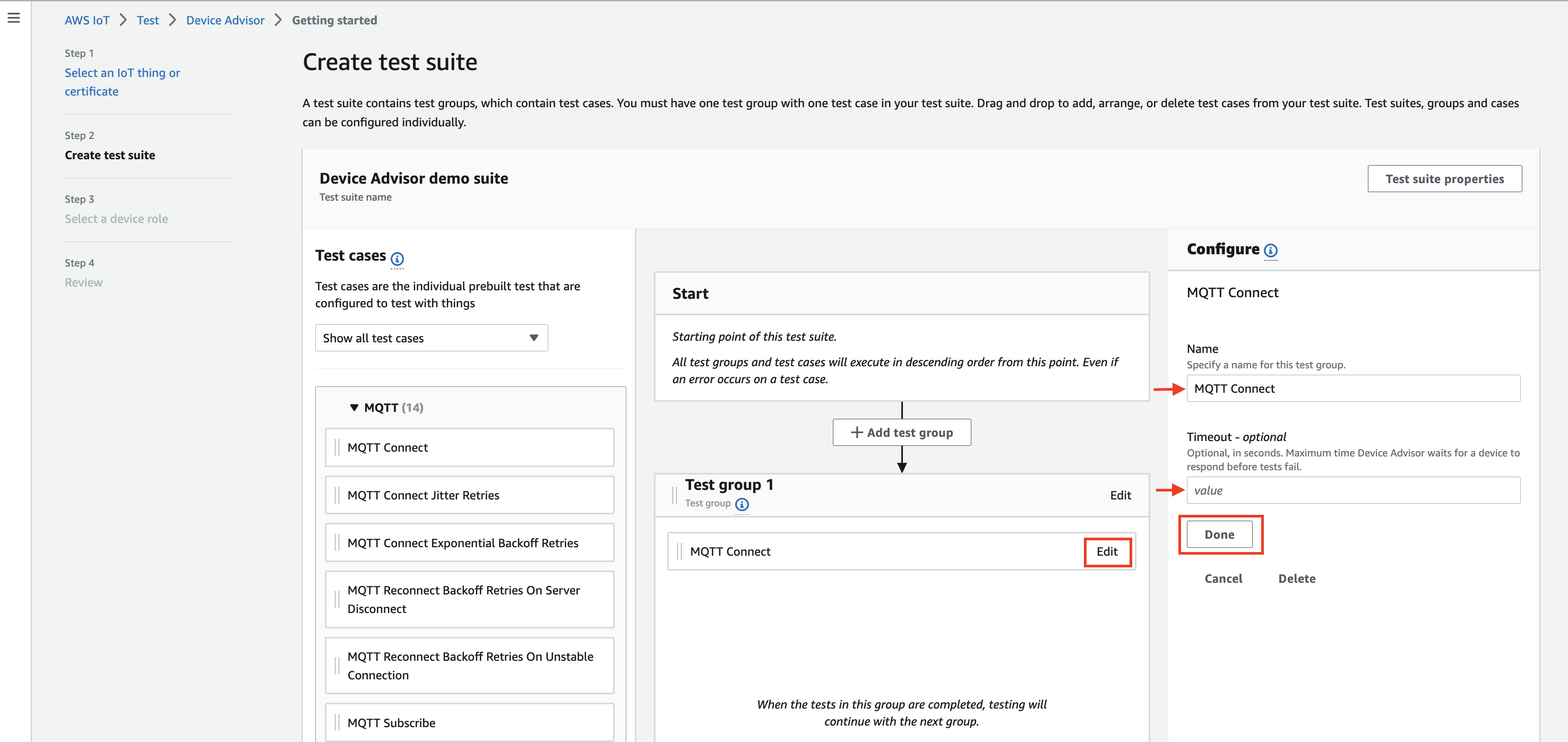
-
-
(可选)要向测试套件添加更多测试组,请选择添加测试组,然后按照步骤 5 中的说明进行操作。
-
(可选)要添加更多测试用例,请将测试用例部分中的测试用例拖到您的任何测试组中。
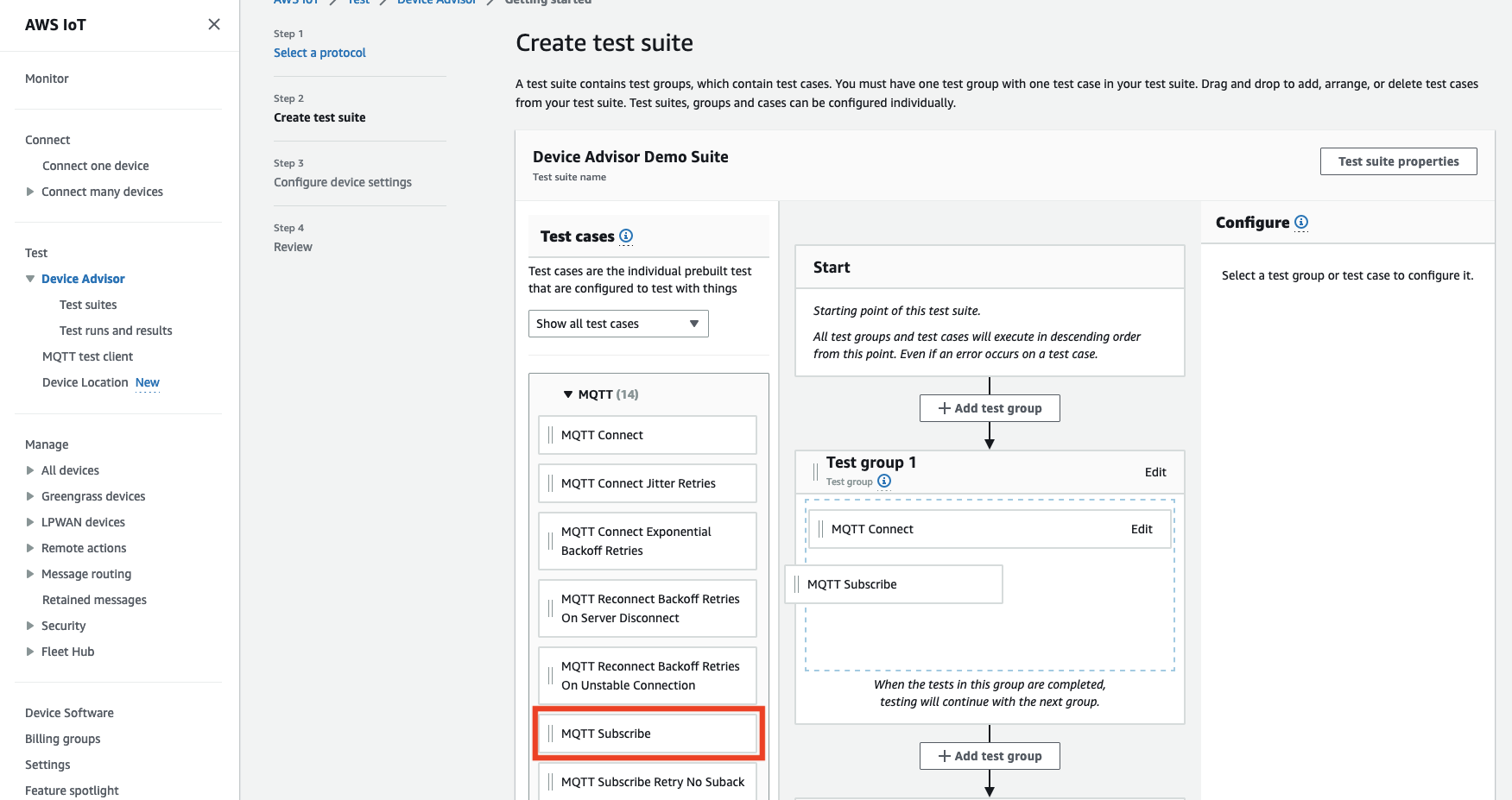
-
您可以更改测试组和测试用例的顺序。要进行更改,请在列表中向上或向下拖动列出的测试用例。Device Advisor 按照您列出的测试顺序运行测试。
配置测试套件后,选择 Next(下一步)。
-
在步骤 3 中,选择要使用设备顾问进行测试 AWS IoT 的事物或证书。如果您没有任何现有的事物或证书,请参阅 设置。
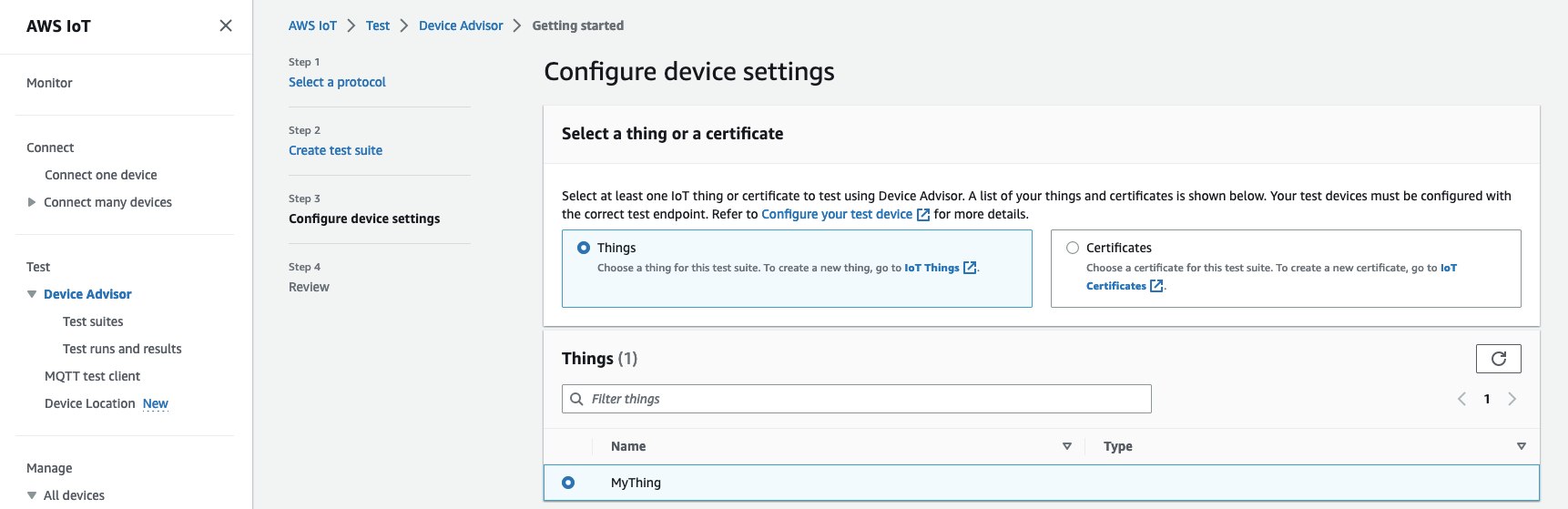
-
您可以配置设备角色,设备顾问使用该角色代表您的测试设备执行 AWS IoT MQTT 操作。仅对于 MQTT 连接测试用例,自动选择连接操作。这是因为设备角色需要此权限才能运行测试套件。对于其它测试用例,将选择相应的操作。
为每个选定的操作提供资源值。例如,对于连接操作,提供客户端 ID,您的设备使用该 ID 连接到 Device Advisor 端点。您可以使用逗号分隔的值提供多个值,并使用通配符(*)作为值的前缀。例如,要为任何以
MyTopic开头的主题提供发布权限,请输入MyTopic*作为资源值。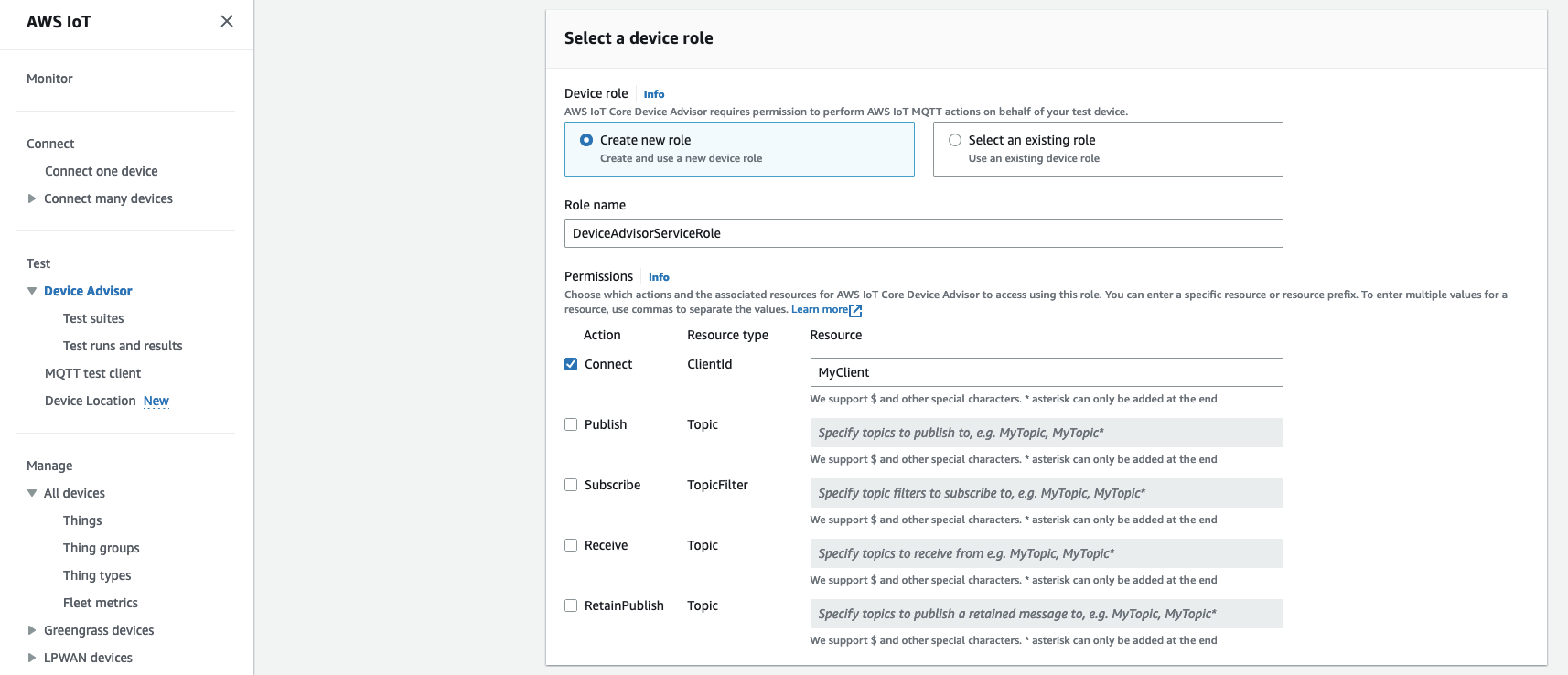
要使用之前从设置中创建的设备角色,请选择选择现有角色。然后,在选择角色下选择您的设备角色。

使用提供的两个选项之一配置设备角色,然后选择下一步。
-
在测试端点部分中,选择最适合您的用例的端点。要使用相同的测试套件同时运行多个测试套件 AWS 账户,请选择设备级端点。要一次运行一个测试套件,请选择账户级端点。
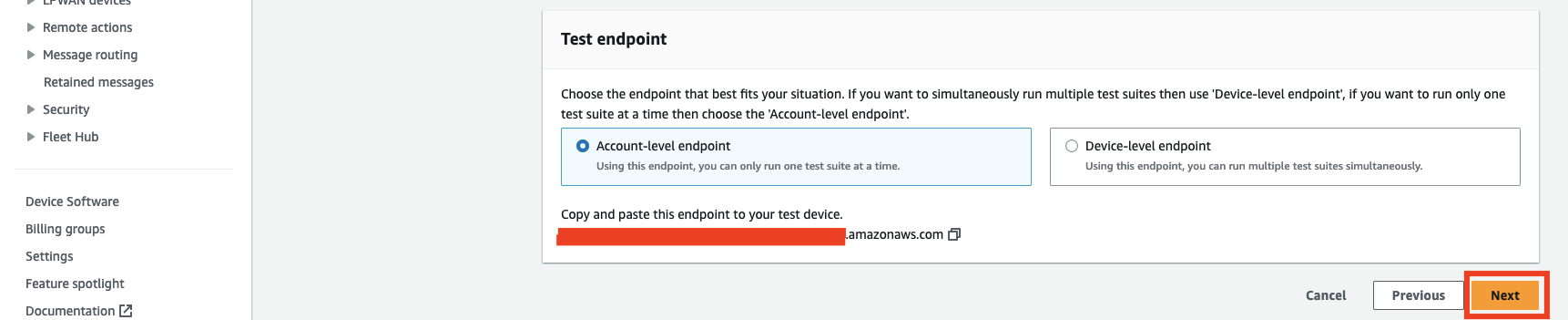
-
步骤 4 显示了所配置的所选测试设备、测试端点、测试套件和测试设备角色的概览。要对某个部分进行更改,请对于要编辑的部分选择编辑按钮。确认测试配置后,选择运行以创建测试套件并运行测试。
注意
为了获得最佳结果,您可以在启动套件运行之前,将选定的测试设备连接到 Device Advisor 测试端点。我们建议您为设备建立一个机制,以便每五秒尝试连接到测试端点一次,最多持续一到两分钟。
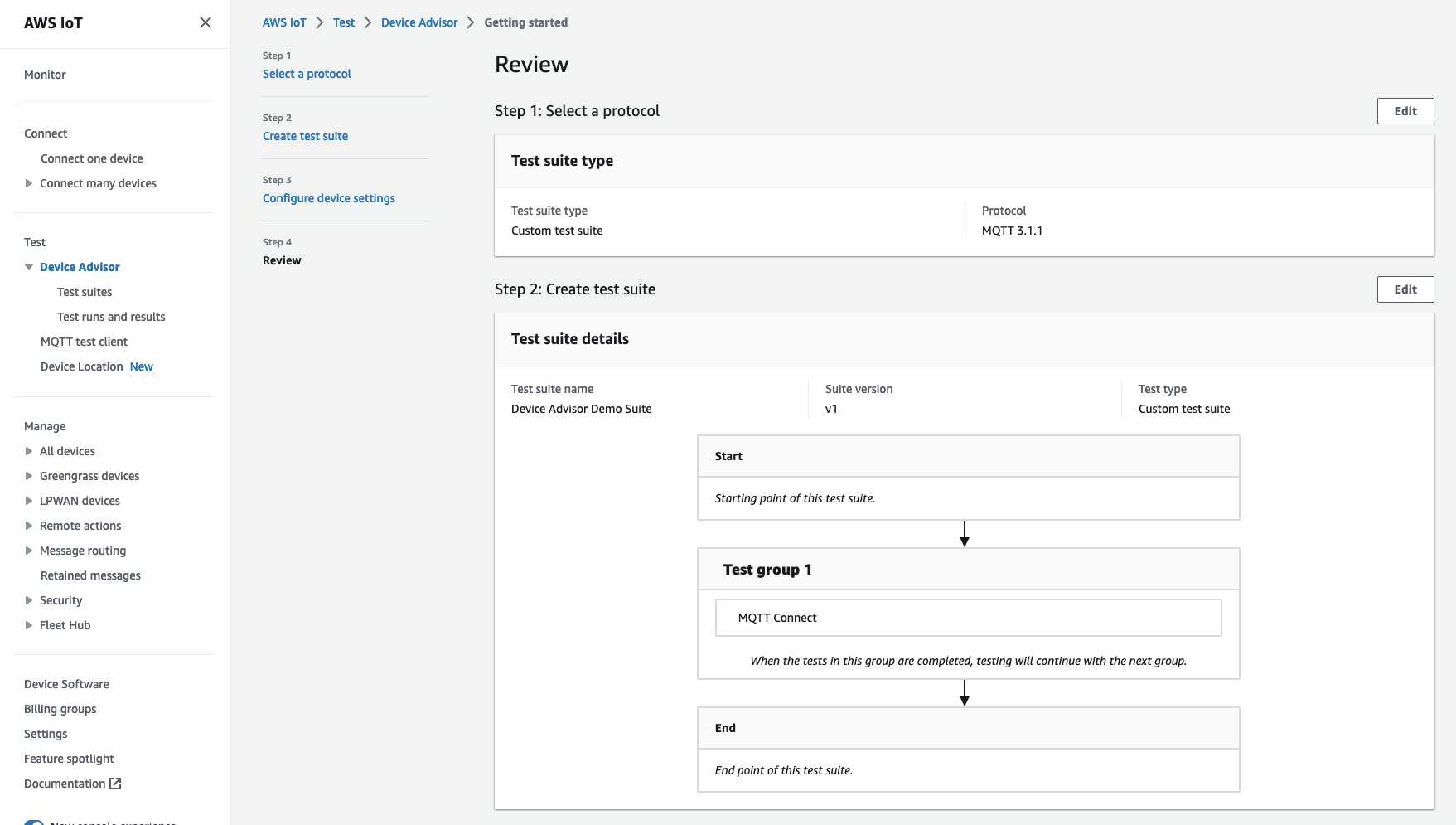
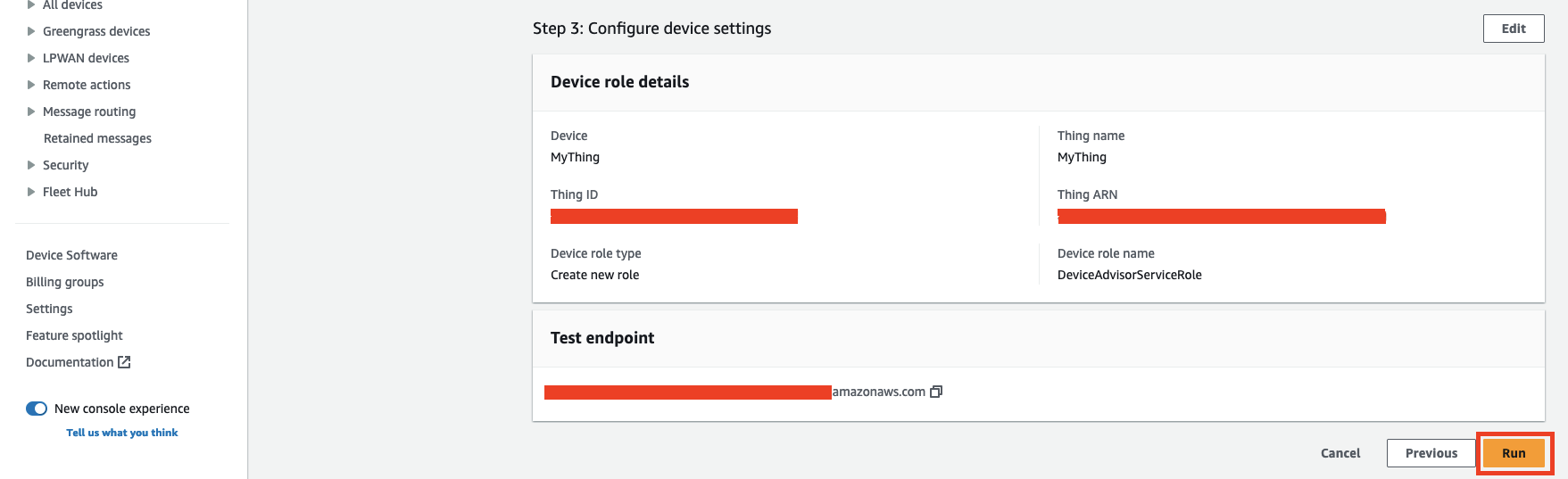
-
在导航窗格的测试下的,选择 Device Advisor,然后选择测试运行和结果。选择测试套件运行以查看其运行详细信息和日志。
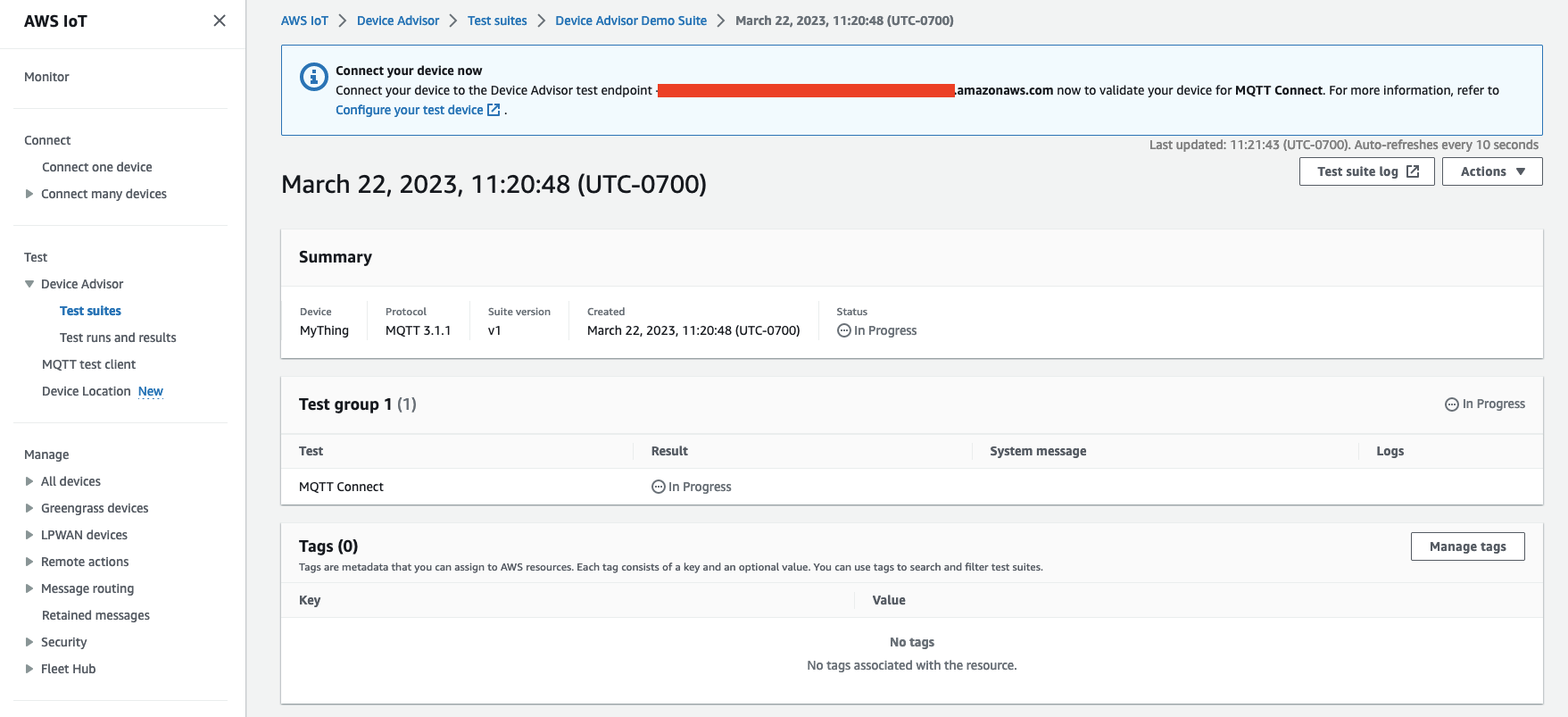
-
要访问该套件的 Amazon CloudWatch 日志,请运行:
-
选择 “测试套件 CloudWatch 日志” 以查看测试套件运行的日志。
-
为任何测试用例选择测试用例日志,以查看特定于测试用例的 CloudWatch 日志。
-
-
根据您的测试结果,对您的设备进行故障排除操作,直到通过所有测试。