本文属于机器翻译版本。若本译文内容与英语原文存在差异,则一律以英文原文为准。
Outpost 服务器安装
订购 Outpost 服务器后,您需要负责安装,可以是您自己安装,也可以与第三方签订安装合同。安装方需要特定的权限才能验证新设备的身份。有关更多信息,请参阅授予权限。
先决条件
您的站点必须符合 Outpost 服务器外形规范。有关更多信息,请参阅 创建一个 Outpost 并订购 Outpost 容量。
注意
我们建议您在安装之前和安装过程中观看安装 AWS Outposts 服务器
步骤 1:授予权限
要验证新设备的身份,你必须在包含 Outpost 的 AWS 账户 中具有 IAM 凭据。AWSOutpostsAuthorizeServerPolicy 策略可授予安装 Outpost 服务器所需的权限。有关更多信息,请参阅 的身份和访问管理 (IAM) AWS Outposts。
注意事项
-
如果您使用的第三方无法访问您的 AWS 账户,则必须提供临时访问权限。
-
AWS Outposts 支持使用临时证书。您可以配置有效期最长为 36 小时的临时证书。确保给安装程序足够的时间来执行服务器安装的所有步骤。有关更多信息,请参阅 在 O AWS utposts 中使用临时证书。
步骤 2:检查
要完成对 Outposts 设备的检查,您应该检查运输包裹是否损坏,拆开运输包装,并找到 Nitro 安全密钥(NSK)。请考虑以下有关检查服务器的信息:
-
运输包裹有冲击传感器,位于包装箱最大的两个侧面。
-
运输包裹的内侧翻盖包含有关如何拆开服务器包装和找到 NSK 的说明。
-
NSK 是一个加密模块。要完成检查,您需要找到 NSK。您可在稍后的步骤中将 NSK 连接到服务器。
要检查配送包裹
-
在打开包装之前,请观察两个冲击传感器,并观察它们是否已激活。如果冲击传感器已激活,则设备可能已损坏。继续安装,花点时间记录服务器或配件是否有任何进一步的损坏。如果系统的任何部分明显损坏或安装无法按预期进行,请联系 Su AWS pport 获取有关更换 Outposts 服务器的指导。
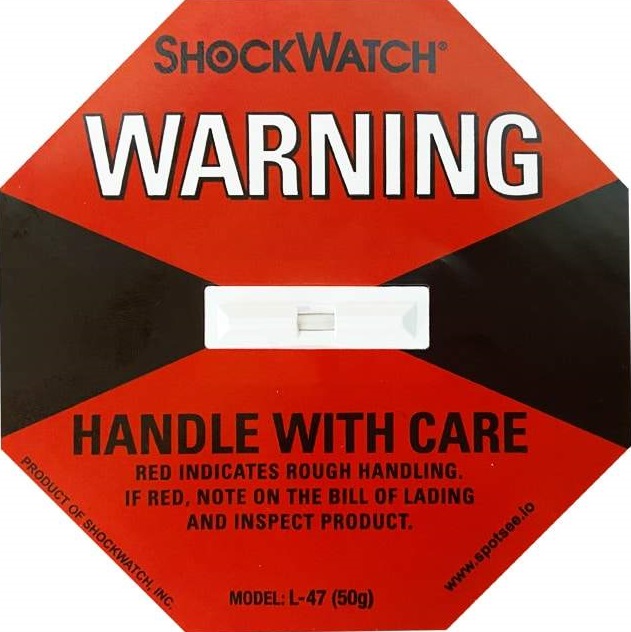
如果传感器中间的条为红色,则表示传感器已激活。
要拆开配送包裹
-
打开包装,确保其中包含以下物品:
-
Server
-
Nitro 安全密钥(加密模块)— 包装上标有红色的“NSK”。有关更多信息,请参阅以下从配送包装中找到 NSK 的程序。
-
机架安装套件(2 个内部导轨、2 个外部导轨和螺钉)
-
安装手册
-
附件套装
-
一对 C13/14 电源线 — 10 英尺(3 米)
-
QSFP 分支电缆 — 10 英尺(3 米)
-
USB 电缆,micro-USB 转 USB-C — 10 英尺(3 米)
-
刷子防护罩
-
-
NSK 位于标有 A 的盒子里,其中装有服务器的附件。
重要
在安装过程中,请勿使用 NSK 销毁服务器上的数据。
需要使用 NSK 才能激活服务器。NSK 还用于在您寄回服务器时销毁服务器上的数据。在此安装步骤中,请忽略 NSK 主体上的说明,因为这些说明是为了销毁数据。
步骤 3:机架安装
要完成此步骤,必须将内导轨连接到服务器,将外导轨连接到机架,然后将服务器安装在机架上。您需要一把十字螺丝刀才能完成这些步骤。
机架安装替代方案
您无需将服务器安装在机架中。如果您没有将服务器安装在机架中,请考虑以下信息:
-
确保服务器与服务器前后的墙壁之间至少留出 6 英寸(15 厘米)的间隙,以使热空气流通。
-
将服务器放在稳定的表面上,避免潮湿或掉落物体等机械危险。
-
要使用服务器随附的网络电缆,必须将服务器放置在距离上游网络设备 10 英尺(3 米)以内。
-
按照当地的指导进行抗震支撑和粘接。
识别前后左右
-
定位并打开服务器随附的机架导轨盒。
-
查看导轨上的标记,确定左边和右边。这些标记决定了每个导轨附加到服务器的哪一侧。
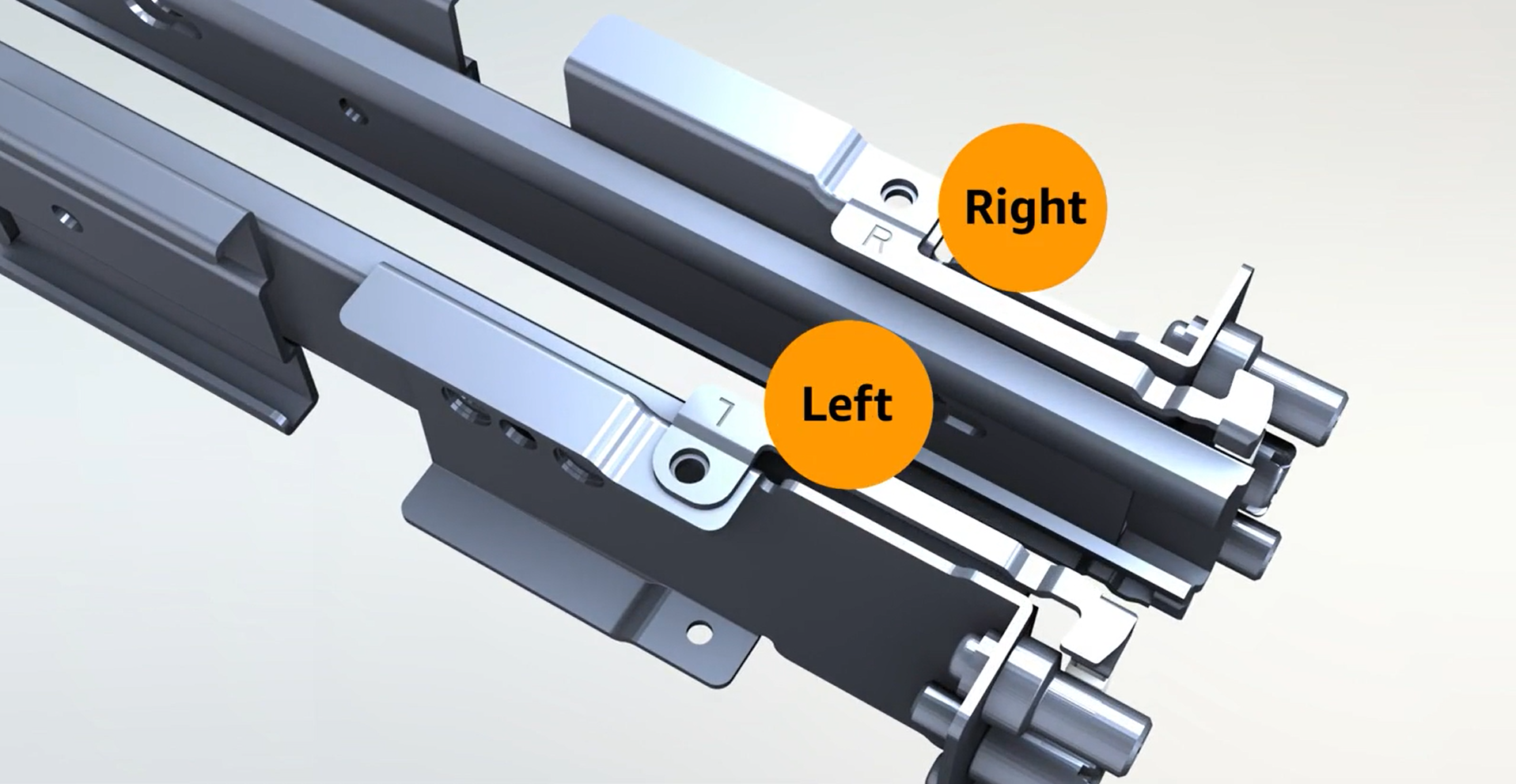
-
查看导轨两端的柱子,确定前面和后面。
前端有三个柱子。
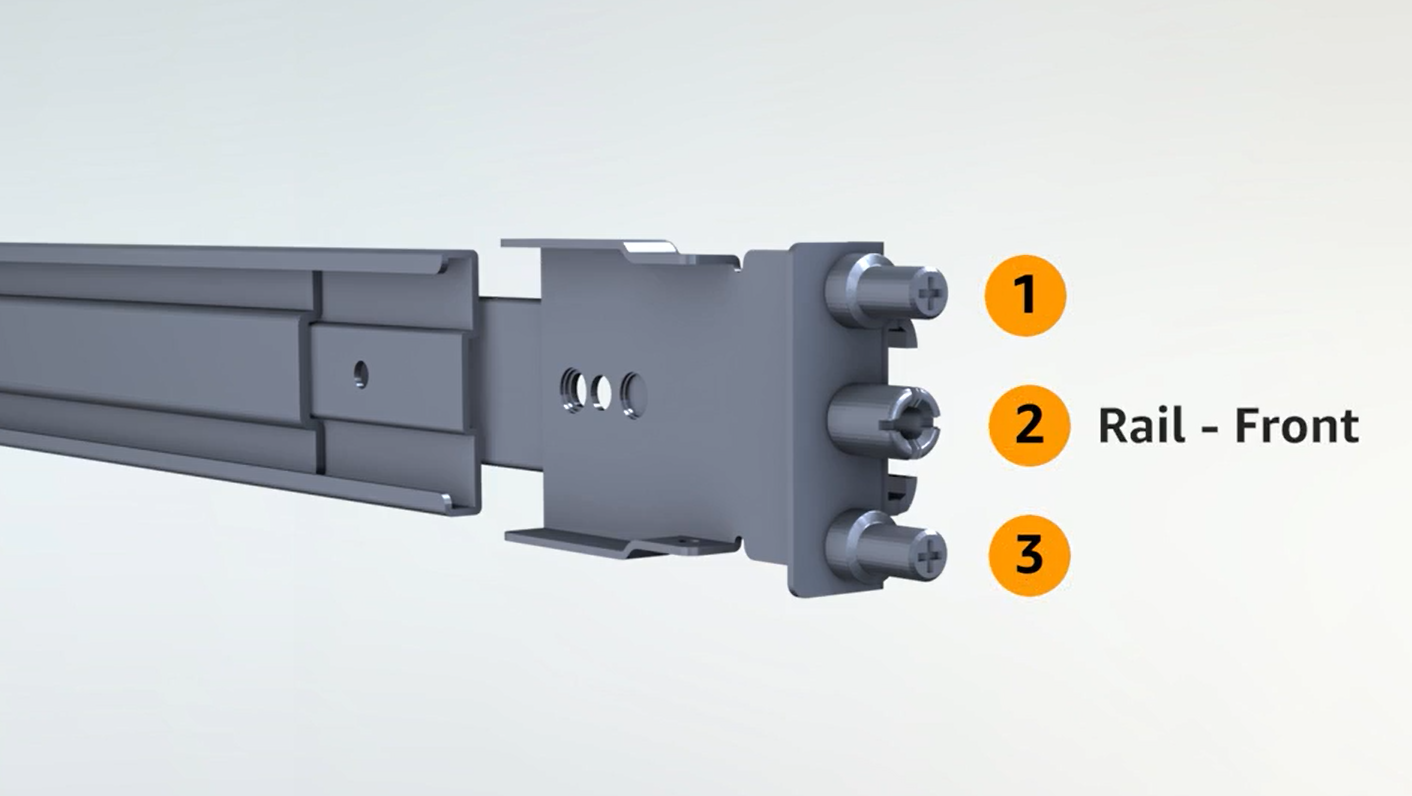
后端有两个柱子。

要将内部导轨连接到服务器
-
将两根导轨的内部导轨与外部导轨分开。您应该有四个导轨。
-
将右侧内部导轨固定在服务器的右侧,然后用螺丝固定导轨。确保导轨与服务器的方向正确。将导轨的正面指向服务器的正面。
-
将左侧的内部导轨固定在服务器的左侧,然后用螺丝固定导轨。
要将外部导轨固定在机架上
-
面对机架并使用机架右侧标有 R 的导轨。先将导轨的背面安装到机架上,然后延长导轨以将其连接到机架正面。
提示
请注意导轨的方向。如有必要,请使用随附的插销连接器。
-
对位于左侧的左侧导轨重复以上步骤。
将服务器安装到机架中
-
将服务器滑入上一步中安装在机架上的外部导轨,然后用提供的两颗螺钉将服务器固定在正面。
提示
由两个人将服务器滑入机架。
步骤 4:开机
要完成开机,您需要连接 NSK,将服务器连接到电源,然后验证服务器是否已开机。请考虑以下有关服务器开机的信息:
-
服务器使用一个电源即可运行,但 AWS 建议您使用两个电源来实现冗余。
-
在连接网络电缆之前,请先连接电源线。
-
使用一对 C13 插座/C14 插座电源线将服务器连接到机架上的电源。如果您不使用 C14 插座电源线将服务器连接到机架上的电源,则必须为连接到电源的 C14 插座提供适配器。
您必须将 NSK 连接到服务器,这样它才能在运行期间解密服务器上的数据。
重要
-
NSK 的侧面包含关于如何销毁 NSK 的说明。现在不要按照这些说明进行操作。只有在将服务器寄回给 AWS时才按照这些说明进行操作,目的是以加密方式粉碎服务器上的数据。
-
如果要同时安装多台服务器,请确保不要混淆这些 NSK。您必须将 NSK 连接到配套的服务器。如果您使用其他 NSK,则服务器将无法启动。
要连接 NSK
-
在服务器的右前方,打开 NSK 隔间。
下图显示了连接到 2U 服务器的 NSK。

下图显示了连接到 1U 服务器的 NSK。

-
确保 NSK 上的序列号 (SN) 与服务器 NSK 隔间挡板外拉手上的 SN 相匹配。
下图显示了 NSK 和挡板外拉手上的 SN 号:

-
将 NSK 放入插槽中。
-
使用指旋螺丝用手拧紧或用螺丝刀 (0.7 Nm/0.52 lb-ft) 拧紧直至紧固。请勿使用电动工具,因为可能会产生过大扭矩并损坏 NSK。
下图显示了指旋螺丝的位置。

下图显示了可用于将 NSK 附加到服务器的螺丝刀类型。

将连接到服务器电源
-
找到服务器附带的 C13/C14 电源线。
-
将两根电缆的 C14 端连接到电源。
-
将两根电缆的 C13 端连接到服务器正面的端口。
验证服务器是否已通电
-
确认您能听到服务器运行的声音。
提示
服务器自行配置后,噪音水平会降低。
-
验证电源端口上方的 LED 电源指示灯是否亮起。
下图显示了 2U 服务器上的 LED 电源指示灯

下图显示了 1U 服务器上的 LED 电源指示灯

AWS Outposts 支持 NSK 的两个版本:Atlas 2.0 和 Atlas 3.0。两个 NSK 版本都有 RGB 状态指示灯。此外,Atlas 3.0 还有一个绿色的电源 LED。此步骤仅适用于 Atlas 3.0 NSK。
下图显示了 Atlas 2.0 和 Atlas 3.0 NSK 上 LED 的位置:
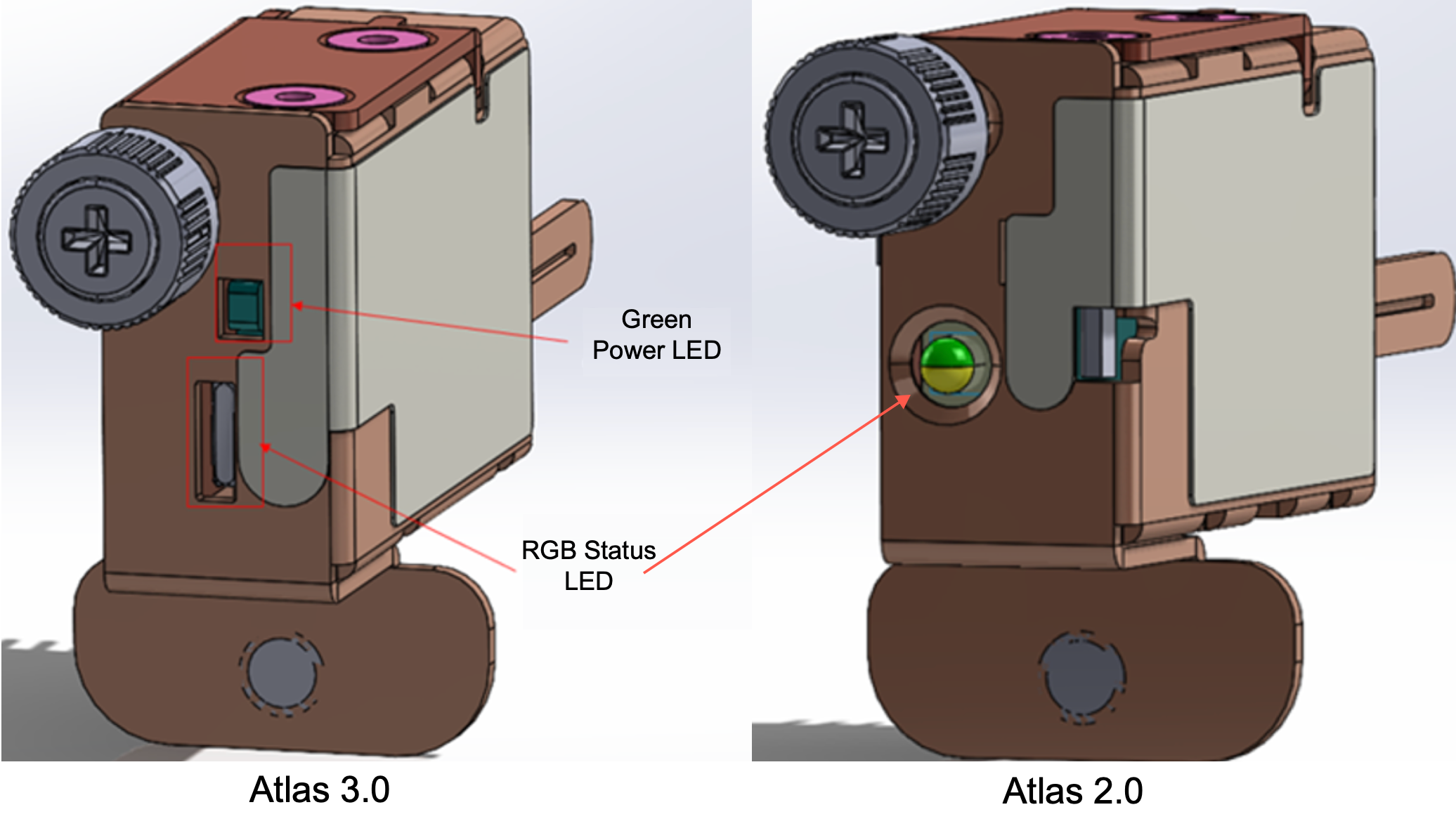
如果你有 Atlas 2.0 NSK,请跳到下一步,步骤 5:连接网络因为这个版本的 NSK 只有 RGB 状态 LED,你必须在配置和激活 Outpost 服务器后检查它。
如果你有 Atlas 3.0 NSK,请检查绿色的电源 LED:
-
如果绿灯亮起,则表示 NSK 已正确连接到主机并已通电。您可以继续下一步。
-
如果绿灯熄灭,则表示 NSK 未正确连接到主机或/且无法通电。联系我们 AWS Support。
步骤 5:连接网络
要完成网络设置,请使用网络电缆将服务器连接到上游网络设备。
请考虑以下有关连接到网络的信息:
-
服务器需要连接两种类型的流量:服务链路流量和本地网络接口 (LNI) 链路流量。下一节中的说明描述了在服务器上使用哪些端口来分段流量。请咨询您的 IT 小组,以确定上游网络设备上的哪个端口应传输每种类型的流量。
-
确保服务器已连接到您的上游网络设备并已被分配一个 IP 地址。有关更多信息,请参阅 服务器 IP 地址分配。
-
AWS Outposts 服务器上的光纤连接仅支持 10 Gbits,不支持端口速度的自动协商。如果主机端口尝试协商端口速度(例如,在 10 到 25 Gb 之间),则可能会遇到问题。在这种情况下,建议执行以下操作:
-
将交换机端口上的端口速度设置为 10 Gb。
-
请与您的交换机供应商合作以支持静态配置。
-
使用 QSFP 分支电缆,您可以使用分支来分段流量。
下图显示了 QSFP 分支电缆:

注意
AWS Outposts 服务器在 QSFP 端口旁边有一个物理 RJ45 端口。但是,未启用此 RJ45 端口供任何客户使用。如果你需要 RJ45 1Gbe 连接,请使用随附的 QSFP 电缆将 10GBASE-X SFP+ 连接到 1Gbase RJ45 媒体转换器。
QSFP 电缆的一端只有一个接头。将这一端连接到服务器。
下图显示了带有单个连接器的电缆的末端:

QSFP 电缆的另一端有 4 根分支电缆,标有 1 到 4。使用标有 1 的电缆传输 LNI 链接流量,使用标有 2 的电缆传输服务链路流量。
下图显示了带有 4 根分支电缆的电缆末端:

要使用 QSFP 分支电缆将服务器连接到网络
-
找到服务器附带的 QSFP 分支电缆。
-
将 QSFP 分支电缆的单端连接到服务器上的 QSFP 端口。
-
找到 QSFP 端口。
下图显示了 2U 服务器上 QSFP 端口的位置。

下图显示了 1U 服务器上 QSFP 端口的位置。

-
插入 QSFP,拉片朝正确的方向移动。
对于 2U 服务器,插入顶部有拉片的 QSFP,如下图所示。
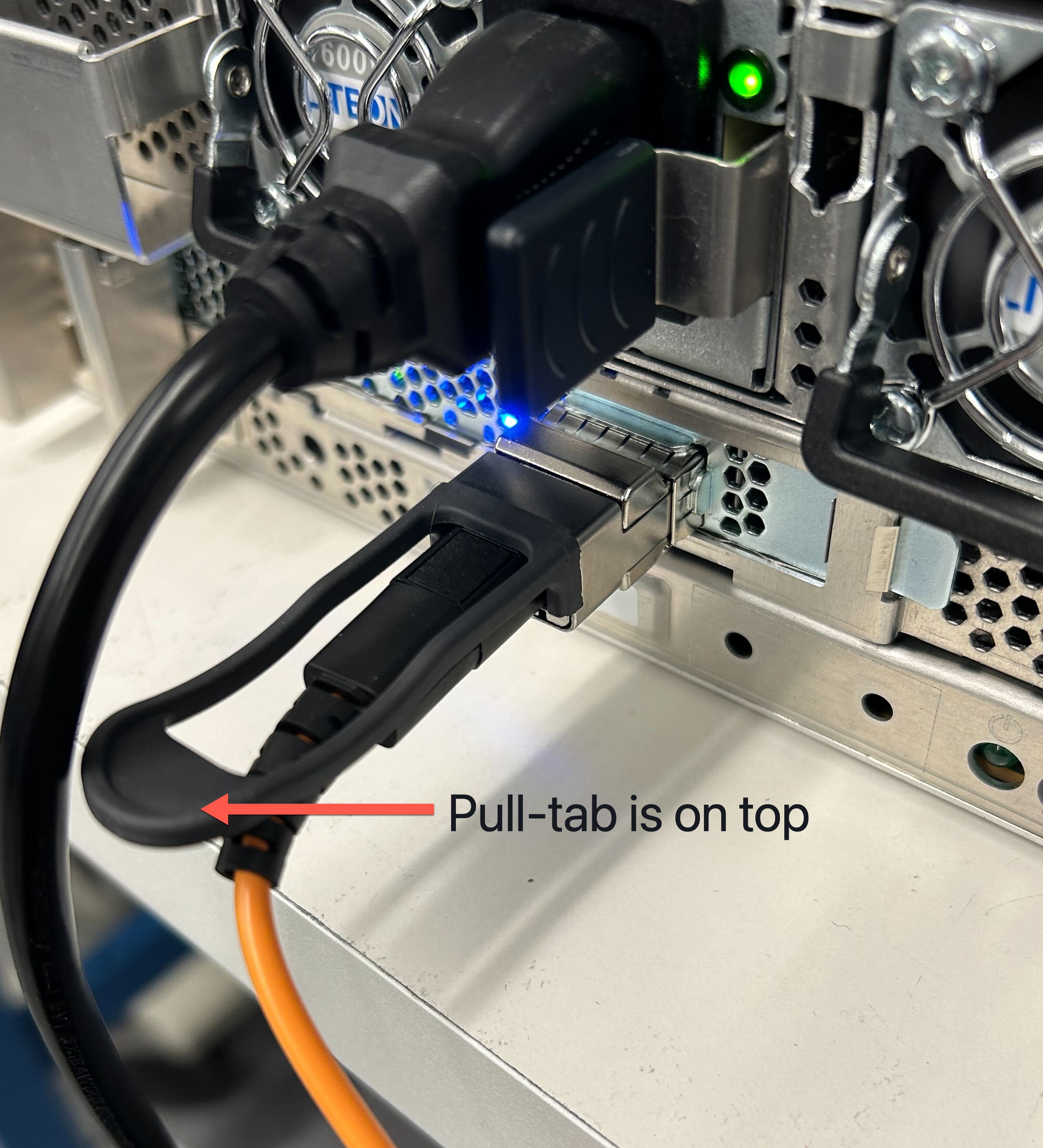
对于 1U 服务器,插入底部有拉片的 QSFP,如下图所示。

-
确保在插入电缆时感觉到或听到咔嗒声。这表明您已正确插入电缆。
-
-
将 QSFP 电缆的分支 1 和 2 连接到上游网络设备。
重要
要让 Outpost 服务器正常运行,需要以下两条电缆。
-
使用标有 1 的电缆传输 LNI 链路流量。
-
使用标有 2 的电缆传输服务链路流量。
-
步骤 6:授权服务器
要授权服务器,必须使用 USB 电缆将笔记本电脑连接到服务器,然后使用基于命令的串行协议测试连接并授权服务器。除了 IAM 凭证外,您还需要一根 USB 电缆、一台笔记本电脑和串行终端软件(例如 Putty 或 screen)才能完成这些步骤。
或者,如果您的安卓手机或平板电脑带有 USB-C 或微型 USB 接口,支持 USB On The Go (OTG),那么您可以使用 Outposts Server Activator 应用程序引导您完成服务器授权流程。你可以从 Google Play
请考虑以下有关授权服务器的信息:
-
要对服务器进行授权,您或安装服务器的一方需要在包含 Outpost AWS 账户 的 IAM 证书。有关更多信息,请参阅 步骤 1:授予权限。
-
测试您的连接时您无需使用 IAM 凭证进行身份验证。
-
在使用导出命令将 IAM 凭证设置为环境变量之前,请考虑先测试连接。
-
为了保护您的账户,Outpost 配置工具永远不会保存您的 IAM 凭证。
-
要将笔记本电脑连接到服务器,请务必先将 USB 电缆一端插入笔记本电脑,另一端插入服务器。
将您的笔记本电脑连接到服务器
将 USB 电缆一端连接到笔记本电脑,另一端连接到服务器。该服务器包括一个 USB 芯片,可在笔记本电脑上创建虚拟串行端口。您可以使用此虚拟串行端口通过串行终端仿真软件连接到服务器。您只能使用此虚拟串行端口来运行 Outpost 配置工具命令。
要将笔记本电脑连接到服务器
将 USB 电缆一端插入笔记本电脑,另一端插入服务器。
注意
USB 芯片需要驱动程序来创建虚拟串行端口。如果所需的驱动程序尚不存在,则您的操作系统应自动安装。要下载和安装驱动程序,请参阅 FTDI 的安装指南
创建与服务器的串行连接
本部分包含使用常用串行终端程序的说明,但您无需使用这些程序。使用您喜欢的串行终端程序,连接速度为 115200 波特。
Windows 串行连接
以下说明适用于 Windows 上的 PuTTY。PuTTY 是免费的,但您可能需要下载。
下载 PuTTY
从 PuTTY 下载页面
要使用 PuTTY 在 Windows 上创建串行终端
-
将 USB 电缆一端插入 Windows 笔记本电脑,另一端插入服务器。
-
在桌面上,右键单击开始,然后选择设备管理器。
-
在设备管理器中,展开端口(COM 和 LPT)以确定 USB 串行连接的 COM 端口。您将看到一个名为 USB 串行端口 (COM
#) 的节点。COM 端口的值取决于您的硬件。
-
在 PuTTY 中,从会话中选择串行作为连接类型,然后输入以下信息:
-
在串行线路下,输入设备管理器中显示的 COM
#。 -
在速度下输入:
115200
下图显示 PuTTY 配置页面上的示例:

-
-
选择打开。
此时显示一个空的控制台窗口。可能需要 1 到 2 分钟才会出现以下内容之一:
-
Please wait for the system to stabilize. This can take up to 900 seconds, so farx secondshave elapsed on this boot. -
Outpost>提示。
-
Mac 串行连接
以下说明适用于 macOS 上的 screen。您可以找到操作系统中包含的 screen。
要在 macOS 上使用 screen 创建串行终端
-
将 USB 电缆一端插入 Mac 笔记本电脑,另一端插入服务器。
-
在终端中,列出
/dev并使用*usb*条件来筛选输出,以查找虚拟串行端口。ls -ltr /dev/*usb*串行设备显示为
tty。例如,请考虑以下上一个列表命令的示例输出。ls -ltr /dev/*usb*crw-rw-rw- 1 root wheel 21, 3 Feb 8 15:48 /dev/cu.usbserial-EXAMPLE1crw-rw-rw- 1 root wheel 21, 2 Feb 9 08:56 /dev/tty.usbserial-EXAMPLE1 -
在终端中,将 screen 用于串行设备和串行连接的波特率来设置串行连接。在以下命令中,将
EXAMPLE1替换为您的笔记本电脑中的值。screen /dev/tty.usbserial-EXAMPLE1115200此时显示一个空的控制台窗口。可能需要 1 到 2 分钟才会出现以下内容之一:
-
Please wait for the system to stabilize. This can take up to 900 seconds, so farx secondshave elapsed on this boot. -
Outpost>提示。
-
测试连接
本部分介绍如何使用 Outpost 配置工具测试连接。您不需要 IAM 凭证即可测试连接。您的连接需要能够解析 DNS 才能访问 AWS 区域。
-
测试链接并收集有关连接的信息
-
测试 DNS 解析器
-
测试是否可以访问 AWS 区域
要测试链路
-
先将 USB 电缆一端插入笔记本电脑,另一端插入服务器。
-
使用串行终端程序(例如 PuTTY 或 screen)连接到服务器。有关更多信息,请参阅 创建与服务器的串行连接。
-
按下 Enter 可访问 Outpost 配置工具命令提示符。
Outpost>注意
如果您在开机后在左侧看到服务器机箱内持续出现红灯,并且无法连接到 Outpost 配置工具,则可能需要关闭服务器电源并耗尽服务器电量才能继续。要耗尽服务器电量,请断开所有网络和电源线,等待五分钟,然后开机并重新连接网络。
-
使用 describe-links 可返回有关服务器上网络链接的信息。Outpost 服务器必须有一个服务链路和一个本地网络接口 (LNI) 链路。
Outpost>describe-links--- service_link_connected: True local_link_connected: False links: - name: local_link connected: False mac:00:00:00:00:00:00- name: service_link connected: True mac:0A:DC:FE:D7:8E:1Fchecksum:0x46FDC542如果任一链路返回了
connected: False,请对硬件上的网络连接进行故障排除。 -
使用 describe-ip 可返回服务链路的 IP 分配状态和配置。
Outpost>describe-ip--- links: - name: service_link configured: True ip:192.168.0.0netmask:255.255.0.0gateway:192.168.1.1dns: [ "192.168.1.1" ] ntp: [ ] checksum:0x8411B47CNTP 值可能缺失,因为 NTP 在 DHCP 选项集中是可选的。不能缺少任何其他值。
要测试 DNS
-
先将 USB 电缆一端插入笔记本电脑,另一端插入服务器。
-
使用串行终端程序(例如 PuTTY 或 screen)连接到服务器。有关更多信息,请参阅 创建与服务器的串行连接。
-
按下 Enter 可访问 Outpost 配置工具命令提示符。
Outpost>注意
如果您在开机后在左侧看到服务器机箱内持续出现红灯,并且无法连接到 Outpost 配置工具,则可能需要关闭服务器电源并耗尽服务器电量才能继续。要耗尽服务器电量,请断开所有网络和电源线,等待五分钟,然后开机并重新连接网络。
-
使用 export 输入 Outpost 服务器的父区域作为
AWS_DEFAULT_REGION的值。AWS_DEFAULT_REGION=区域Outpost>export AWS_DEFAULT_REGION=us-west-2result: OK checksum:0xB2A945RE-
请勿在等号 (=) 前后添加空格。
-
不会保存任何环境值。 AWS 区域 每次运行 Outpost 配置工具时都必须导出。
-
如果您聘请第三方安装服务器,则必须向第三方提供父区域。
-
-
使用 describe-resolve 确定 Outpost 服务器能否访问 DNS 解析器以及能否解析该区域中 Outpost 配置端点的 IP 地址。至少需要一条带有 IP 配置的链路。
Outpost>describe-resolve--- dns_responding: True dns_resolving: True dns: [ "198.xx.xxx.xx", "198.xx.xxx.xx" ] query:outposts.us-west-2.amazonaws.comrecords: [ "18.xxx.xx.xxx", "44.xxx.xxx.xxx", "44.xxx.xxx.xxx" ] checksum:0xB6A961CE
测试访问权限 AWS 区域
-
先将 USB 电缆一端插入笔记本电脑,另一端插入服务器。
-
使用串行终端程序(例如 PuTTY 或 screen)连接到服务器。有关更多信息,请参阅 创建与服务器的串行连接。
-
按下 Enter 可访问 Outpost 配置工具命令提示符。
Outpost>注意
如果您在开机后在左侧看到服务器机箱内持续出现红灯,并且无法连接到 Outpost 配置工具,则可能需要关闭服务器电源并耗尽服务器电量才能继续。要耗尽服务器电量,请断开所有网络和电源线,等待五分钟,然后开机并重新连接网络。
-
使用 export 输入 Outpost 服务器的父区域作为
AWS_DEFAULT_REGION的值。AWS_DEFAULT_REGION=区域Outpost>export AWS_DEFAULT_REGION=us-west-2result: OK checksum:0xB2A945RE-
请勿在等号 (=) 前后添加空格。
-
不会保存任何环境值。 AWS 区域 每次运行 Outpost 配置工具时都必须导出。
-
如果您聘请第三方安装服务器,则必须向第三方提供父区域。
-
-
使用 describe-reachability 确定 Outpost 服务器能否访问该区域中的 Outpost 配置端点。需要有效的 DNS 配置,您可以使用 describe-resolve 来确定该配置。
Outpost>describe-reachability--- is_reachable: True src_ip:10.0.0.0dst_ip:54.xx.x.xxdst_port:xxxchecksum:0xCB506615-
is_reachable表示测试结果 -
src_ip是服务器的 IP 地址。 -
dst_ip是该区域中 Outpost 配置端点的 IP 地址 -
dst_port是服务器用于连接dst_ip的端口
-
对服务器进行授权
本部分介绍如何使用 Outpost 配置工具和包含 Outpost 的 AWS 账户中的 IAM 凭证来授权服务器。
要对服务器进行授权
-
先将 USB 电缆一端插入笔记本电脑,另一端插入服务器。
-
使用串行终端程序(例如 PuTTY 或 screen)连接到服务器。有关更多信息,请参阅 创建与服务器的串行连接。
-
按下 Enter 可访问 Outpost 配置工具命令提示符。
Outpost>注意
如果您在开机后在左侧看到服务器机箱内持续出现红灯,并且无法连接到 Outpost 配置工具,则可能需要关闭服务器电源并耗尽服务器电量才能继续。要耗尽服务器电量,请断开所有网络和电源线,等待五分钟,然后开机并重新连接网络。
-
使用 export 在 Outpost 配置工具中输入您的 IAM 凭证。如果您聘请第三方安装服务器,则必须向第三方提供 IAM 凭证。
要进行身份验证,必须导出以下四个变量。一次导出一个变量。请勿在等号 (=) 前后添加空格。
-
AWS_ACCESS_KEY_ID=access-key-id -
AWS_SECRET_ACCESS_KEY=secret-access-key -
AWS_SESSION_TOKEN=session-token-
使用 AWS CLI
GetSessionToken命令获取AWS_SESSION_TOKEN。有关更多信息,请参阅AWS CLI 命令参考中的 get-session-token。 注意
您必须将AWSOutpostsAuthorizeServerPolicy附加到您的 IAM 角色才能获得
AWS_SESSION_TOKEN。 -
要安装 AWS CLI,请参阅版本 2 AWS CLI 用户指南中的安装或更新最新版本的 AWS CLI。
-
-
AWS_DEFAULT_REGION=区域使用 Outpost 服务器的父区域作为
AWS_DEFAULT_REGION的值。如果您聘请第三方安装服务器,则必须向第三方提供父区域。
以下示例中的输出显示了成功的导出。
Outpost>export AWS_ACCESS_KEY_ID=AKIAIOSFODNN7EXAMPLEresult: OK checksum:example-checksumOutpost>export AWS_SECRET_ACCESS_KEY=wJalrXUtnFEMI/K7MDENG/bPxRfiCYEXAMPLEKEYresult: OK checksum:example-checksumOutpost>export AWS_SESSION_TOKEN=MIICiTCCAfICCQD6m7oRw0uXOjANBgk VVMxCzAJBgNVBAgTAldBMRAwDgYDVQQHEwdTZWF0dGxlMQ8wDQYDVQQKEwZBbWF6 b24xFDASBgNVBAsTC0lBTSBDb25zb2xlMRIwEAYDVQQDEwlUZXN0Q2lsYWMxHzAd BgkqhkiG9w0BCQEWEG5vb25lQGFtYXpvbi5jb20wHhcNMTEwNDI1MjA0NTIxWhcN MTIwNDI0MjA0NTIxWjCBiDELMAkGA1UEBhMCVVMxCzAJBgNVBAgTAldBMRAwDgYD VQQHEwdTZWF0dGxlMQ8wDQYDVQQKEwZBbWF6b24xFDASBgNVBAsTC0lBTSBDb25z b2xlMRIwEAYDVQQDEwlUZXN0Q2lsYWMxHzAdBgkqhkiG9w0BCQEWEG5vb25lQGFt YXpvbi5jb20wgZ8wDQYJKoZIhvcNAQEBBQADgY0AMIGJAoGBAMaK0dn+a4GmWIWJ 21uUSfwfEvySWtC2XADZ4nB+BLYgVIk60CpiwsZ3G93vUEIO3IyNoH/f0wYK8m9T rDHudUZg3qX4waLG5M43q7Wgc/MbQITxOUSQv7c7ugFFDzQGBzZswY6786m86gpE Ibb3OhjZnzcvQAaRHhdlQWIMm2nrAgMBAAEwDQYJKoZIhvcNAQEFBQADgYEAtCu4 nUhVVxYUntneD9+h8Mg9q6q+auNKyExzyLwaxlAoo7TJHidbtS4J5iNmZgXL0Fkb FFBjvSfpJIlJ00zbhNYS5f6GuoEDmFJl0ZxBHjJnyp378OD8uTs7fLvjx79LjSTb NYiytVbZPQUQ5Yaxu2jXnimvw3rrszlaEXAMPLE=result: OK checksum:example-checksumOutpost>export AWS_DEFAULT_REGION=us-west-2result: OK checksum:example-checksum -
-
使用 start-connection 创建与该区域的安全连接。
以下示例中的输出显示连接已成功启动。
Outpost>start-connectionis_started: True asset_id:example-asset-idconnection_id:example-connection-idtimestamp:2021-10-01T23:30:26Zchecksum:example-checksum -
等待大约 5 分钟。
-
使用 get-connection 检查是否已建立与该区域的连接。
以下示例中的输出显示连接已成功。
Outpost>get-connection--- keys_exchanged: True connection_established: True exchange_active: False primary_peer:xx.xx.xx.xx:xxxprimary_status: success primary_connection_id:a1b2c3d4567890abcdefEXAMPLE11111primary_handshake_age:1111111111primary_server_public_key:AKIAIOSFODNN7EXAMPLEprimary_client_public_key:AKIAI44QH8DHBEXAMPLEprimary_server_endpoint:xx.xx.xx.xx:xxxsecondary_peer:xx.xxx.xx.xxx:xxxsecondary_status: success secondary_connection_id:a1b2c3d4567890abcdefEXAMPLE22222secondary_handshake_age:1111111111secondary_server_public_key:wJalrXUtnFEMI/K7MDENG/bPxRfiCYEXAMPLEKEYsecondary_client_public_key:je7MtGbClwBF/2Zp9Utk/h3yCo8nvbEXAMPLEKEYsecondary_server_endpoint:xx.xxx.xx.xxx:xxxtimestamp:2023-02-22T22:19:28Zchecksum:0x83FA0123keys_exchanged和connection_established更改为True后,会自动预置 Outpost 服务器并更新为最新的软件和配置。注意
请注意以下有关配置过程的信息:
-
激活完成后,您的 Outpost 服务器最多可能要在 10 个小时后才能使用。
-
在此过程中,您必须保持 Outpost 服务器的电源和网络连接并保持稳定。
-
在此过程中,服务链路出现波动是正常情况。
-
如果
exchange_active为True,则表示连接仍在建立中。请 5 分钟后重试。 -
如果
keys_exchanged或connection_established为False并且如果exchange_active为True,则表示连接仍在建立中。请 5 分钟后重试。 -
如果在 1 小时后
keys_exchanged或connection_established仍为False,请联系 AWS Support 服务中心。 -
如果
primary_status: No such asset id found.出现该消息,请确认以下内容:-
您指定了正确的区域。
-
您使用的帐户与订购 Outpost 服务器时使用的帐户相同。
如果区域正确,并且您使用的帐户与订购 Outpost 服务器时使用的帐户相同,请联系 C AWS Support en
ter。 -
-
Outpost 的
LifeCycleStatus属性将从Provisioning变为Active。然后,您将收到一封电子邮件,告知您的 Outpost 服务器已配置并激活。 -
激活 Outposts 服务器后,您无需重新授权 Outposts 服务器。
-
-
连接成功后,可以断开笔记本电脑与服务器的连接。
验证 NSK 指示灯
配置过程完成后,检查 NSK LED。
AWS Outposts 支持 NSK 的两个版本:Atlas 2.0 和 Atlas 3.0。两个 NSK 版本都有 RGB 状态指示灯。此外,Atlas 3.0 还有一个绿色的电源 LED。
下图显示了 Atlas 2.0 和 Atlas 3.0 上 LED 的位置:
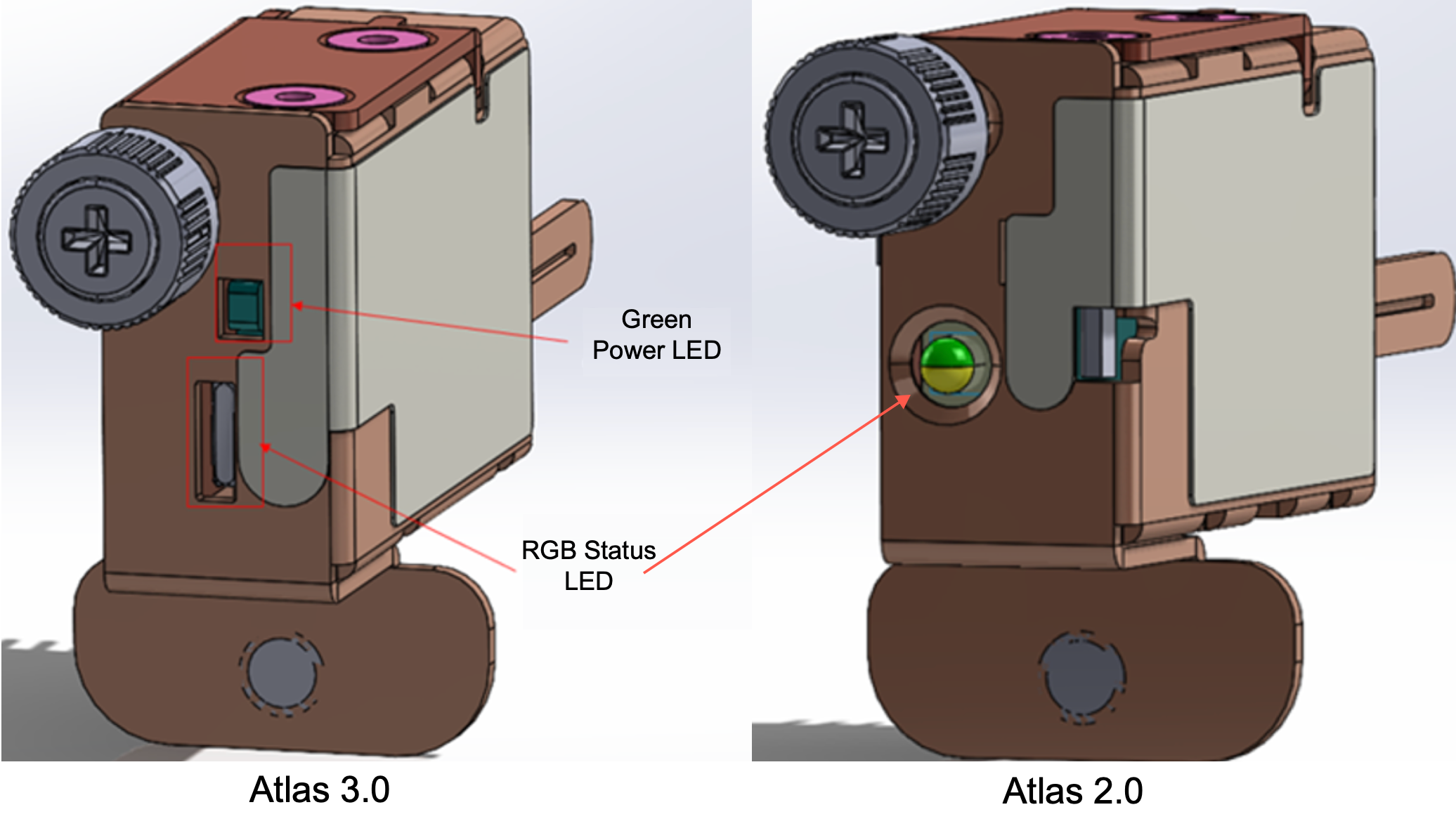
验证 NSK 上的状态和电源指示灯
-
检查 RGB 状态指示灯的颜色。如果颜色为绿色,则表示NSK是健康的。如果颜色不是绿色,请联系 AWS Support。
-
如果你有 Atlas 3.0 NSK,请检查绿色的电源 LED。如果绿灯亮起,则表示 NSK 已正确连接到主机并已通电。如果绿灯未亮,请联系 AWS Support。
Outpost 配置工具命令参考
Outpost 配置工具提供以下命令。
导出
- 导出
-
使用 export 可将 IAM 凭证设置为环境变量。
- 语法
-
Outpost>exportvariable=valueexport 采用变量赋值语句。
必须采用以下格式:
variable=value要进行身份验证,必须导出以下四个变量。一次导出一个变量。请勿在等号 (=) 前后添加空格。
-
AWS_ACCESS_KEY_ID=access-key-id -
AWS_SECRET_ACCESS_KEY=secret-access-key -
AWS_SESSION_TOKEN=session-token -
AWS_DEFAULT_REGION=区域使用 Outpost 服务器的父区域作为
AWS_DEFAULT_REGION的值。
-
例 :成功导入凭证
Outpost>export AWS_ACCESS_KEY_ID=AKIAIOSFODNN7EXAMPLEresult: OK checksum:example-checksum
Outpost>export AWS_SECRET_ACCESS_KEY=wJalrXUtnFEMI/K7MDENG/bPxRfiCYEXAMPLEKEYresult: OK checksum:example-checksum
Outpost>export AWS_SESSION_TOKEN=MIICiTCCAfICCQD6m7oRw0uXOjANBgk VVMxCzAJBgNVBAgTAldBMRAwDgYDVQQHEwdTZWF0dGxlMQ8wDQYDVQQKEwZBbWF6 b24xFDASBgNVBAsTC0lBTSBDb25zb2xlMRIwEAYDVQQDEwlUZXN0Q2lsYWMxHzAd BgkqhkiG9w0BCQEWEG5vb25lQGFtYXpvbi5jb20wHhcNMTEwNDI1MjA0NTIxWhcN MTIwNDI0MjA0NTIxWjCBiDELMAkGA1UEBhMCVVMxCzAJBgNVBAgTAldBMRAwDgYD VQQHEwdTZWF0dGxlMQ8wDQYDVQQKEwZBbWF6b24xFDASBgNVBAsTC0lBTSBDb25z b2xlMRIwEAYDVQQDEwlUZXN0Q2lsYWMxHzAdBgkqhkiG9w0BCQEWEG5vb25lQGFt YXpvbi5jb20wgZ8wDQYJKoZIhvcNAQEBBQADgY0AMIGJAoGBAMaK0dn+a4GmWIWJ 21uUSfwfEvySWtC2XADZ4nB+BLYgVIk60CpiwsZ3G93vUEIO3IyNoH/f0wYK8m9T rDHudUZg3qX4waLG5M43q7Wgc/MbQITxOUSQv7c7ugFFDzQGBzZswY6786m86gpE Ibb3OhjZnzcvQAaRHhdlQWIMm2nrAgMBAAEwDQYJKoZIhvcNAQEFBQADgYEAtCu4 nUhVVxYUntneD9+h8Mg9q6q+auNKyExzyLwaxlAoo7TJHidbtS4J5iNmZgXL0Fkb FFBjvSfpJIlJ00zbhNYS5f6GuoEDmFJl0ZxBHjJnyp378OD8uTs7fLvjx79LjSTb NYiytVbZPQUQ5Yaxu2jXnimvw3rrszlaEXAMPLE=result: OK checksum:example-checksum
Outpost>export AWS_DEFAULT_REGION=us-west-2result: OK checksum:example-checksum
Echo
- echo
-
使用 echo 可显示您使用 export 命令为变量设置的值。
- 语法
-
Outpost>echo $variable-name变量名称可以是以下之一:-
AWS_ACCESS_KEY_ID -
AWS_SECRET_ACCESS_KEY -
AWS_SESSION_TOKEN -
AWS_DEFAULT_REGION
-
例 :成功
Outpost>export AWS_DEFAULT_REGION=us-west-2result: OK checksum:---example-checksumOutpost>echo $AWS_DEFAULT_REGIONvariable name: AWS_DEFAULT_REGION variable value:us-west-2checksum:example-checksum
例 :由于未使用 export 命令设置变量值而失败
Outpost>echo $AWS_ACCESS_KEY_IDerror_type: execution_error error_attributes: AWS_ACCESS_KEY_ID: no value set error_message: No value set for AWS_ACCESS_KEY_ID using export. checksum:example-checksum
例 :由于变量名无效而失败
Oupost>echo $fooerror_type: invalid_argument error_attributes: foo: invalid variable name error_message: Variables can only be AWS credentials. checksum:example-checksum
例 :由于语法问题而失败
Outpost>echo AWS_SECRET_ACCESS_KEYerror_type: invalid_argument error_attributes: AWS_SECRET_ACCESS_KEY: not a variable error_message: Expecting $ before variable name. checksum:example-checksum
描述链路
- describe-links
-
使用 describe-links 可返回有关服务器上网络链接的信息。Outpost 服务器必须有一个服务链路和一个本地网络接口 (LNI) 链路。
- 语法
-
Outpost>describe-linksdescribe-links 不包含参数。
描述 IP
- describe-ip
-
使用 describe-ip 可返回每个已连接链路的 IP 分配状态和配置。
- 语法
-
Outpost>describe-ipdescribe-ip 不包含参数。
描述解析
- describe-resolve
-
使用 describe-resolve 确定 Outpost 服务器能否访问 DNS 解析器以及能否解析该区域中 Outpost 配置端点的 IP 地址。至少需要一条带有 IP 配置的链路。
- 语法
-
Outpost>describe-resolvedescribe-resolve 不包含参数。
描述可达性
- describe-reachability
-
使用 describe-reachability 确定 Outpost 服务器能否访问该区域中的 Outpost 配置端点。需要有效的 DNS 配置,您可以使用 describe-resolve 来确定该配置。
- 语法
-
Outpost>describe-reachabilitydescribe-reachability 不包含参数。
开始连接
- start-connection
-
使用 start-connection 可启动与该区域的 Outpost 服务的连接。此命令从您使用 export 加载的环境变量中获取签名版本 4 (SigV4) 凭证。连接异步运行并立即返回。要检查连接状态,请使用 get-connection。
- 语法
-
Outpost>start-connection[0|1]start-connection 使用可选的连接索引来启动另一个连接。有效值仅为
0和1。
例 :连接已开始
Outpost>start-connectionis_started: True asset_id:example-asset-idconnection_id:example-connecdtion-idtimestamp:2021-10-01T23:30:26Zchecksum:example-checksum
获取连接
- get-connection
-
使用 get-connection 可返回连接的状态。
- 语法
-
Outpost>get-connection[0|1]get-connection 使用可选的连接索引来返回另一个连接的状态。有效值仅为
0和1。
例 :连接成功
Outpost>get-connection--- keys_exchanged: True connection_established: True exchange_active: False primary_peer:xx.xx.xx.xx:xxxprimary_status: success primary_connection_id:a1b2c3d4567890abcdefEXAMPLE11111primary_handshake_age:1111111111primary_server_public_key:AKIAIOSFODNN7EXAMPLEprimary_client_public_key:AKIAI44QH8DHBEXAMPLEprimary_server_endpoint:xx.xx.xx.xx:xxxsecondary_peer:xx.xxx.xx.xxx:xxxsecondary_status: success secondary_connection_id:a1b2c3d4567890abcdefEXAMPLE22222secondary_handshake_age:1111111111secondary_server_public_key:wJalrXUtnFEMI/K7MDENG/bPxRfiCYEXAMPLEKEYsecondary_client_public_key:je7MtGbClwBF/2Zp9Utk/h3yCo8nvbEXAMPLEKEYsecondary_server_endpoint:xx.xxx.xx.xxx:xxxtimestamp:2023-02-22T22:19:28Zchecksum:0x83FA0123
注意:
-
如果
exchange_active为True,则表示连接仍在建立中。请 5 分钟后重试。 -
如果
keys_exchanged或connection_established为False并且如果exchange_active为True,则表示连接仍在建立中。请 5 分钟后重试。
如果 1 小时后问题仍然存在,请联系 AWS Support 服务中心